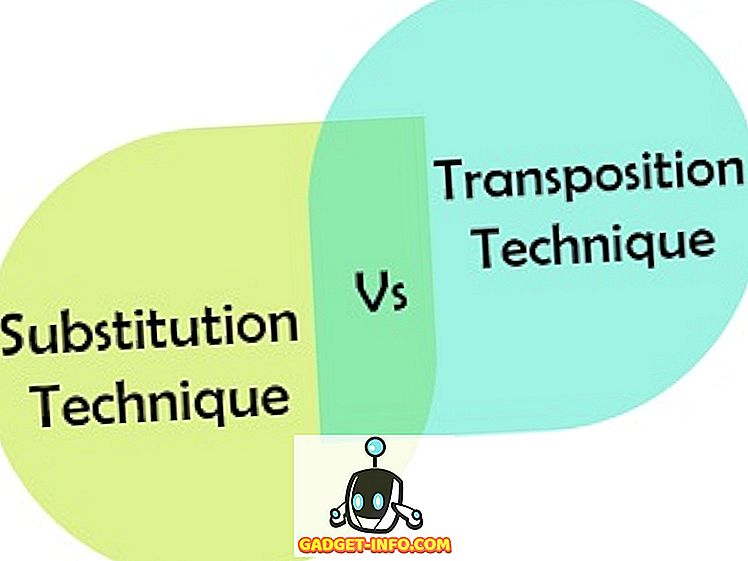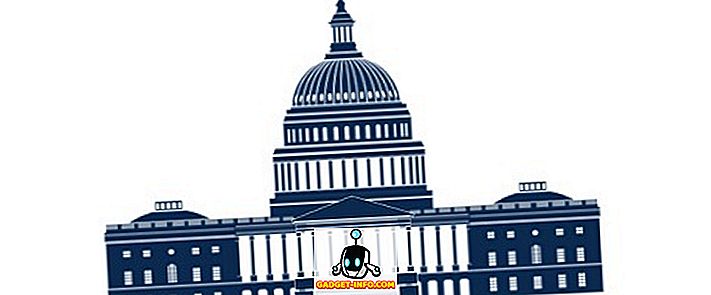키보드 단축키를 사용하여 Windows PC 또는 Mac에서 어떻게 우울하게 만들지 만 크롬 북은 어떻게 될까요? Chromebook은 빠른 기기로 알려져 있지만 예상했던대로 조금 더 빠르게 할 수 있습니다. 좋은 소식은 일을 더 생산적으로 만들어야하는 수많은 고유 한 크롬 북 바로 가기가 있다는 것입니다.
Chrome OS 단축키 중 일부는 Windows에서 사용한 단축키와 동일하며 Chrome 단축키도 그대로 유지됩니다. 그러나 Chrome OS에는 체크 아웃할만한 고유 한 여러 가지 바로 가기가 있습니다. 자, 이제 살펴 보도록하겠습니다.
다음은 22 개의 크롬 북 바로 가기입니다.
참고 : Chromebook에서 Windows 또는 Mac 키보드를 사용하는 경우 크롬 북의 검색 키 대신 Windows 키 또는 Command 키를 사용할 수 있습니다.
1. 스크린 샷 찍기 : Ctrl + Window / F5
Ctrl + Alt + Window / F5를 눌러 부분 스크린 샷을 찍을 수도 있습니다.

2. Caps Lock 켜기 / 끄기 : Alt + 검색
Windows 또는 Mac과 달리 크롬 북의 키보드에는 Caps Lock 키가 없으므로이 바로 가기를 사용하여 켜거나 끌 수 있습니다.
3. 작업 관리자 시작 : 검색 + Esc
이 바로 가기는 Chrome OS의 작업 관리자를 시작했습니다.이 관리자는 시스템에서 현재 실행중인 모든 프로세스와 프로세스를 종료하는 버튼을 나열합니다.

4. 파일 관리자 열기 : Alt + Shift + M
이 키 조합을 통해 Chromebook에서 파일 앱을 쉽게 시작할 수 있습니다.

5. 브라우저에서 파일 열기 : Ctrl + O
파일을 열려면 Chrome에서 PDF 파일을 보자.이 바로 가기를 사용하여 파일을 열 수 있습니다. Chrome을 열고 위에서 언급 한 키 조합을 누르면 열려고하는 파일을 선택하는 대화 상자가 나타납니다.

6. 선반 앱 실행 : Alt + 1-9
서가에 고정 된 여러 앱이있는 경우이 바로 가기를 사용하여 첫 번째 앱이 1이고 마지막 앱이 9입니다.

7. 창 고정 : Alt + [(왼쪽) 또는 Alt +] (오른쪽)
이 바로 가기로 열려있는 창을 왼쪽 또는 오른쪽으로 도킹 할 수 있습니다. 양쪽에 2 개의 창을 도킹하면 두 개의 앱 또는 창을 나란히 사용할 수 있습니다.

8. 화면 잠금 : 검색 + L
이 바로 가기로 크롬 북 화면을 잠글 수 있습니다. Chromebook을 잠근 후에는 기기의 잠금을 해제하기 위해 Google 계정의 비밀번호가 필요하며 모든 방법을 찾을 수 있습니다.

9. 크롬 북에서 로그 아웃하기 : Ctrl + Shift + Q (두 번)
Chrome OS에서 계정에서 로그 아웃하는 것은 매우 쉬운 반면 키보드를 더 많이 사용하는 사용자는이 명령을 사용할 수 있습니다.

10. 상태 영역 열기 : Shift + Alt + S
상태 영역은 Windows에서 수년 동안 우리가 알고있는 시스템 트레이와 유사합니다. 키보드를 통해 Chromebook을 완전히 익숙하게 사용하면 바로 가기를 사용하여 열 수 있습니다.

11. ChromeVox 사용 : Ctrl + Alt + Z
ChromeVox는 내게 필요한 옵션 기능으로 크롬 북 화면을 읽습니다. Shift 키와 Search 키를 누른 상태에서 화살표 키를 사용하여 읽고 자하는 화면 영역을 가리킬 수 있습니다.
12. 디스플레이 회전 : Ctrl + Shift + 새로 고침 / F3
이 바로 가기를 사용하면 화면을 90도 회전 할 수 있습니다.

13. 화면 해상도 변경 : Ctrl + Shift 및 + 또는 -
바로 가기를 사용하여 크롬 북의 화면 해상도를 높이거나 낮출 수 있습니다. 화면 해상도를 기본값으로 재설정하려면 Ctrl + Shift + 0을 사용할 수 있습니다.

14. 키보드 언어 전환 : Ctrl + Shift + Space
이 바로 가기를 사용하여 Chromebook에 설치된 다양한 키보드 언어간에 전환 할 수 있습니다.
15. 도움말보기 : Ctrl +?
새로운 크롬 북 사용자 인 경우이 바로 가기를 자주 사용해야합니다. 크롬 북 주변의 다양한 가이드를 찾을 수있는 Chrome OS '도움말보기 앱이 열립니다. 또한 의심이 든다면 앱에서 질문을 할 수도 있습니다.

16. Chrome의 특정 탭으로 이동 : Ctrl + 1-9
이 단축키를 사용하여 Chrome에서 다른 탭간에 전환 할 수 있습니다. 첫 번째는 1이고 마지막 탭은 9입니다.
17. 인터넷 사용 정보 삭제 : Ctrl + Shift + Backspace
Chromebook에서 탐색 및 다운로드 기록, 쿠키, 캐시 된 데이터, 비밀번호 등을 삭제 하시겠습니까? 이 바로 가기는 "인터넷 사용 정보 삭제"창을 엽니 다.

18. 열려있는 모든 웹 페이지를 폴더에 저장하십시오 : Ctrl + Shift + D
이 바로 가기를 통해 Chrome의 열린 탭을 모두 북마크에 추가 할 수 있습니다. 이 기능은 프로젝트를 연구하면서 모든 웹 페이지를 한 곳에서 저장하고자 할 때 유용합니다.

19. 주소창에서 텍스트 선택 : Ctrl + L 또는 Alt + D
공유 할 주소 표시 줄의 링크를 선택하려는 경우가 있지만 마우스를 사용하면 번거로울 수 있습니다. 이 지름길을 사용하면 속도가 빨라집니다.
20. 책갈피 표시 줄 숨기기 / 숨김 해제 : Ctrl + Shift + B
모든 사람들이 항상 북마크 바를보고 싶어하지 않으므로이 바로 가기로 쉽게 북마크를 표시하거나 숨길 수 있습니다.
21. Page up 및 Page down : Alt / Search + Up 또는 Down
이것은 매우 일반적인 지름길이지만 크롬 북 키보드에는 전용 키가 없으므로이 바로 가기를 알고 있어야합니다.
22. 모든 크롬 북 바로 가기의지도보기 : Ctrl + Alt +?
Chrome OS의 궁극적 인 지름길입니다. 바로 가기가있는 모든 바로 가기를 멋진 시각적 형태로 확인할 수 있습니다. 가상 키보드가 열리면 Ctrl 또는 Shift 키를 누른 상태로 검색하거나 길게 눌러 사용할 수있는 단축키를 확인할 수 있습니다.

Chromebook 단축키로 Chrome OS 사용 환경 개선
다른 Chromebook 단축키가 많이 있지만 기본 기능은 Windows 및 Mac 환경에서 사용할 수 있습니다. Google은 확실하게 알아야하는 크롬 북 바로 가기입니다. 그러므로 Chromebook에서 사용해보세요. 나중에 감사 할 수 있습니다.