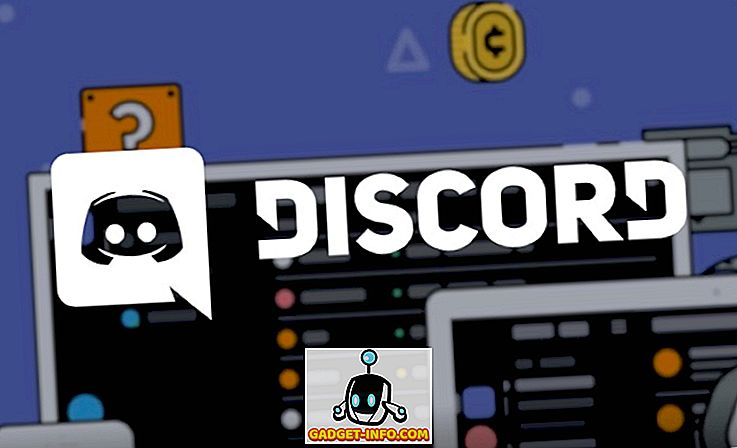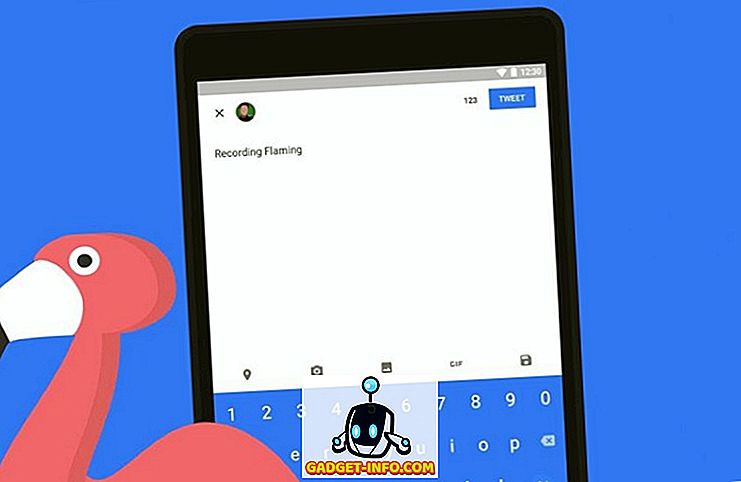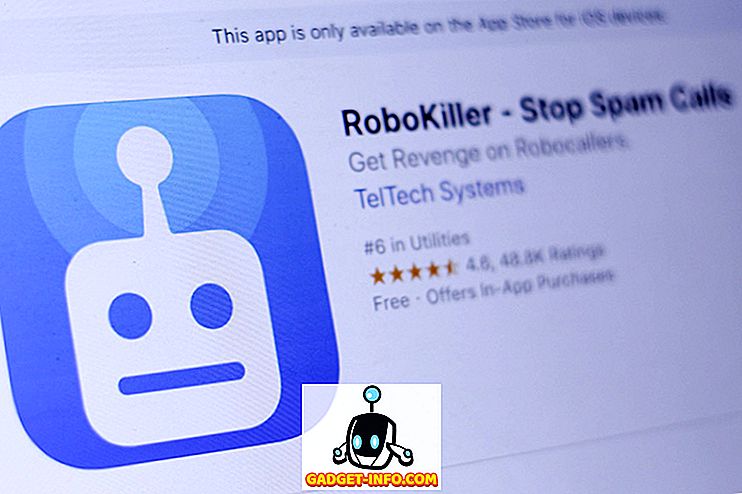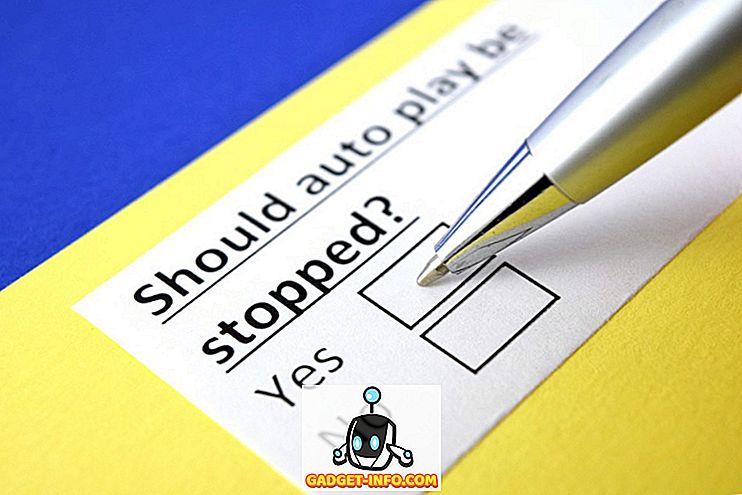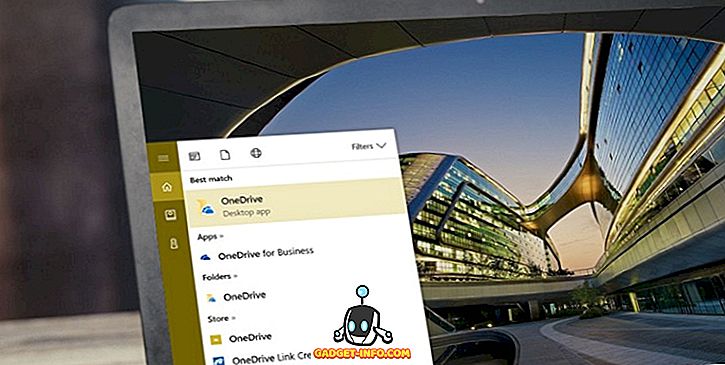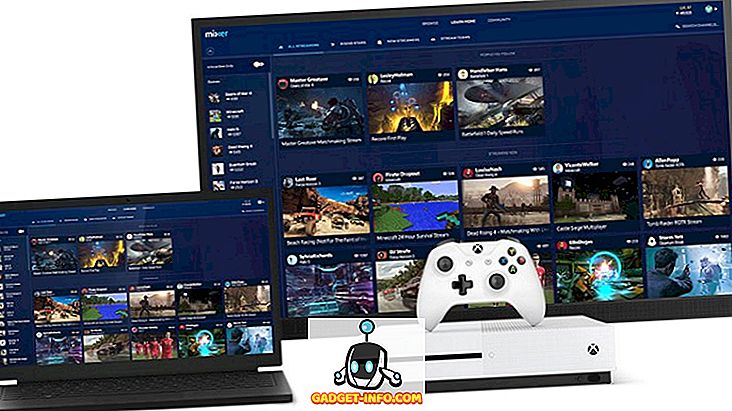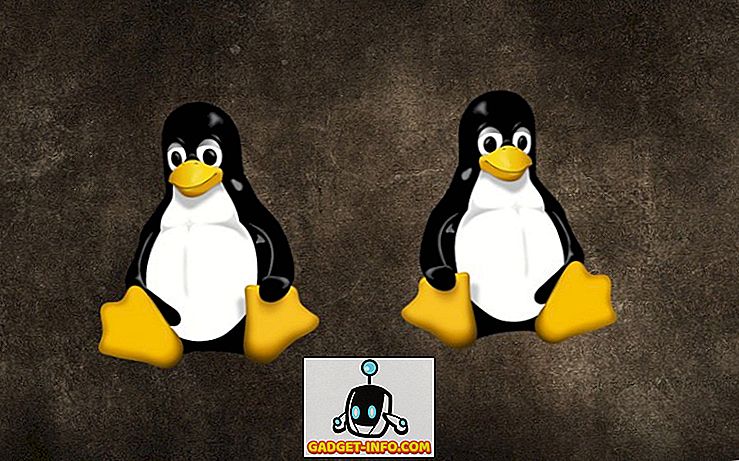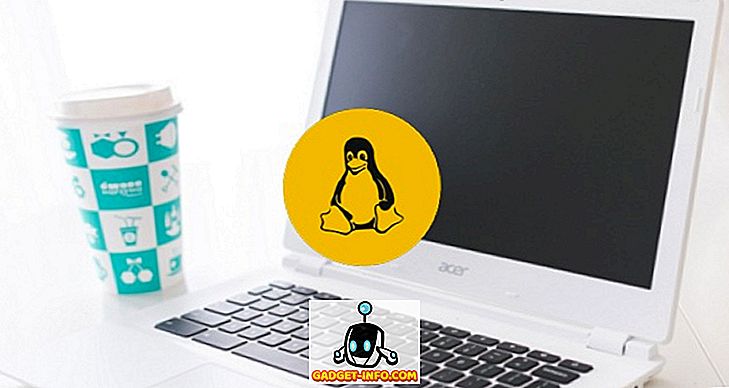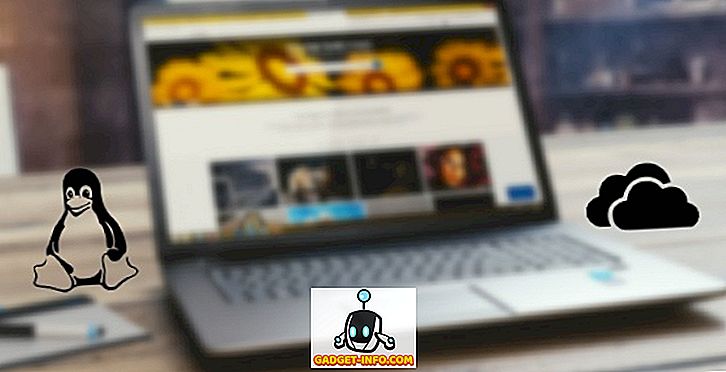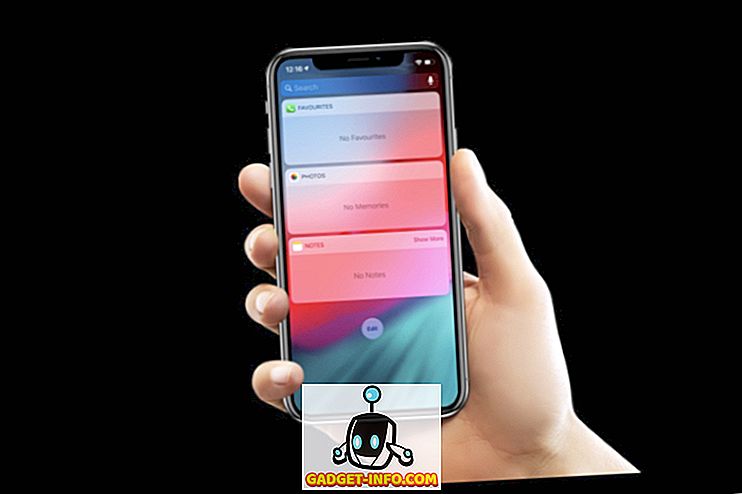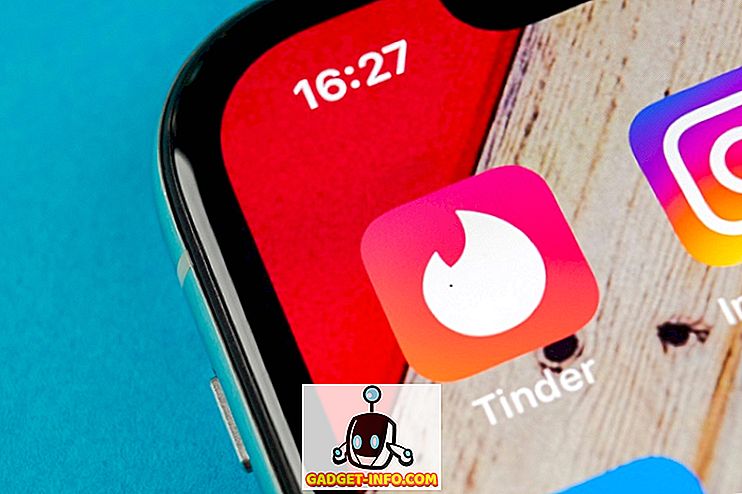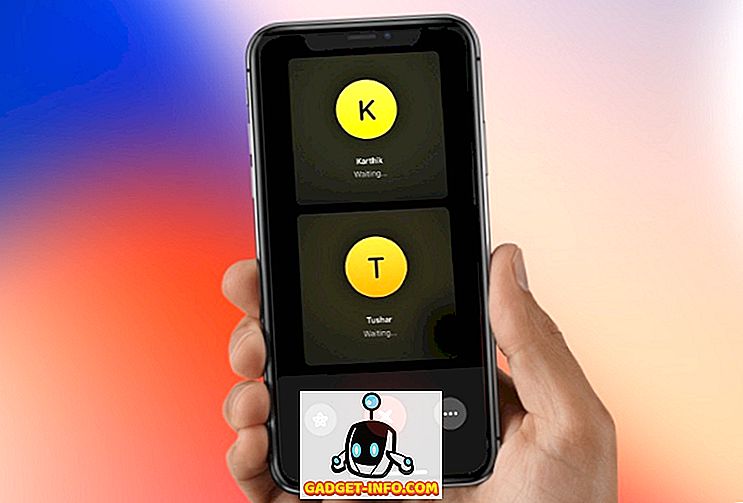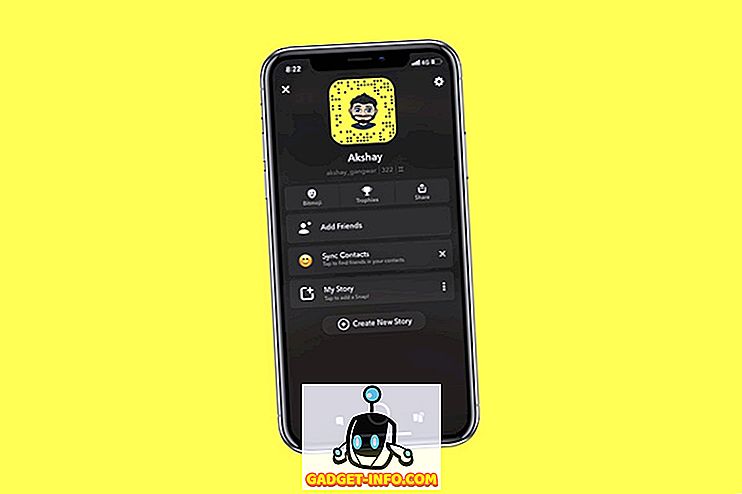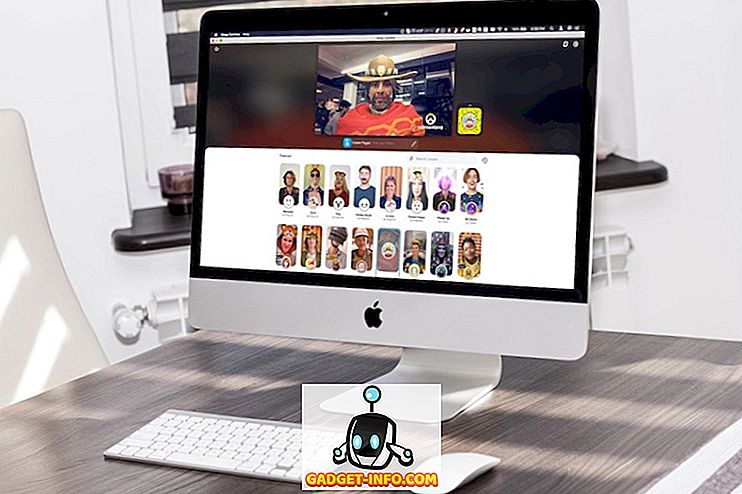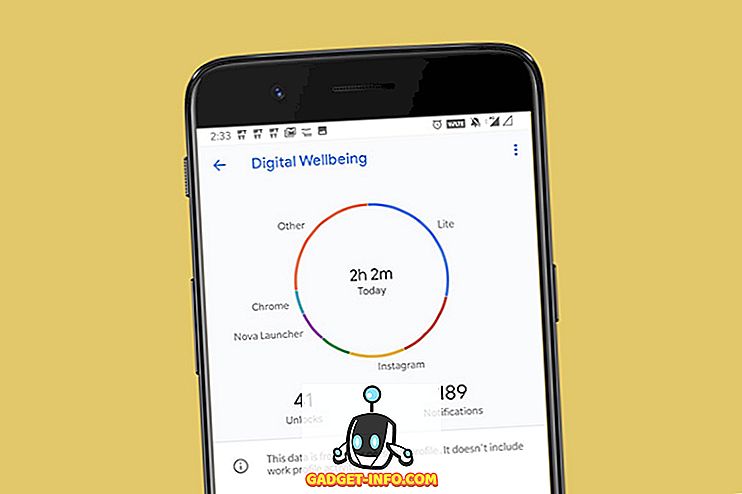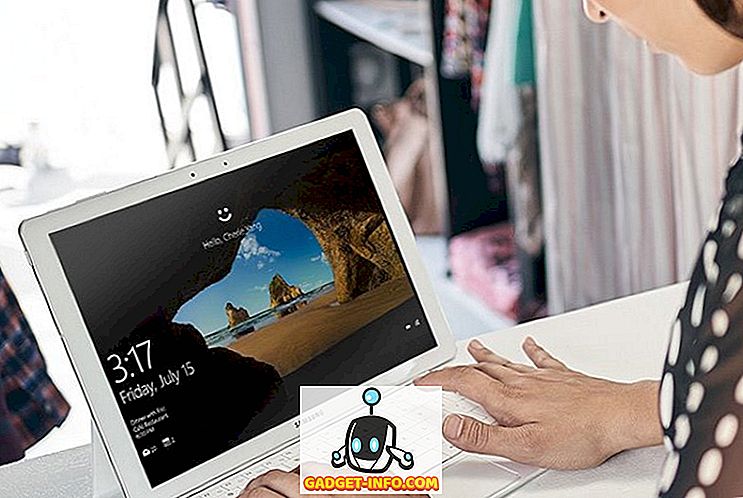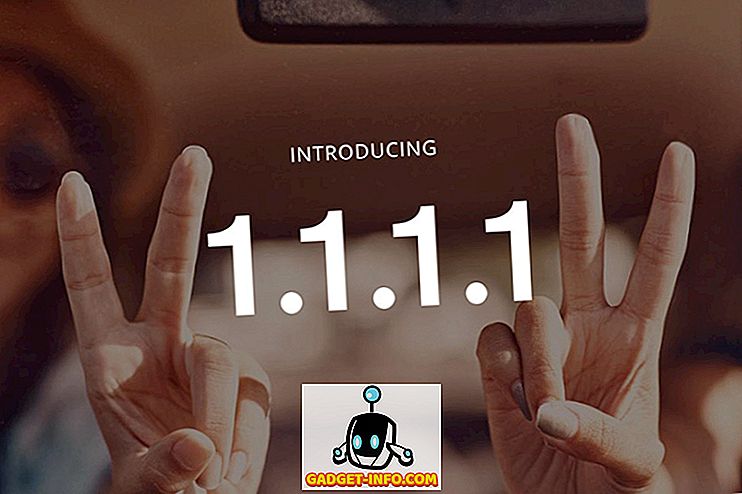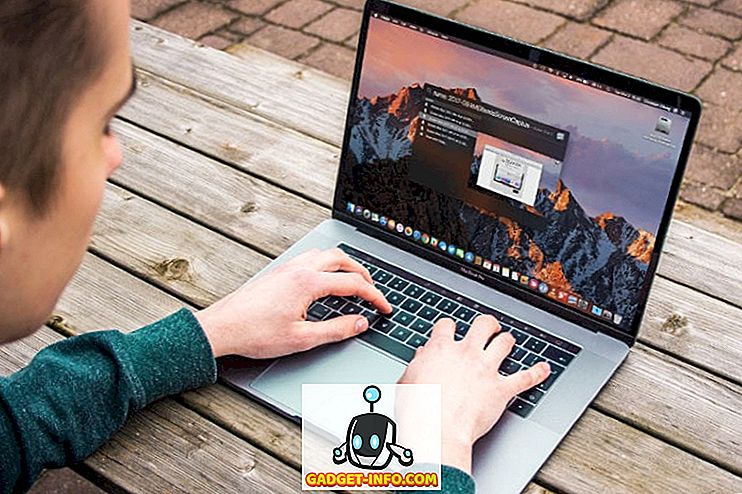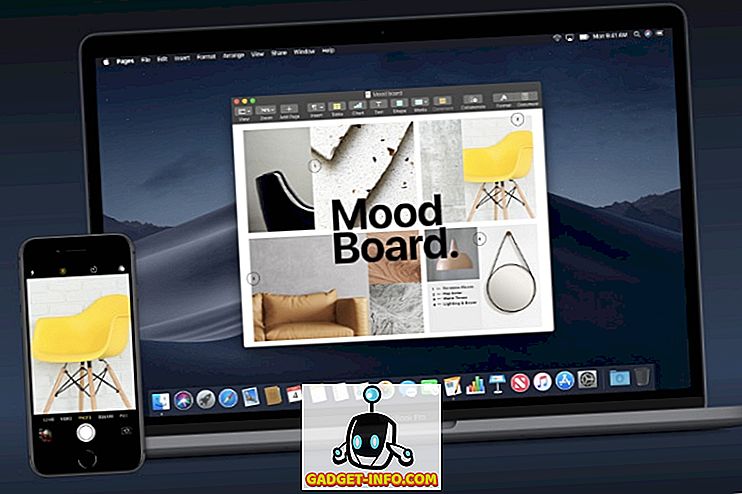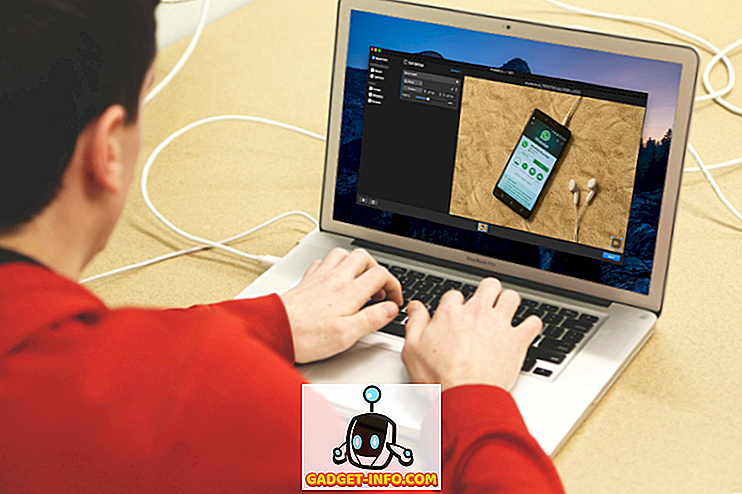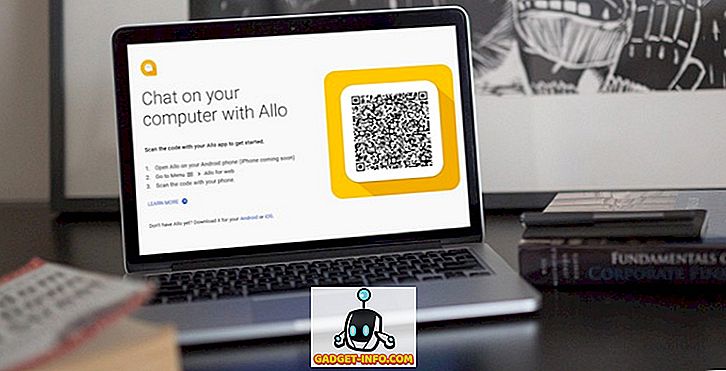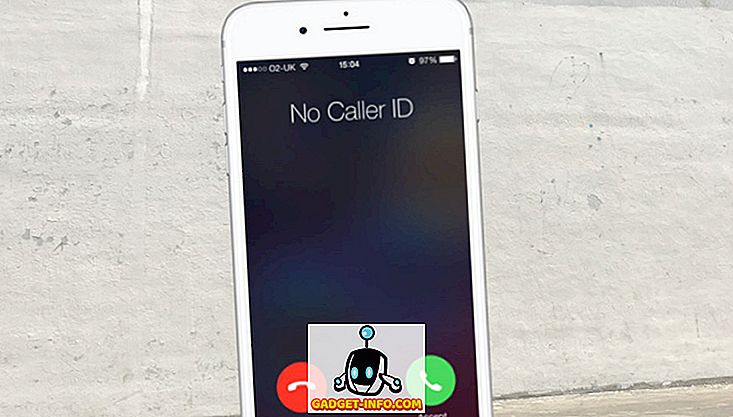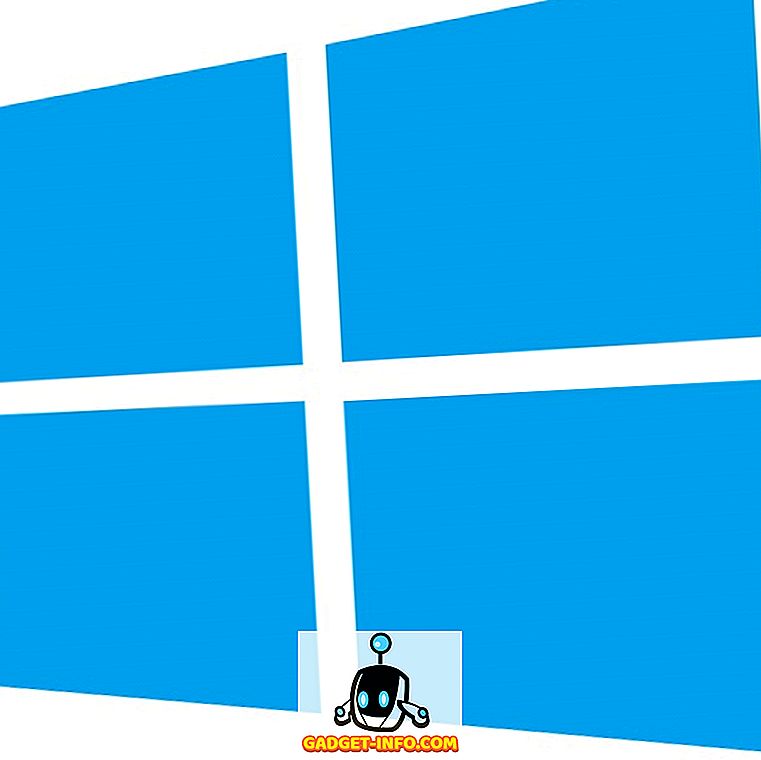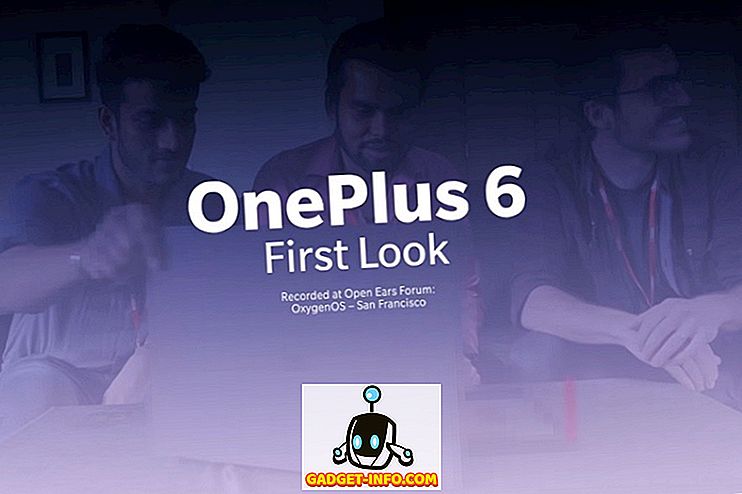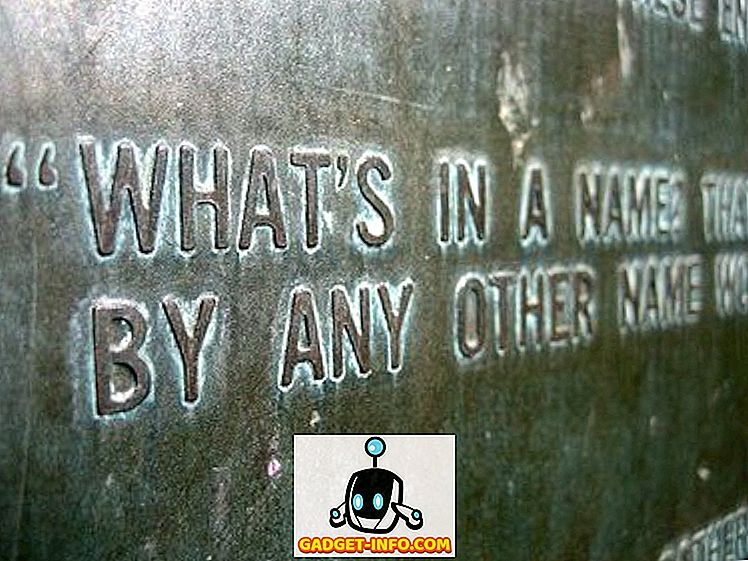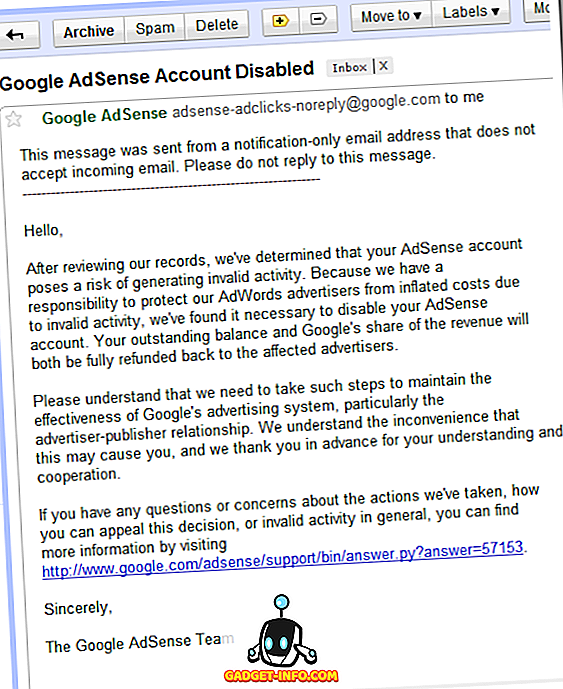안드로이드에 대한 상위 7 Flamingo Twitter App 대안
트위터의 악명 높은 토큰 정책 덕분에 최고의 타사 트위터 클라이언트 인 Flamingo가 Play 스토어에서 삭제되었습니다. 기존 사용자는 여전히 앱을 사용할 수 있지만 다른 사용자는 사용할 수 없습니다. 팝업 테마 미리보기 모드와 공식 트위터 앱에 포함되지 않은 기타 기능을 자랑하는 플라밍고는 의심 할 여지없이 최고의 트위터 클라이언트 중 하나였습니다. 글쎄, 걱정하지 마라. 플라밍고의 대안을 찾고 있다면, 우리는 너의 등을 맞았다. 우리가 당신에게 사용할 수있는 안드로이드에 대한 트위터를위한 7 가지 최고의 플라밍고 대안 목록을 알려드립니다 : 1. Twitter 용 Talon 품질은 싸지 않고, 탈론은 그 화신입니다. 트위터 용 Talon은 최고의 대안 트위터 클라이언트 중 하나이며, 또한 훌륭한 Flamingo 대안입니다. 품질의 영상과 놀라운 성능 과 함께 다양한 기능을 자랑하는 Talon은 다른 어느 것과도 트위터 경험을