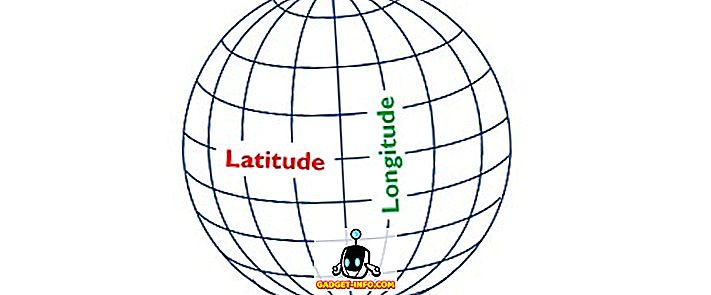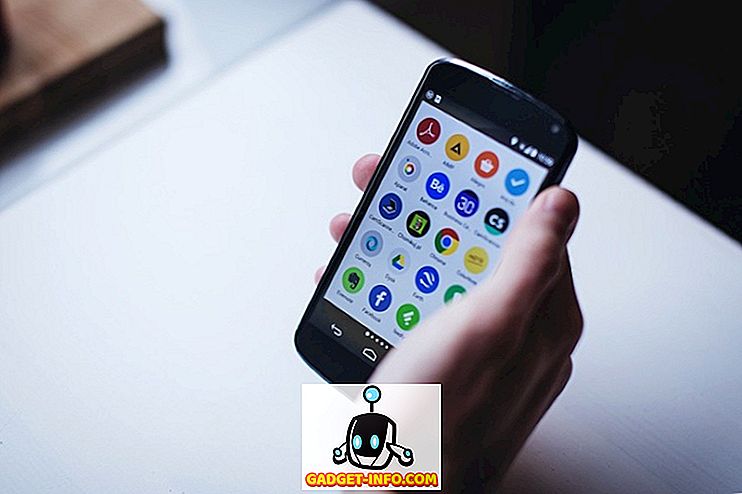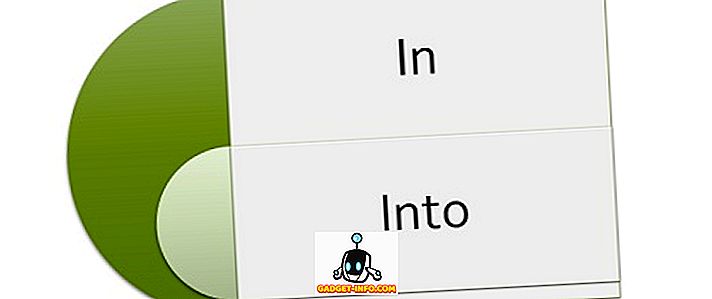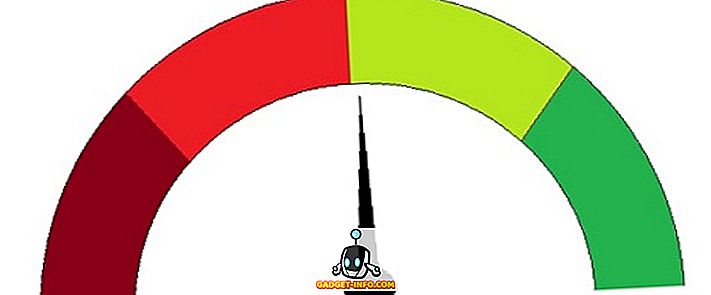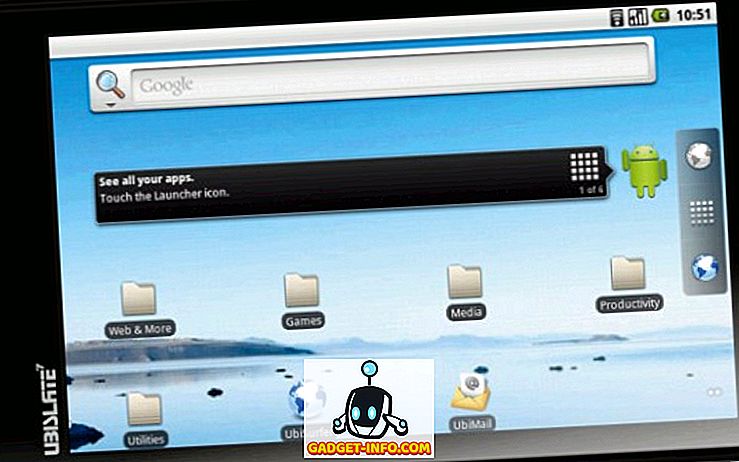이전에는 ADB를 사용하는 방법과 ADB를 사용하여 수행 할 수있는 작업에 대해 다뤘습니다. ADB를 무선으로 사용하는 방법이 있는지 궁금했을 것입니다. 자, 우리는 관리하기 어려운 케이블을 사용하여 장치를 연결하는 문제를 해소하기로 결정했습니다. 왜냐하면, 직면하자, 전선 만이 방해가되며, 움직임을 제한하고, 장애물을 야기하며, 보기에 일반적으로 매우 정돈되기 때문입니다.
우리는 가능한 한 전선으로 방해받지 않도록 매우 강하게 느낍니다. 그다지 고통스럽지 않고, ADB를 사용하는 동안 사용하는 유선 연결이 끊어지지 않도록 시간이 결정되었습니다. Android 기기. 균열을 일으키지 않겠 니?
ADB를 무선으로 사용하는 방법
기기에서 무선 ADB를 사용하도록 설정하는 두 가지 방법이 있습니다. 하나는 뿌리가 박힌 장치 용이고 다른 하나는 비 추측 장치 용입니다.
참고 :이 방법을 사용하려면 컴퓨터와 Android 장치가 동일한 WiFi 네트워크에 연결되어 있어야합니다.
다른 네트워크에서 작동하도록 만들 수도 있지만 포트 포워딩을 사용해야합니다. 사용하기가 쉽지 않습니다. 지금부터 대부분의 Android 기기에 적용되는 루트가 아닌 기기에 대한 절차부터 시작하겠습니다.
비 루트 장치에 대한 무선 ADB
참고 : USB 케이블을 한 번 사용해야하므로 편리하게 사용하십시오.
루팅 된 장치가 아닌 경우 (그리고 왜 그렇지 않습니까?) 아래에 설명 된 단계에 따라 장치에서 무선 ADB를 사용하도록 설정하십시오.
1. USB 케이블을 통해 장치를 컴퓨터에 연결하십시오 . USB 디버깅을 허용하십시오 .
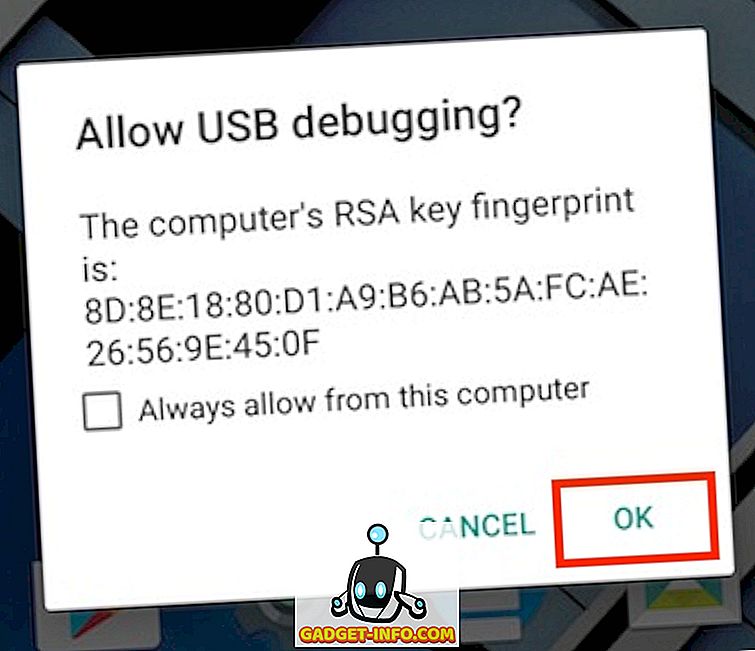
2. 다음 명령을 사용하여 터미널 (Windows의 명령 프롬프트)을 실행하고 장치가 ADB에 연결되어 있는지 확인하십시오.
adb devices
- 이 "장치"단어와 함께 터미널 / 명령 프롬프트에서 장치 일련 번호를 나열해야합니다.

3. 다음 명령을 입력하십시오 .
adb tcpip 5555
- "5555"는 포트 번호 로 알려져 있습니다. 포트 번호가 무엇인지 모르는 경우에는 포트 번호를 신경 쓸 필요가 없습니다. 기술적으로, 원하는 포트 번호를 사용할 수 있지만 문제가 발생할 수 있으므로 다른 서비스에서 사용중인 포트 번호를 사용하지 마십시오. 다시 한 번 강조해 볼 수는 없지만, 당신이하고있는 일을 모르는 경우이 값을 변경하지 마십시오.

4. 거의 끝났어. USB 연결을 끊지 만 터미널 / 명령 프롬프트를 닫지 마십시오 .
5. 장치에서 설정 -> 전화 정보 -> 상태로 넘어갑니다.

- "IP 주소" 필드가 있습니다. 이 IP 주소를 기록해두면 전화기에 연결해야합니다.

6. 터미널 / 명령 프롬프트에 다음을 입력합니다.
adb connect 192.168.0.1:5555
- IP 주소를 장치의 IP 주소로 바꾸고 포트 번호를 3 단계에서 사용한 포트 번호 값으로 바꿉니다 . 너 끝났어. 터미널 / 명령 프롬프트 창에 "connected to 192.168.0.1:5555" 와 같은 내용이 표시됩니다.
- 그렇지 않으면 몇 초 후에 다시 시도하십시오. 그래도 걱정하지 마십시오.
루트 장치에서의 무선 ADB
루팅 된 기기를 사용 중이라면 USB 케이블이 필요하지 않습니다. 심지어 한 번. 기기에서 무선 ADB를 사용하려면 아래 단계를 따르십시오.
1. 루트에있는 Android 장치 에서 터미널 에뮬레이터 를 실행하고 다음 명령을 입력하십시오.
su
- 메시지가 나타나면 터미널 에뮬레이터에 수퍼 유저 액세스 권한 부여
2. 터미널 에뮬레이터 에서 다음 명령 을 입력하여 무선 ADB를 활성화합니다. setprop service.adb.tcp.port 5555
stop adbd
start adbd
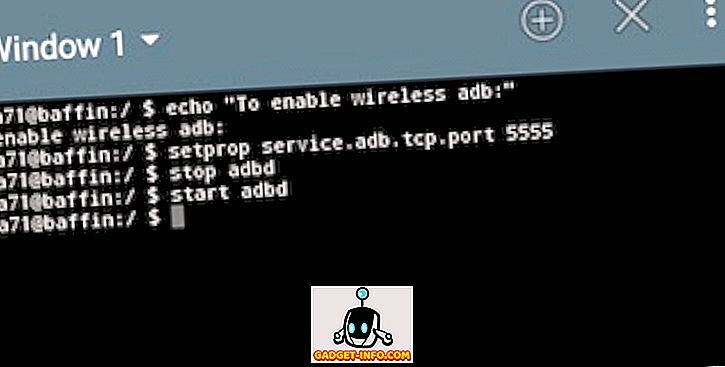
3. 장치에서 설정 -> 전화 정보 -> 상태로 넘어갑니다.

- "IP 주소" 필드가 있습니다. 이 IP 주소를 기록해두면 전화기에 연결해야합니다.

터미널에 다음을 입력합니다. adb connect 192.168.0.1:5555
- IP 주소를 장치의 IP 주소로 바꾸고 포트 번호를 3 단계에서 사용한 포트 번호 값으로 바꿉니다. 너 끝났어. 터미널 창이 "connected to 192.168.0.1:5555" 와 같이 표시됩니다.
- 그렇지 않으면 몇 초 후에 다시 시도하십시오. 그래도 걱정하지 마십시오.
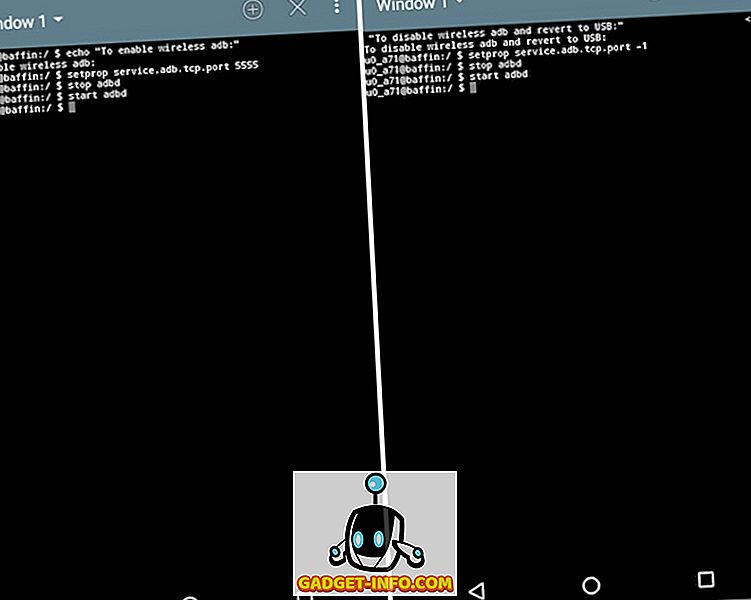
전선이 없어지는 준비가 되셨습니까?
축하해! 이제 ADB를 무선으로 사용할 수 있습니다. 융통성없는 세계의 관리 가능성을 기뻐하십시오.
컴퓨터와 Android 기기 간 전송 속도는 Wi-Fi 네트워크에 따라 다르며 동영상과 같은 대용량 파일을 전송하기에 충분하지 않을 수 있습니다. 그러나 대부분 무선 ADB는 고급 사용자에게 이익이됩니다.
따라서 아래의 의견에서 무선 ADB에 대한 귀하의 경험을 알려주십시오.