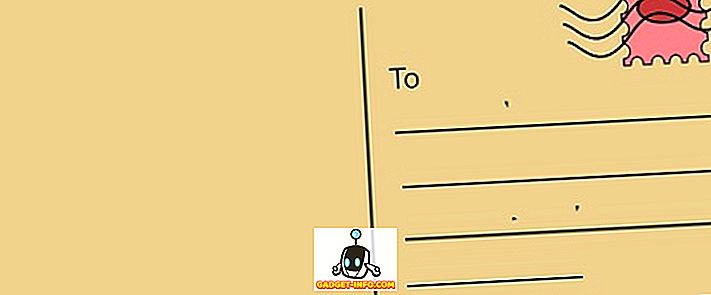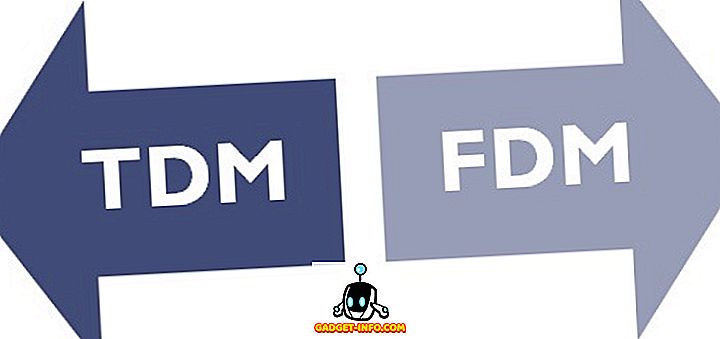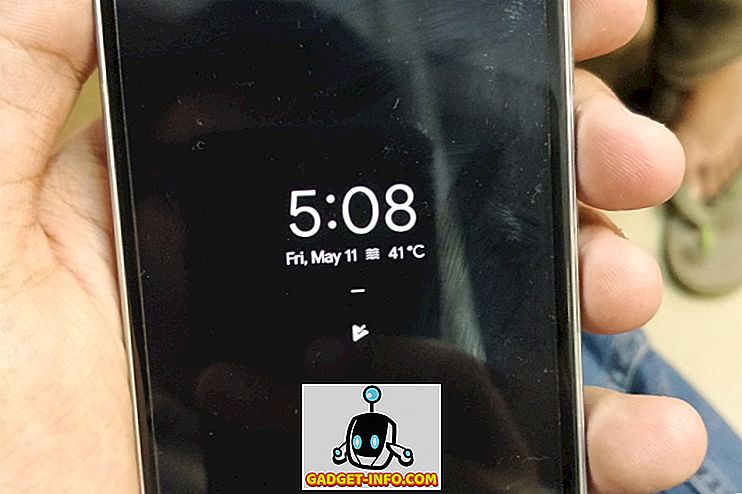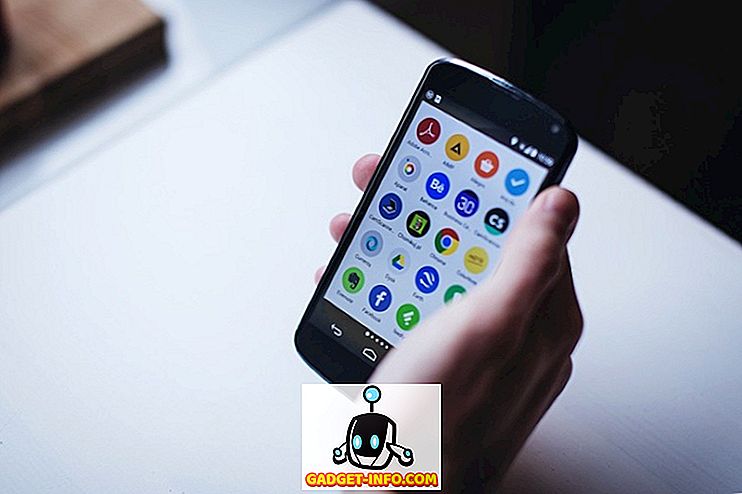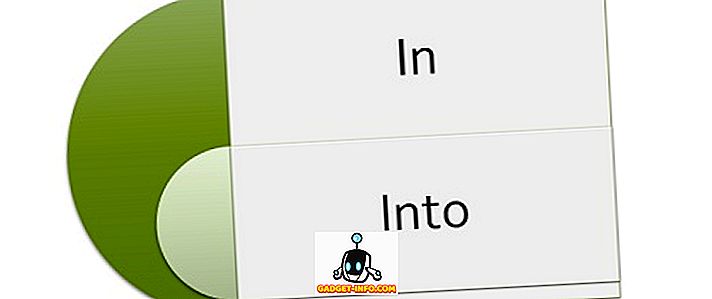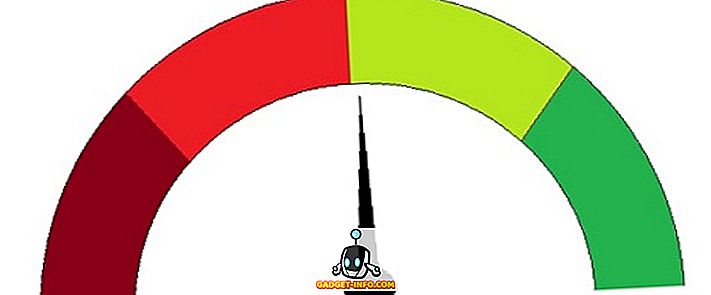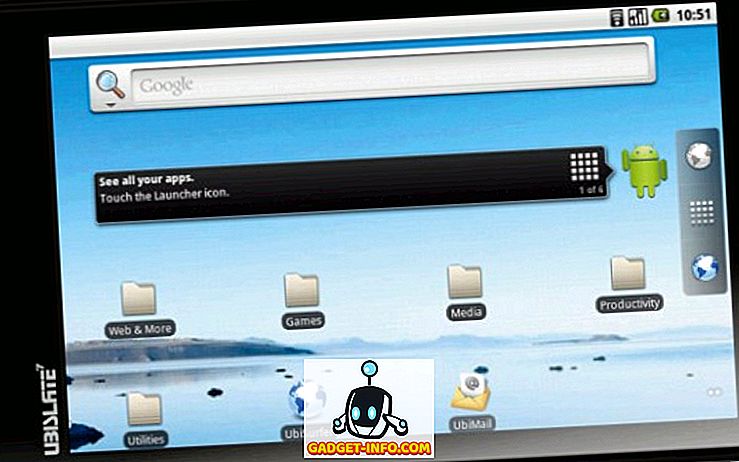Mac 트랙 패드는 업계 최고의 제품 중 하나이며 그 이유는 간단합니다. macOS가 지원하는 제스처는 정말 직관적이며 일단 사용하기 시작하면 사용하지 않는 노트북을 사용하는 것을 상상할 수 없습니다. 그렇다면 어떻게하면 맥북에서 트랙 패드를 만들 수 있으며 필요에 따라 맞춤화 할 수 있습니까? MacOS Sierra에서 Apple은 14 가지 제스처를 제공하여 필요에 따라 활성화 또는 비활성화 할 수 있지만 더 원한다면 어떻게할까요? 이 기사에서는 Mac에서 자신 만의 맞춤 제스처를 만드는 방법을 정확하게 알려 드리겠습니다. 계속 읽어보고 트랙 패드에서 원하는 작업을 수행하는 방법에 대해 알아보십시오.
더 나은 터치 도구
Better Touch Tool이라는 앱을 사용하여 Mac에서 맞춤 제스처를 설정합니다. Better Touch Tool 또는 BTT는 사용자가 제스처를 만들뿐 아니라 macOS에 윈도우 스냅 기능을 추가 할 수있는 매우 다재다능하고 유용한 응용 프로그램입니다. 앱에서 제공하는 맞춤 설정 옵션은 거의 무제한이며 4 달러에서 앱 가격이 매우 합리적입니다. 앱은 무료 평가판을 제공하므로 앱 비용을 지불하지 않고도이 가이드를 따르세요.
참고 : 앱은 실제로 "원하는 것을 지불하십시오"라는 모델을 따르며, 가격은 ~ $ 4에서 ~ $ 52로 시작하며 사용자는 앱이 받아야한다고 생각하는 가격을 선택할 수 있습니다.
설치 (무료 평가판, 라이센스 $ 4)
사용자 정의 제스처 만들기
일단 앱을 다운로드하면 우리가 원하는 사용자 정의 제스처를 만드는 것으로 시작할 수 있습니다. 설명을 위해 Beebom, Facebook, Google 등 웹 사이트를 열 수있는 제스처를 만들고 "복사", "붙여 넣기", "닫기 탭", "다음 탭으로 이동"과 같은 작업을 수행합니다. 더. 이것들은 당신에게 당신의 Mac 트랙 패드를위한 커스텀 제스처를 만들고, macOS에서 생산성을 향상시키는 방법에 대한 좋은 아이디어를 줄 것입니다.
1. 웹 사이트를 열기위한 드로잉 제스처 만들기
Better Touch Tool을 사용하여 웹 사이트를 열 수있는 맞춤 제스처를 만들 수 있습니다. 이렇게하려면 다음 단계를 따르십시오.
- 메뉴 막대에서 더 나은 터치 도구 아이콘을 클릭하고 환경 설정으로 이동하십시오.

- 환경 설정 창에서 "드로잉"으로 이동하고 "새 드로잉 추가"를 클릭하십시오.

- 당신의 제스처를 그리고 그것에 이름을 붙이십시오. 나는 Beebom을 여는 제스처를 만들 것이다. 작업이 끝나면 "Finish & Save Gesture"를 클릭하십시오.

- 이제 '제스처'탭에 제스처가 표시됩니다. "미리 정의 된 동작 방아쇠"라는 드롭 다운 메뉴를 클릭하고 "URL 열기"를 검색하십시오. 'URL / URL을 선택 항목으로 포함'을 선택하십시오.

- 열려고하는 웹 사이트의 URL을 입력하고 (//beebom.com을 사용합니다) Enter 키를 누릅니다.
귀하의 제스처가 생성되었지만 제스처를 사용하려면 아직해야 할 일이 조금 더 남아 있습니다.
2. 드로잉을위한 트리거 생성하기
드로잉 제스처를 사용하려면 Mac에 제스처를 기다려야한다는 트리거가 필요합니다. 이렇게하려면 아래에 설명 된 단계를 따르십시오.
- [환경 설정] 윈도우에서 트리거에 대한 트랙 패드 제스처 또는 키보드 단축키를 원하는지 여부에 따라 "트랙 패드"또는 "키보드"를 선택하십시오. 나는 트랙 패드로 갈거야. 다음으로, "Add New Gesture"를 클릭하십시오.

- 터치 패드 제스처에서 원하는 제스처를 선택하고 "4 개의 손가락 탭"을 사용합니다.

- 그런 다음 "미리 정의 된 작업"에서 "기록 시작"을 검색하고 "기록 그리기 / 마우스 제스처 시작"을 선택하십시오.

이제 사용자 지정 그리기 동작을 사용하도록 설정되었습니다.
3. 제스처 사용하기
제스처에 대한 가장 중요한 부분은 현재 사용중인 응용 프로그램과 상관없이 사용할 수 있다는 점입니다. 사용자 정의 제스처를 사용하려면 아래 단계를 따르십시오.
- Mac 트랙 패드에서 Four Finger Tap을 수행하십시오. 그러면 화면에 기록 영역이 열립니다.

- 트랙 패드를 사용하여 제스처를 그리고 트랙 패드를 놓아 버리면 더 나은 터치 도구는 사용자가 만든 제스처를 인식하고 관련 작업을 수행합니다. 이 경우 가젯 - Info.com 웹 사이트가 열립니다.

4. 동작을 수행하기위한 제스처 만들기
트랙 패드의 맞춤 탭과 제스처를 사용하여 복사, 붙여 넣기 등과 같은 일반적인 작업을 수행하려면 다음 단계를 따르십시오.
- 더 나은 터치 도구 환경 설정에서 "트랙 패드"를 클릭 한 다음 "새 제스처 추가"를 클릭하십시오.

- 원하는 제스처 유형을 선택하십시오. 나는 텍스트를 복사하기위한 제스처를 만들고, "Two Finger Gestures"에서 "Tip Tap Left"제스처를 사용할 것입니다.

- 그런 다음 "Custom Keyboard Shortcut"이라는 텍스트 상자를 클릭하고 Command + C를 누릅니다.
이제 모든 응용 프로그램에서 Mac에서 직접 제스처를 사용할 수 있습니다.
참고 : 제스처가 의미하는 것이 확실하지 않은 경우, 그것을 선택하기 만하면 더 나은 터치 도구 환경 설정 창에있는 작은 트랙 패드에서 제스처가 무엇인지 볼 수 있습니다.
Mac 트랙 패드에서 제스처를 사용하여 워크 플로우 간소화
이제 Mac에서 다양한 제스처를 만들고, 자신 만의 맞춤 동작을 만드는 방법을 알았습니다. 사용자 정의 제스처를 사용하면 쉽게 찾을 수있는 제스처를 작성하고 가장 자주 사용하는 작업을 할당하는 한 워크 플로우가 크게 단순 해집니다. 예를 들어 복사, 붙여 넣기, 탭 전환, 탭 닫기 등 제스처를 사용합니다. 나는 빈번한 웹 사이트를 여는 두 사람을 제외하고는 그림 그리기 제스처를 많이 사용하지 않습니다.
늘 그렇듯이 Mac 트랙 패드에서 맞춤 제스처를 만드는 것에 대한 생각과 의견을 환영하며 그러한 제스처에 대해 생각해 둔 유스 케이스에 대해 듣고 싶습니다. 이전에 Better Touch Tool을 사용해 본 적이 있다면 앱에서 제공하는 고급 기능을 사용해 본 적이 있습니까? 당신의 경험은 어땠습니까? 또한 유사한 기능을 갖고 있고 더 나은 터치 도구보다 더 나은 것으로 생각되는 다른 앱을 알고 있다면 아래의 댓글 섹션에서 Google에 알려주세요.