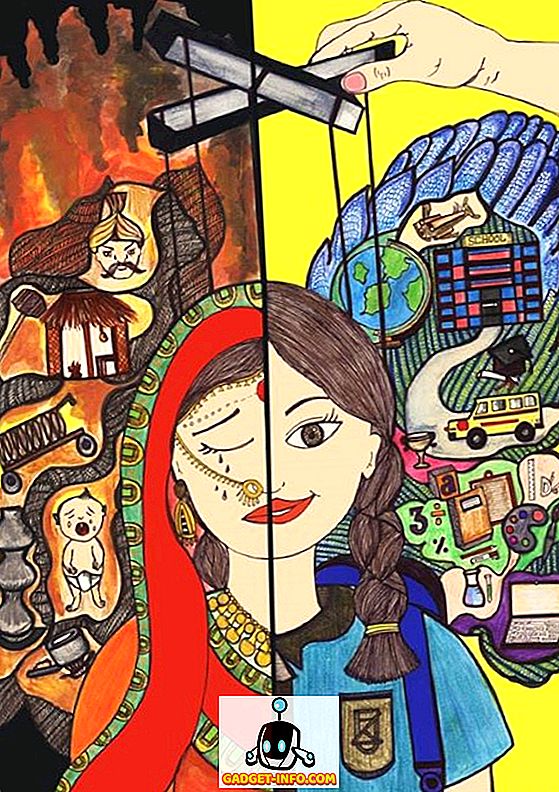DNS 또는 도메인 이름 시스템은 기본적으로 웹 사이트 이름을 각각의 IP 주소로 변환합니다. 따라서 네임 서버가 제대로 해석되지 않는 Mac에서 문제가 발생하거나 시스템에서 DNS 변경 사항을 확인하려면 macOS Sierra에서 DNS 캐시를 재설정하고 플러시해야 할 수 있습니다. / etc / hosts 파일을 편집하고 Mac을 재부팅하지 않고 변경 사항을 등록하려는 경우이 방법이 유용 할 수 있습니다. 따라서 Mac에서 DNS 캐시를 재설정하고 플러시하려면 다음과 같이하십시오.
macOS Sierra에서 DNS 캐시 재설정 및 플러시 / 삭제
macOS에서 명백한 DNS 캐시를 재설정하고 플러시하는 절차는 실제로 매우 쉽습니다. 터미널에 명령 하나만 입력하면됩니다. 음, 기술적으로는 한 줄에 두 개의 명령이 있습니다. Mac에서 DNS 캐시를 플러시하려면 다음 단계를 따르십시오.
1. 터미널을 실행하고 " sudo dscacheutil -flushcache; sudo killall -HUP mDNSResponder "를 참조하십시오.

2. 암호를 입력하라는 메시지가 나타납니다. 여기에 Mac 로그인 비밀번호를 입력하고 Enter 키를 누릅니다.

MacOS Sierra에서 DNS 캐시를 성공적으로 재설정하고 플러시했습니다. 네임 서버와 관련하여 문제가 발생했다면 해결 될 것입니다. DNS 문제가 해결되었는지 확인 하려면 원하는 웹 사이트에서 " dig "또는 " nslookup "을 시도해 볼 수 있습니다.
dig를 사용하여 쿼리 시간 확인
종종 DNS 설정이 엉망이거나 단순히 너무 느린 DNS가있는 경우 어떻게되는지 궁금해 할 수 있습니다. DNS가 잘 작동하는지 확인하려면 터미널에서 "dig"명령을 사용할 수 있습니다.
1. 터미널을 시작하고 " dig bebeom.com "을 입력하십시오. beebom.com 대신 웹 사이트의 이름을 사용할 수 있습니다.

2. 결과에서 " 쿼리 시간 "을 확인할 수 있습니다. 웹 사이트의 쿼리 시간이 너무 길다면 macOS의 DNS 설정을 변경하고 Google DNS와 같은 DNS 서버를 설정해야합니다.

DNS 서버를 변경했으면 dig 명령을 다시 실행하여 개선 사항이 있는지 확인할 수 있습니다. ISP에 문제가없는 한 DNS를 Google DNS 또는 OpenDNS로 변경하면 실제로 도움이됩니다.
DNS 캐시 재설정 및 플러시로 DNS 문제 수정
MacOS Sierra에서 DNS 캐시를 재설정하고 지워서 직면 할 수있는 대부분의 DNS 문제를 해결할 수 있습니다. 이 기사에서 언급 된 방법은 Mac OS X 10.10.4 이상 및 macOS Sierra에서도 작동합니다. 언급 한 명령에 문제가있는 경우 아래의 설명 섹션에서 알려주십시오.
![아이폰 5 패러디 광고 [비디오]](https://gadget-info.com/img/tech-news/757/iphone-5-parody-advert.jpg)