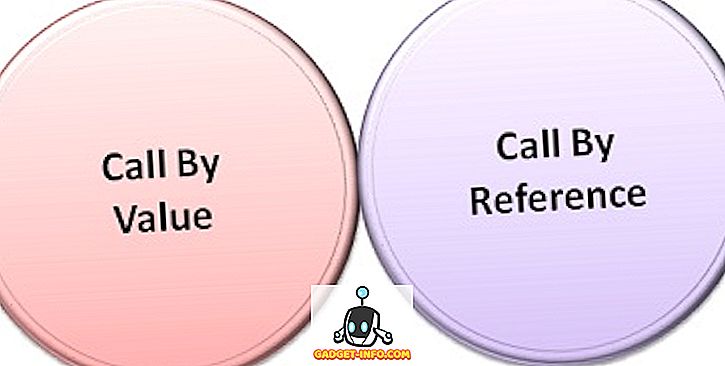iPhone을 사용하여 Mac을 원격 제어 할 수있는 기능은 직접 시도 할 때까지 사용자가 필요로하지 않는 기능입니다. 내 iPhone을 사용하여 Mac에서 모든 것을 할 수 있습니다. 음악 재생, 노래 변경, 실행, 최소화 및 종료, 트랙 패드 또는 키보드로 iPhone 사용, 볼륨 및 밝기와 같은 시스템 환경 설정 등을 할 수 있습니다.
그 힘이 내 손에 있음으로써 내가 가까이 있지 않을 때에도 Mac을 탐색 할 수 있습니다. 예를 들어, Mac을 잠그지 않은 것을 잊어 버린 경우, iPhone을 탭하여 잠글 수 있습니다. 이 작업을 직접하고 싶거나 iPhone을 사용하여 Mac을 원격으로 제어하려면 다음과 같이하십시오.
iPhone을 사용하여 Mac을 원격 제어
iPhone 또는 iPad를 사용하여 Mac을 원격 제어하는 기능을 얻으려면 Mac에 함께 제공되는 메뉴 막대 응용 프로그램과 함께 iPhone에 원격 제어 응용 프로그램을 설치해야합니다. 앱을 설치하면 iPhone으로 Mac을 쉽게 제어 할 수 있습니다. 다음은 모든 것을 설정하기 위해 따라야 할 단계별 가이드입니다.
- 링크를 클릭하여 App Store에서 "Mac 용 원격 제어 ( 무료 또는 $ 9.99 )"응용 프로그램을 다운로드하여 설치하십시오. 앱을 실행하면 Mac에서 열어야하는 링크가있어 Mac 에서 도우미 응용 프로그램 을 다운로드 할 수 있습니다 .
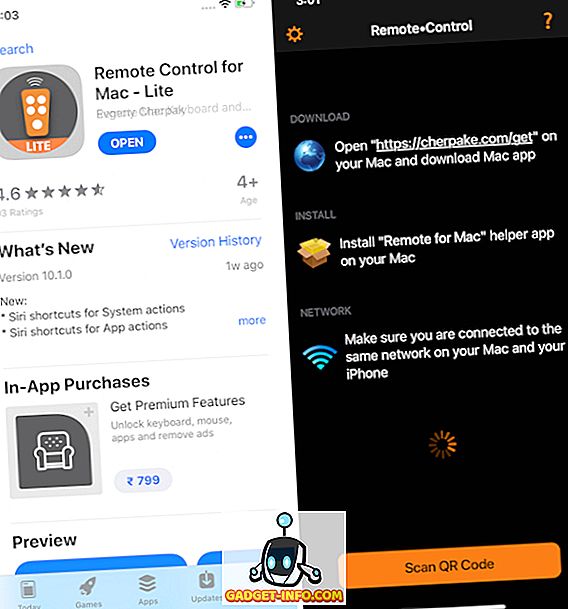
2. Mac에서 브라우저를 열고 앱에서 찾은 링크를 수동으로 보내 거나 여기를 클릭하십시오. 페이지에서 "다운로드"버튼을 클릭하여 도우미 도구를 다운로드하십시오.
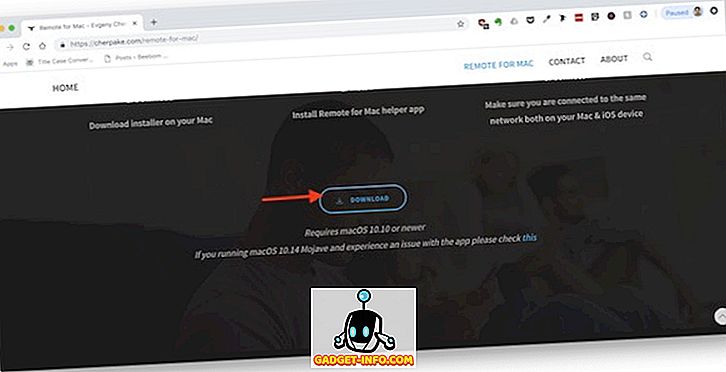
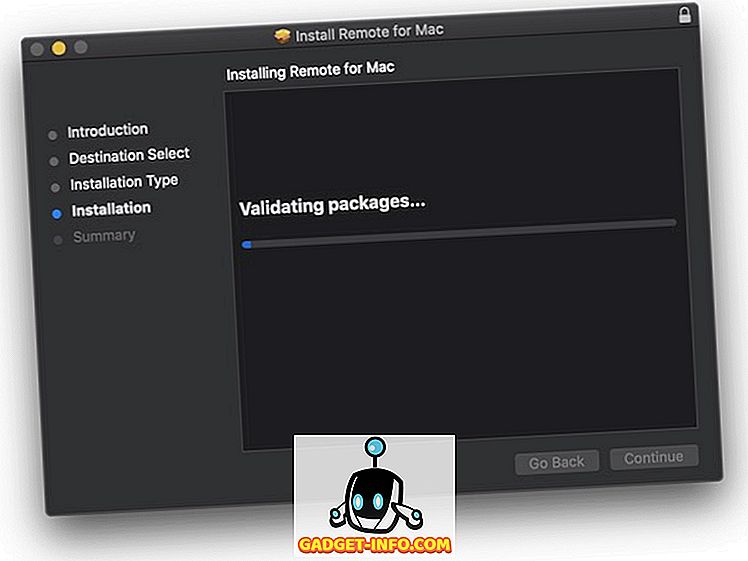
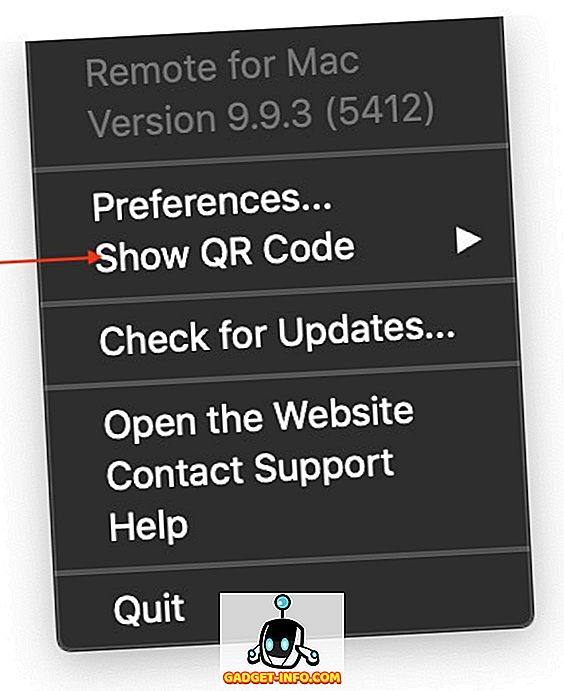
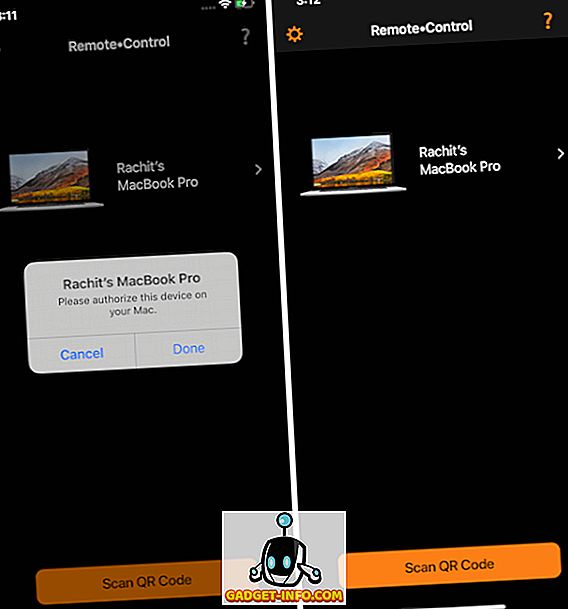
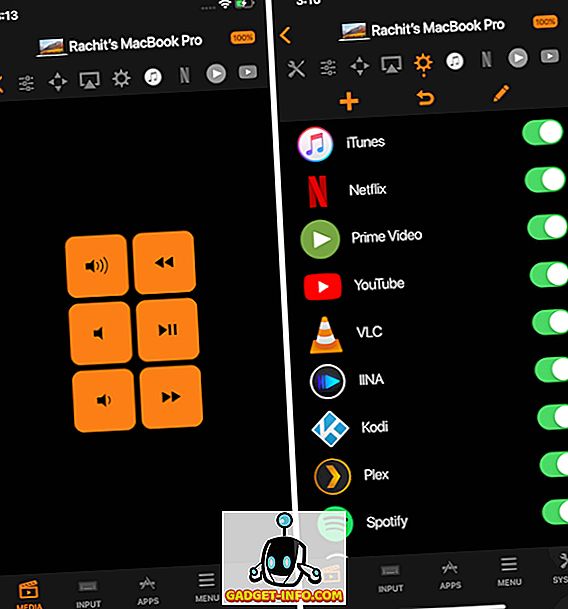
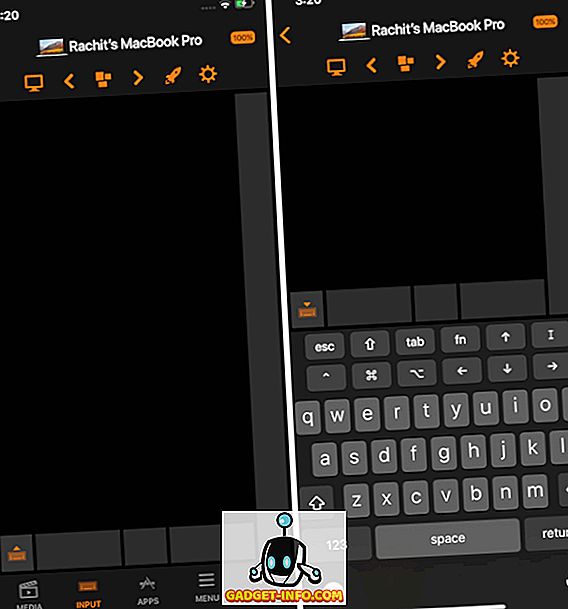
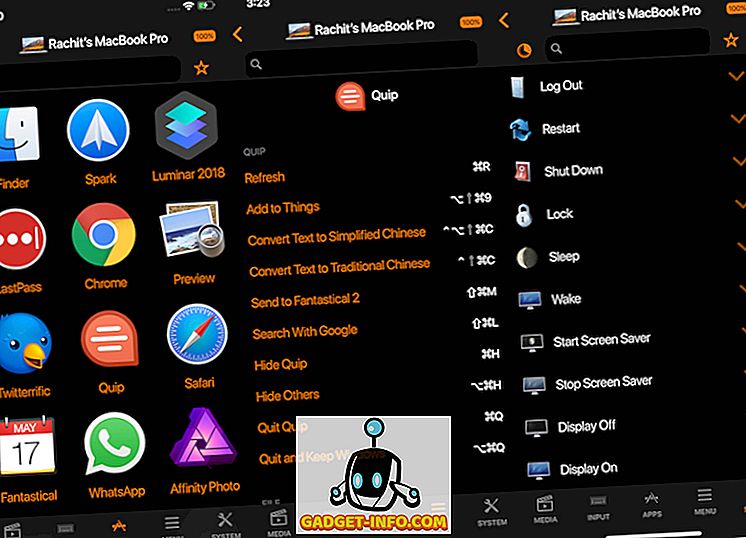
보시다시피, 이 앱은 매우 강력하며 iPhone에서 Mac을 완벽하게 제어 할 수 있습니다. 그러나 정상적인 미디어 제어 및 트랙 패드 및 키보드 기능 외에도 다른 모든 기능은 일회성 $ 9.99 지불 뒤에 잠겨 있습니다.
iOS 장비를 사용하여 Mac을 원격 제어
나는이 응용 프로그램을 사랑하고 매일 그것을 사용하고 있습니다. 나는 그것을 보람있게 찾았고 내 주머니에서 값을 치렀다. 그래서, 당신은 9.99 달러를 껍질을 벗기기에 충분할 정도로 앱을 좋아합니까? 아래 댓글 섹션에서 의견을 보내주십시오. 적어도 무료 버전을 사용해보고 좋아하는지 확인하십시오.