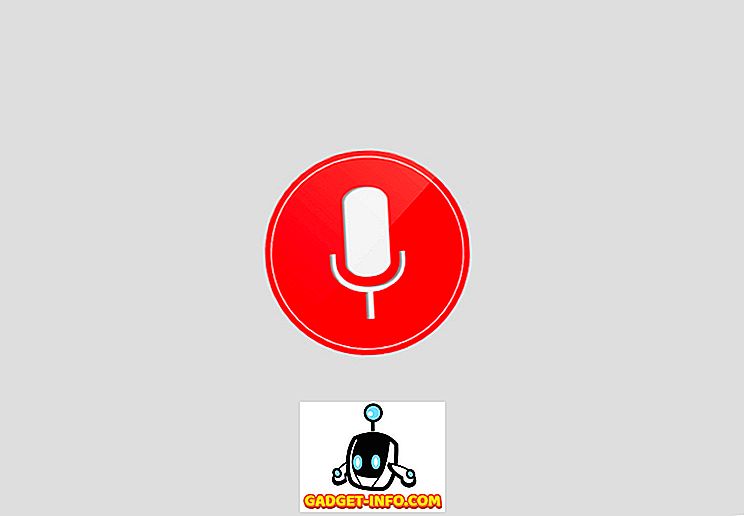2007 년에 출시 된 첫 번째 iPhone은 터치 스크린 덕분에 휴대 전화 사용 방식에 혁명을 일으켰습니다. 거의 10 년이되었고 오늘날에는 터치 스크린이없는 전화기로 더 이상 삶을 상상할 수 없습니다. 현재 모든 스마트 폰에는 터치 스크린이 장착되어 있으며, Apple은 모든 사람들에게 그 방법을 보여 주었지만, Google은 Android로 터치 스크린을 대중에게 선보였습니다. 안드로이드 스마트 폰에서하는 모든 작업은 터치 스크린에 의존하기 때문에 안드로이드 스마트 폰의 터치 디스플레이가 작동을 멈추거나 응답이 충분하지 않을 경우 힘들어 질 수 있습니다. 디스플레이가 완전히 부서지지 않는 한, 우리는 당신을 도울 수 있다고 생각합니다. 다음은 Android에서 터치 스크린 문제를 해결할 수있는 몇 가지 방법입니다.
1. RAM 사용량 확인
안드로이드 인터페이스가 뒤쳐져 있기 때문에 안드로이드 장치의 터치 스크린이 충분히 반응하지 않을 가능성이 있습니다. 안드로이드는 가장 리소스 친화적 인 플랫폼이 아니며 적당한 RAM 용량을 갖춘 장치를 사용한다면 실행중인 다양한 응용 프로그램을 따라 잡을 수 없을 수도 있습니다. 따라서 터치 스크린 응답 성이 좋지 않습니다.
글쎄, 여기서 할 수있는 한 가장 좋은 점은 가능한 한 많은 RAM이 분명하다는 것입니다. 사용하지 않는 응용 프로그램을 종료하고 bloatware를 제거하고 Android에서 RAM을 지우는 다른 방법을 사용하면 그렇게 할 수 있습니다.
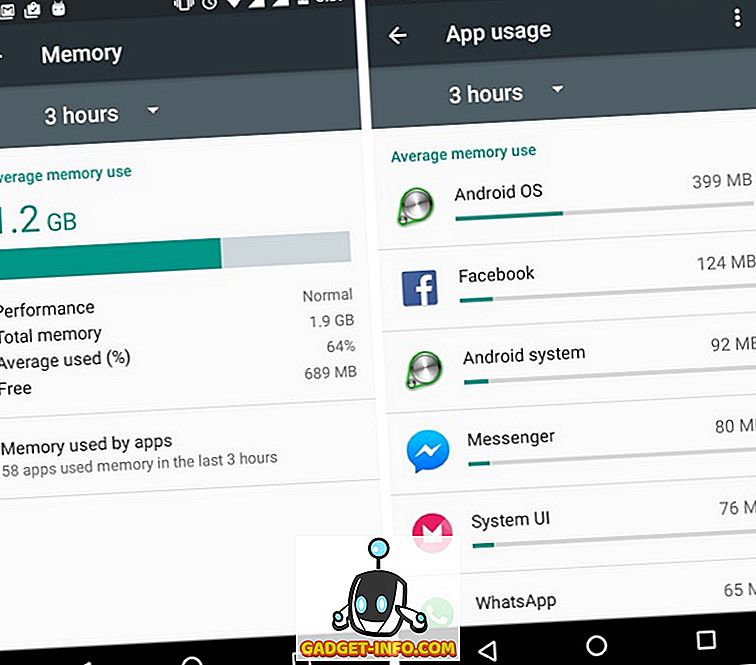
2. GPU 2D 렌더링 사용
Android 기기가 접촉에 늦게 등록되었다고 생각되면 전환 처리가 부실한 것이 원인 일 수 있습니다. 이를 향상 시키려면 "강제 GPU 렌더링" 을 켜는 것이 가장 좋습니다. 설정 -> 개발자 옵션 에서 활성화 할 수 있습니다.
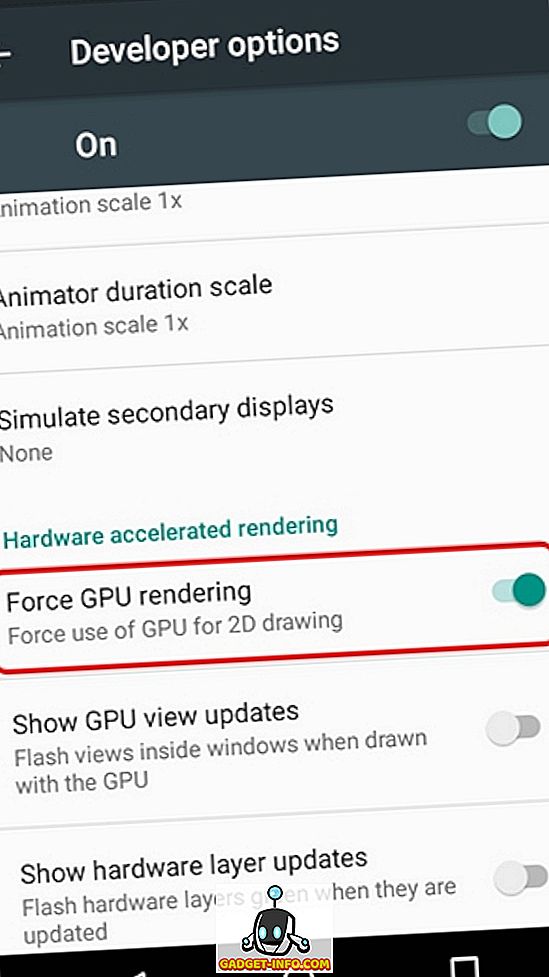
그러나 아직 설정하지 않은 경우 개발자 옵션을 먼저 설정 -> 전화 정보로 이동하고 빌드 번호를 7 번 눌러 개발자 옵션을 활성화해야합니다. GPU 2D 렌더링을 사용하도록 설정하면 사용자 인터페이스 요소 및 전환이 더 빨리 렌더링되어 터치가 실제로 등록되었는지 확인해야합니다.
3. 주변 디스플레이 끄기
정확한 이유는 알 수 없지만 Lollipop과 함께 출시 된 Android의 주변 디스플레이 기능은 터치 스크린 반응에 문제를 일으키는 것으로 보입니다. Ambient Display는 Moto Display 기능과 매우 흡사합니다.이 기능은 장치가 잠겨있는 동안 흑백 형식으로 중요한 중요한 대화 형 알림을 제공합니다. 이 기능은 알림 LED가없는 장치에 유용 할 수 있지만 더 나은 터치 스크린 사용을 위해 끄십시오. 단순히 Settings-> Display로 가서 " Ambient Display "를 끄십시오.
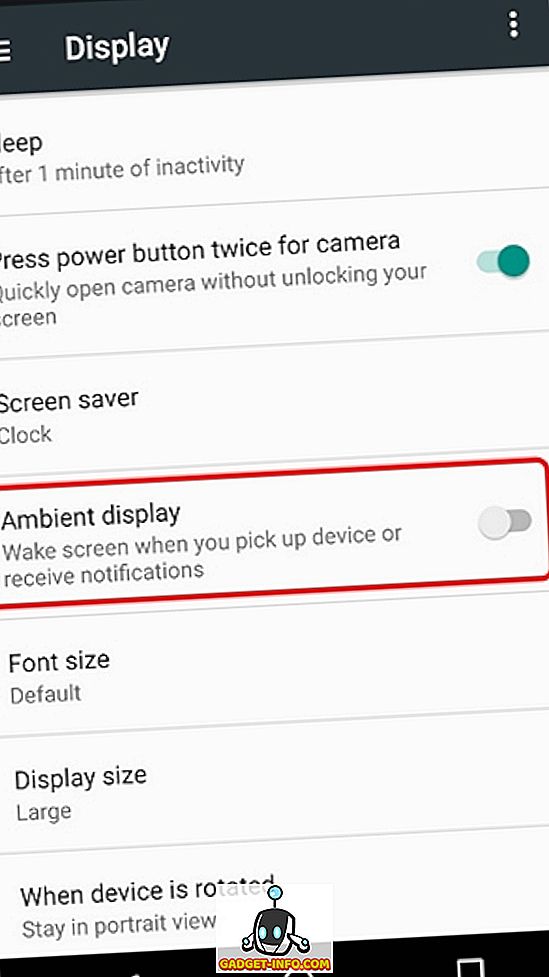
4. 디스플레이 보정
시간이 지남에 따라 디스플레이는 더 따뜻 해지거나 더 차가워지며 따라서 색상 보정이 필요합니다. 또한 그와 함께 잠시 후 디스플레이가 부정확 해져 잘못된 접촉이 발생하는 경향이 있습니다. 디스플레이 보정은 정확도와 색상 보정을 모두 수정합니다 .
Android는 기본적으로 접근성 설정에서 색상을 보정 할 수 있지만 시력이 약하고 실험 용도로만 사용됩니다. 따라서 디스플레이 보정을 원한다면 Touchscreen Calibration과 같은 타사 응용 프로그램을 사용할 수 있습니다.이 응용 프로그램은 간단하지만 급진적 인 과정에서 탭, 두 번 탭, 스 와이프 제스처 및 꼬집기 동작을 보정합니다. 또한, 그것은 또한 당신에게 터치 스크린의 정확성을 보여줍니다.
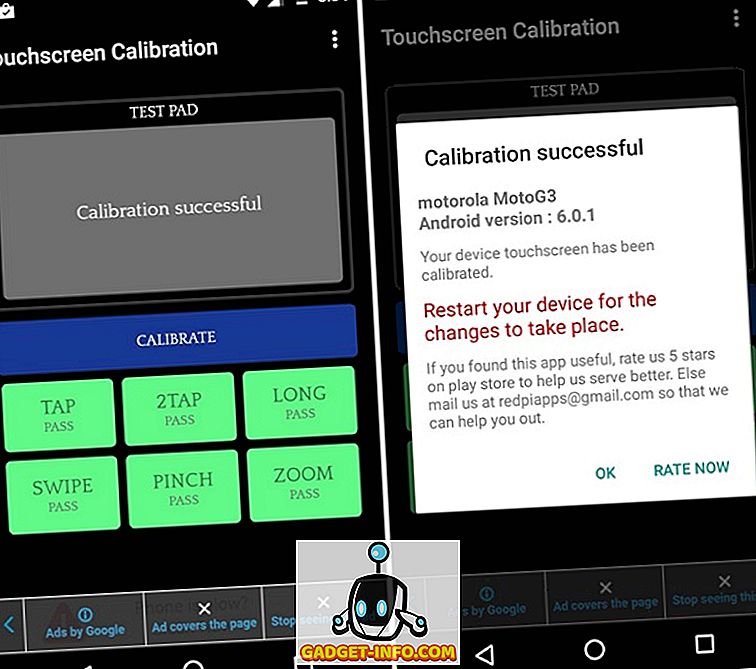
5. 멀티 터치 테스트
기기의 터치 스크린이 패치로 작동한다고 판단되면 멀티 터치와 관련하여 몇 가지 문제가있을 수 있습니다. 또한 디스플레이의 디지타이저가 제대로 작동하지 않는 하드웨어 문제 일 수 있습니다. 일반적으로 현대 스마트 폰은 5 ~ 10 개의 멀티 터치 포인트로 포장되며 MultiTouch Tester와 같은 타사 앱을 사용하여 모든 터치 포인트가 올바르게 작동하는지 확인할 수 있습니다.
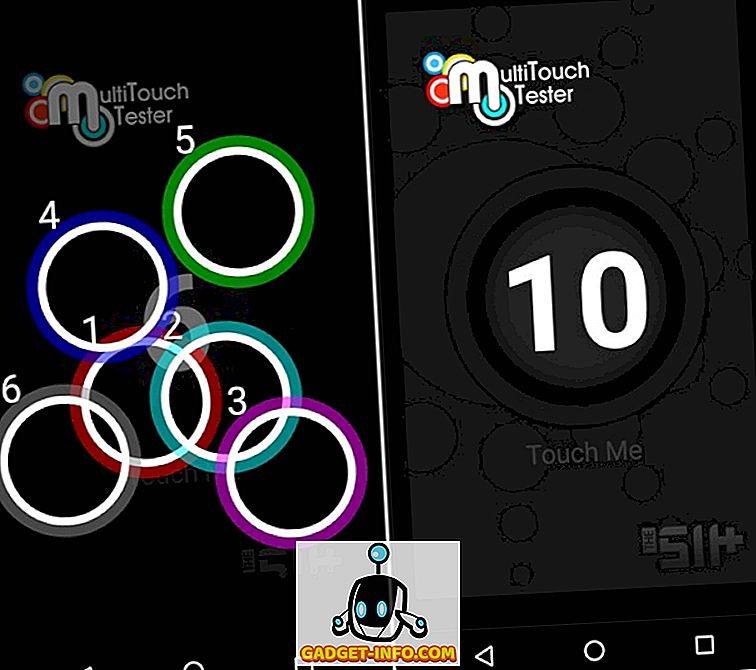
6. 안전 모드 사용해보기
열악한 타사 앱으로 인해 터치 반응이 좋지 않다고 느낀다면 Android 기기를 안전 모드로 시작해야합니다. Android 기기가 안전 모드에서 실행 중이면 시스템 앱만 실행되기 시작합니다. 즉, 터치 스크린에 문제를 일으킬 수있는 타사 앱이있는 경우 알 수 있습니다. 자세한 내용은 안전 모드에서 Android 기기를 부팅하는 방법에 대한 자세한 도움말을 참조하십시오.
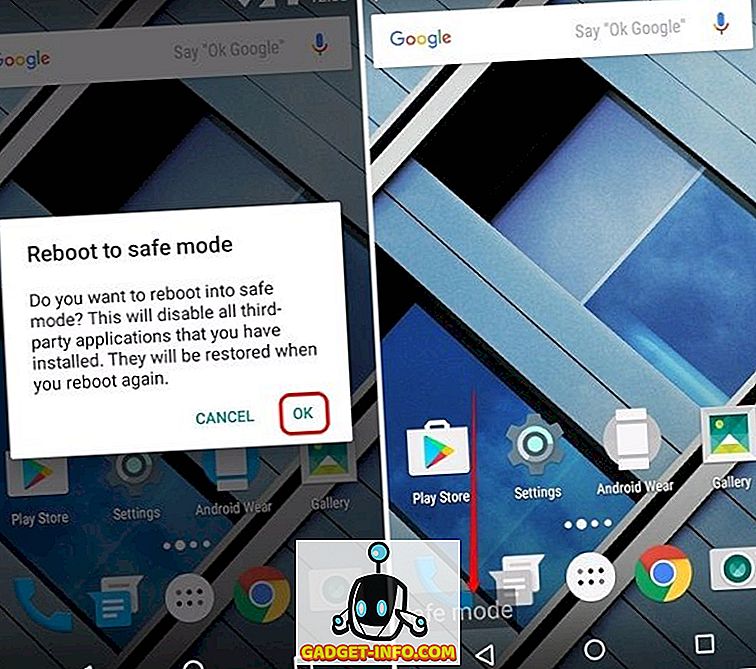
7. 충전기를 확인하십시오.
기기가 충전기에 연결되어있을 때만 터치 스크린 문제가 발생하면 혼자가 아닙니다. 이는 Android 기기와 함께 타사 충전기를 사용하는 경우에만 발생해야하는 문제입니다. 그 이유는 충전기 또는 케이블이 제대로 연결되지 않았거나 충전기가 기기에 너무 강력 할 수 있기 때문입니다. 또 다른 이유는 AC 공급의 변화 일 수 있습니다. 예를 들어, 기차의 어댑터에있는 AC 전원은 일반적으로 낮아 AC 잡음이 발생합니다. 또한 충전기의 정격이 -5V 일 경우 문제가 발생할 수 있으므로 일반적으로 + 5V를 출력하는 충전기 만 사용하십시오.
보너스:
Google 보이스 액세스 사용
Android 스마트 폰의 화면이 깨져 있거나 터치 스크린이 작동하지 않는 경우 Google 보이스 액세스 앱을 사용하여 핸즈프리 장치를 제어 할 수 있습니다. 시력이 약한 사람들을 겨냥한 앱은 수많은 다른 상황에서도 사용할 수 있으며 언급 한 것처럼 Android 스마트 폰을 음성으로 제어 할 수 있습니다. Google 보이스 액세스 앱에 대한 자세한 모습을 확인할 수 있습니다.
이 방법으로 Android 기기의 터치 스크린 문제 해결
위의 방법으로 Android 기기의 터치 스크린을 수정하는 데 도움이되지 않는 경우 디스플레이 하드웨어에 문제가있을 수 있습니다. 이 경우 수리를 받으려면 장치를 서비스 센터에 가져 가야합니다. 그러나 소프트웨어 문제 또는 사소한 문제로 인해 터치 스크린이 이상하게 작동하는 경우, 앞서 언급 한 방법으로 문제를 해결할 수 있습니다. 그래서, 그들에게 시도해 보시고 아래 코멘트 섹션에서 어떻게 효과를 냈는지 알려 주시기 바랍니다.