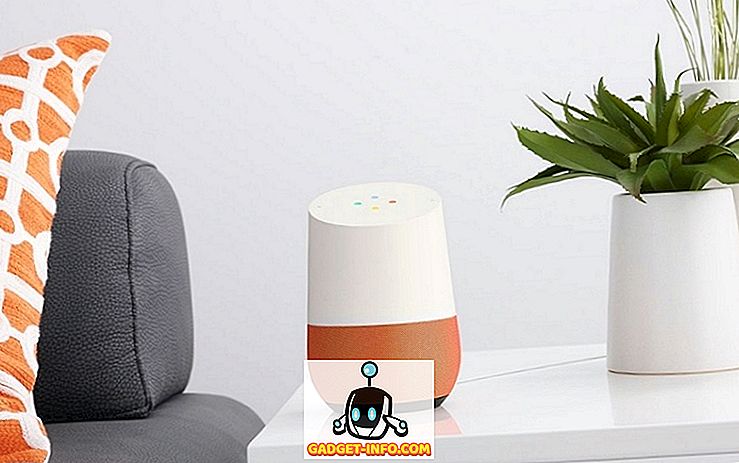일반적으로 이더넷 케이블을 사용하여 네트워크에 연결되어 있고 다른 장치에서도 인터넷을 사용해야합니다. 분명히, 첫 번째 생각은 어떻게 든 PC 자체를 사용하여 WiFi 핫스팟을 만들고 다른 장치와 네트워크를 공유하는 것입니다. 그러나, 이 작업에 사용할 수있는 대부분의 (무료 프로그램) 타사 응용 프로그램은 정말 좋지 않거나 컴퓨터에 많은 양의 bloatware를 설치하려고합니다. 그래서, 당신은 무엇을합니까? 이 기사에서는 제 3 자 응용 프로그램을 사용하지 않고 Windows 10 PC에서 WiFi 핫스팟을 만들 수있는 단계를 안내합니다.
분명히 WiFi 카드가 설치된 PC가 필요할 것이므로이 방법을 데스크톱에서 사용하려는 경우 WiFi 동글을 구입해야합니다. 우리가 사용하는 방법은 Windows 명령 프롬프트를 사용하여 수행 할 수있는 많은 멋진 기능 중 하나 일뿐입니다. 체크 아웃 할 수있는 더 많은 멋진 명령 프롬프트 트릭이 있습니다. 음, 더 이상 고민하지 않고 Windows 10 PC에서 WiFi 핫스팟을 만드는 단계는 다음과 같습니다.
WiFi 핫스팟 설정 및 시작
1. 먼저 명령 프롬프트를 실행 하고 다음 명령을 입력하십시오 .
netsh wlan set hostednetwork mode = "허용"ssid = "핫스팟 이름"키 = "핫스팟 패스워드"
"HotspotName"을 호스트 포트의 이름으로 바꾸고 "HotspotPassword"를 원하는 비밀번호로 바꿉니다.

참고 : 암호를 설정하면 명령 프롬프트 창에 일반 텍스트로 표시되므로 네트워크를 보호하려면 아무도 화면을 보지 않았는지 확인하십시오.
2. 완료되면 Enter 키 를 누르면 명령이 cmd 창에 표시되는 것을 볼 수 있습니다. 이것은 핫스팟이 생성되었음을 의미합니다.

3. 아직 안 끝났어. WiFi 핫스팟에 액세스하려면 먼저 무선 핫 스폿을 시작해야합니다. 명령 프롬프트 창에서 다음 명령을 입력하고 Enter 키를 누릅니다.
netsh wlan start hostednetwork

이제 귀하의 WiFi 네트워크가 범위 내의 모든 장치로 브로드 캐스트되고, 설정 한 암호를 입력하여 WiFi 네트워크에 연결할 수 있습니다.

핫스팟 끄기
나중에 핫 스폿을 꺼야 할 경우 명령 프롬프트에 다시 액세스하여 다음 명령을 사용해야합니다.
netsh wlan stop hostednetwork

이 명령은 WiFi 핫스팟을 끄고 다른 장치와의 Windows 10 PC 인터넷 연결 공유를 효과적으로 중단합니다.
Windows 10 PC에서 무선으로 다른 장치로 인터넷 공유
따라서 다음에 PC에 유선 연결을 사용할 때 USB 케이블 등을 사용하여 컴퓨터에 테 더링하지 않고도 다른 장치에서 인터넷에 액세스하려면 간단하게 위에서 설명한 방법을 사용할 수 있습니다 이 기사를 통해 Windows PC에서 WiFi 핫스팟을 만들고 원하는 모든 장치와 인터넷 연결을 공유하십시오. 모든 모든 장치에 다양한 와이어를 사용하고 테 더링을 역으로 번거 로움없이 수행 할 수 있습니다. 다른 기기와 인터넷 연결을 공유하고 싶은 상황에서 무엇을합니까? 당신은 전선을 사용하여 그들 모두를 연결합니까, 아니면 당신의 PC에 WiFi 핫스팟을 만들기 위해 제 3 자의 앱을 사용합니까? 아래 의견란에 알려주십시오.