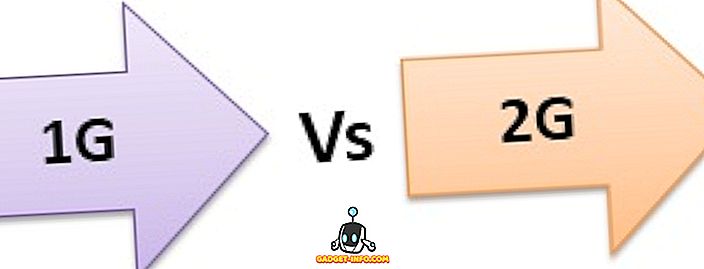Mac은 훌륭한 기능을 많이 갖추고있어 Mac 사용을 쉽게하고 기능을 향상시킵니다. Mac에서 기본적으로 수행 할 수있는 작업에 대해 많이 알게 될 수도 있지만 모를 물건이 많이 있습니다. Mac에 바로 내장 된 이러한 기능 중 하나가 화면 공유입니다. 화면 공유를 사용하면 Mac의 화면 (다른 네트워크)을 다른 Mac과 공유 할 수 있으며 다른 Mac에서는 컴퓨터를 제어 할 수 있습니다. 그것이 당신의 마음에 붉은 깃발을 올린다면 걱정하지 마십시오. 화면 공유는 암호로 보호 할 수 있으며 암호와 사용자 이름을 가진 사용자 만 액세스하여 화면을 제어 할 수 있습니다. 이는 기본적으로 Mac의 화면을 공유하고 원할 경우 원격 데스크톱으로 사용할 수 있음을 의미합니다. 이 기사에서는 Mac 화면 공유를 시작해야하는 단계를 안내합니다.
화면 공유 설정
먼저 네트워크를 통해 화면을 공유 할 수 있도록 Mac을 설정해야합니다. 이것은 매우 쉽게 할 수 있습니다. 아래 단계를 따르십시오.
1. 시스템 환경 설정을 실행하고 공유 로 이동하십시오.
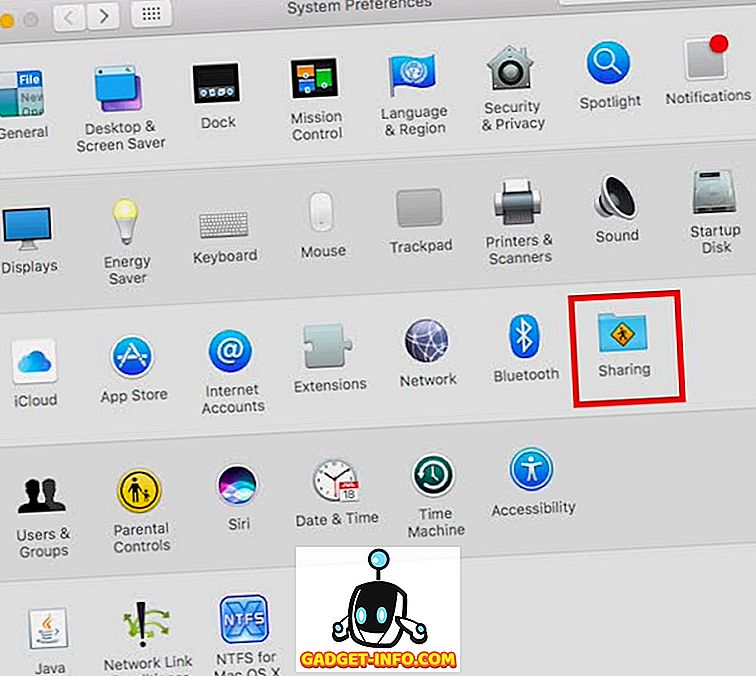
2. 여기에서 ' 화면 공유 '옆의 확인란을 선택하십시오. 이렇게하면 네트워크를 통해 Mac의 화면을 공유 할 수 있습니다. 원격 데스크톱에서 Mac에 액세스 할 수 있는 사용자 를 추가하십시오 . 이 사용자 자격 증명은 나중에 다른 Mac에 로그인하고 공유 화면에 액세스하는 데 필요합니다. 또한 화면 공유 설정 화면에 기록 된 IP 주소 를 적어 두십시오 .
참고 : 화면 공유 전용으로 다른 사용자를 만들 수도 있습니다. 이렇게하면 다른 사람에게 기본 로그인 자격 증명을 제공 할 필요가 없습니다.
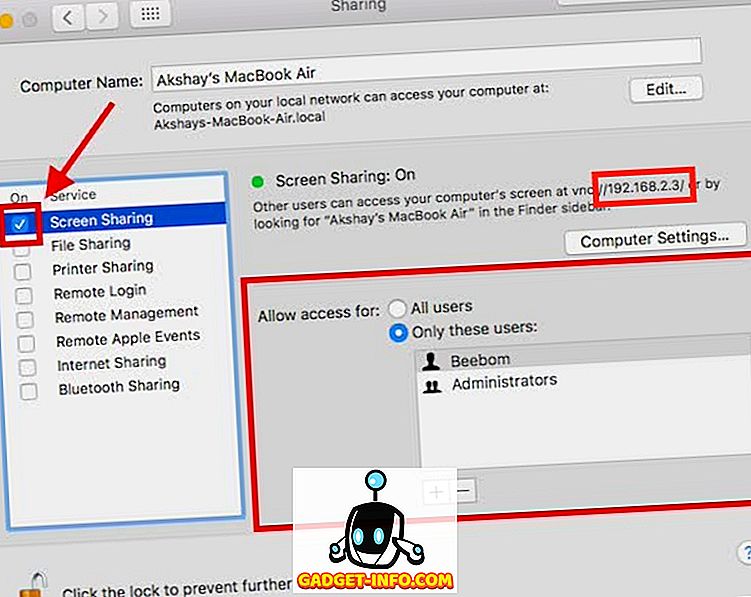
Mac의 화면을 다른 Mac과 공유하기 위해 기본적으로 설정해야합니다. 이제 다른 Mac에서 Mac 화면에 액세스하는 방법에 대해 알아 보겠습니다.
다른 Mac에서 Mac의 공유 화면 액세스
다른 Mac에서 Mac의 공유 화면에 액세스하는 데 사용할 수있는 여러 가지 방법이 있습니다. 우리는이 기사에서이 모든 것을 토론 할 것이며, 더 선호하는 것을 사용할 수 있습니다.
1. Finder 사용
다른 Mac에서 Mac의 공유 화면에 액세스하여 원격 데스크톱으로 사용하려면 다음 단계를 따르십시오.
Finder를 열고 사이드 바에서 Mac의 이름 (화면을 공유 한 이름)을 찾으십시오. 그것을 클릭하십시오. 창이 열리면 " 화면 공유 ... "라는 버튼이 표시됩니다. 버튼을 클릭하십시오.
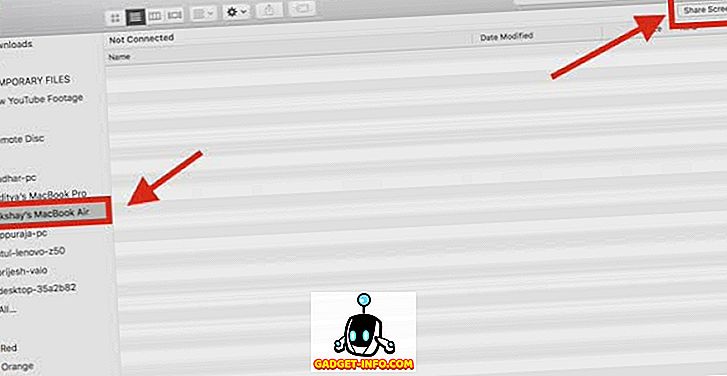
" 이름과 암호를 입력하십시오 "라는 메시지가 나타납니다. 화면 공유를 설정하는 동안 추가 한 사용자 중 하나의 사용자 이름과 비밀번호를 입력하고 연결을 클릭하십시오.

잠시 후 원격 Mac 화면이 표시되며 원격 데스크톱에서 해당 화면을 제어 할 수 있습니다.
공유 화면에 액세스하는 동안 "제어"및 "보기"모드 사이를 전환하거나 크기 조정을 활성화 또는 비활성화 할 수 있으며 원격 Mac의 클립 보드에 액세스 할 수도 있습니다.
2. 화면 공유 응용 프로그램 사용
많은 사람들이이 사실을 모를 수도 있지만 모든 Mac에 사전 설치된 '화면 공유'라는 앱이 있습니다. 이 응용 프로그램을 사용하여 원격 Mac의 공유 화면에 액세스 할 수 있습니다. 이렇게하려면 다음 단계를 따르십시오.
Command + Space를 눌러 Spotlight를 시작하십시오 . " Screen Sharing "을 입력하고 Enter 키를 누릅니다. 화면 공유 응용 프로그램이 시작되고 연결하려는 컴퓨터의 호스트 이름을 묻습니다. 여기에 원격 데스크톱의 IP 주소를 입력하고 연결을 클릭 하십시오 .
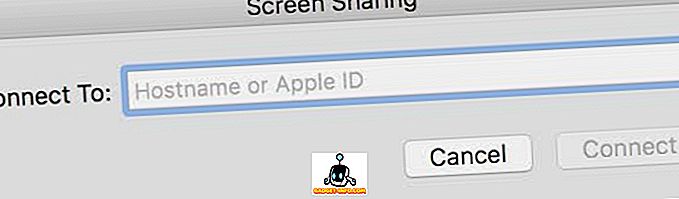
이제 " 이름과 암호를 입력하십시오 "라는 메시지가 나타납니다. 화면 공유를 설정하는 동안 추가 한 사용자의 로그인 자격 증명을 입력하고 " 연결 "을 클릭 하십시오 .

이제 원격 Mac 화면을보고 제어 할 수 있습니다.
3. iMessage 사용하기
Mac 화면을 공유하는 세 번째 방법, 그리고 아마도 가장 쉬운 방법은 iMessage를 사용하는 것입니다. 이것은 시스템 환경 설정에서 화면 공유를 설정하지 않아도됩니다. 화면을 다른 Mac과 공유하고 제어 할 수도 있습니다. 이 작업을 수행하기 위해 수행 할 수있는 단계는 다음과 같습니다.
- Mac에서 화면을 공유하려는 iMessage를 열고 화면을 공유하려는 Mac에서도 iMessage를 엽니 다. Mac에서 로그인 한 iCloud 계정을 사용하여 iMessage에서 대화를 시작하십시오. 다음으로 Mac에서 화면을 공유하려면 세부 정보를 클릭 한 다음 '화면 공유'버튼을 클릭하십시오 .
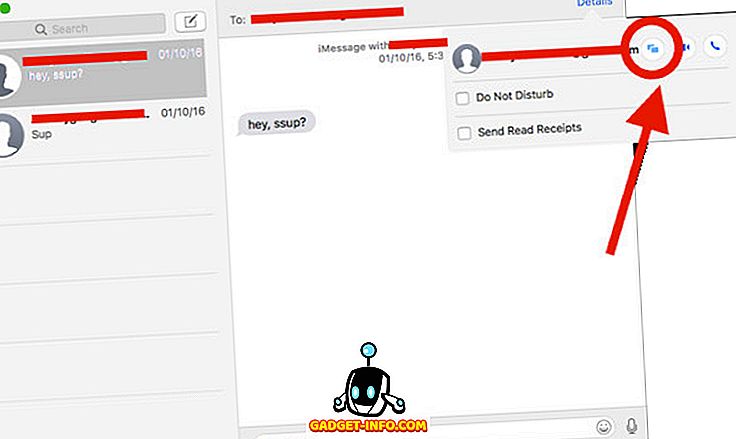
Mac에서는 화면을 공유하고 알림에서 화면 공유 요청을 수락하면 원격 Mac의 화면을 볼 수 있습니다. 화면을 제어하려는 경우 메뉴 표시 줄의 화면 공유 아이콘을 클릭하고 " 화면 제어 허용 "을 선택하십시오.
이제 다른 Mac에서 원격 Mac 공유 화면을보고 제어 할 수 있습니다.
Mac에서 원격으로 Mac에 액세스하기위한 화면 공유 시작
이 방법을 사용하여 Mac 화면을 네트워크상의 다른 Mac과 공유 할 수 있습니다. iMessage를 제외하고, 이 두 가지 방법은 Mac이 모두 동일한 네트워크에 연결된 경우에만 작동합니다. 이 방법을 사용하여 다른 네트워크에있는 Mac간에 화면을 공유 할 수 있지만이 기사의 범위를 벗어나는 포트를 전달해야합니다.
이 방법을 사용하여 Mac 화면을 다른 Mac과 공유하고 Mac을 원격으로 제어 할 수 있습니다. 이러한 방법에 문제가 발생하면 아래의 댓글 섹션에서 Mac에서 화면을 공유하는 방법에 대한 제안과 함께이 기사에 포함시켜야한다고 생각하는 내용을 저희에게 알려주십시오.