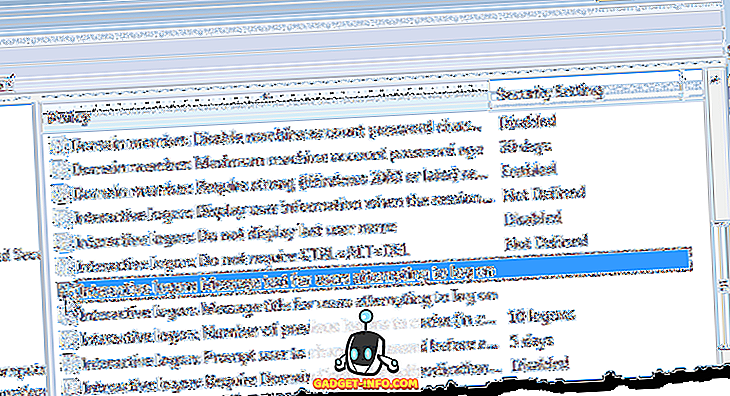Windows는 예상치 못한 문제에 부딪 치는 습관이 있으며 많은 문제를 야기 할 수 있습니다. 따라서 모든 중요한 파일과 폴더를 백업하는 것이 중요합니다. 파일 및 폴더를 백업하는 것이 좋습니다. Windows에서는 전체 운영 체제의 백업을 만들 수 있으므로 Windows PC를 작동 상태로 복원하거나 복구 할 수 있습니다.
Windows 7은 복구 드라이브 나 디스크를 생성하는 기능을 도입했으며 Windows 10에도이 기능이 포함되어 있습니다. 그러나이 옵션은 제어판에 조금 묻혀 있습니다. 따라서 Windows 10에서 복구 드라이브 나 디스크를 만드는 방법은 다음과 같습니다.
참고 : 64 비트 복구 이미지는 64 비트 Windows 10을 실행하는 PC를 복구하거나 복원하는 데에만 사용할 수 있습니다. 32 비트 버전에서도 마찬가지입니다.
필요한 것 :
- 1GB 이상 (데이터에 따라 다름) USB 플래시 드라이브 또는 빈 디스크.
- CD / DVD 드라이브 (디스크 방법을 사용하는 경우)
- Windows 10의 작동 버전
복구 드라이브 만들기
1. 제어판을 열고 오른쪽 상단의 검색 상자에서 "복구" 를 검색하십시오. 결과에서 시스템 섹션 아래의 "복구 드라이브 만들기" 옵션을 클릭하십시오.

2. 프롬프트를 수락하면 복구 드라이브 대화 상자가 열립니다. 여기서 시스템 파일을 백업할지 여부를 선택할 수 있습니다 .

참고 : 시스템 파일을 백업하는 것이 좋지만 시간이 오래 걸릴 수 있습니다. 예를 들어 시스템 파일을 백업 할 때 복구 크기는 4GB 미만이었고 시스템 파일을 백업하는 옵션의 선택을 취소하면 크기가 512MB 미만이었습니다.
3. 그런 다음 USB 플래시 드라이브를 선택해야합니다. 드라이브를 선택하고 "다음"을 클릭하십시오. 그런 다음 USB 플래시 드라이브가 포맷되고 드라이브에있는 모든 파일을 잃어버 릴 것이라고 제안하는 경고가 표시됩니다. 따라서 드라이브에 중요한 파일이 없는지 확인하는 것이 중요합니다.

4. 복구 프로세스가 시작됩니다. 시스템 파일을 백업하는 경우 약 20 분이 소요되고 그렇지 않으면 5 분 미만이 소요됩니다.

5. 완료되면 USB 플래시 드라이브가 복구 파일과 함께 "복구"로 이름이 변경된 것을 볼 수 있습니다.

복구 디스크 만들기
1. Windows 10에서 제어판 을 열고 "백업 및 복원"을 검색하십시오 . "백업 및 복원 (Windows 7)" 이라는 첫 번째 결과를 선택하십시오.

2. 백업 및 복원 페이지의 왼쪽 막대에서 "시스템 복구 디스크 작성" 옵션을 클릭하십시오.

3. 그런 다음 DVD 드라이브를 선택하고 "디스크 만들기"를 클릭하십시오.

4. 그러면 프로세스가 시작되고 복구 디스크가 생성됩니다.
복구 드라이브 또는 디스크로 Windows 10 PC 복원 또는 복구
프로세스가 완료되면 복구 드라이브 또는 디스크를 사용하여 문제가 발생할 경우를 대비하여 Windows PC를 복원하거나 복구 할 수 있습니다. 이를 수행하려면 복구 디스크 또는 드라이브를 통해 직접 부팅 하고 고급 시스템 옵션 -> 문제 해결 -> 복구 로 이동해야 합니다 .
복구 디스크 또는 드라이브는 대부분 PC를 수리해야하지만, 경우에 따라 PC를 리셋해야 할 수도 있습니다. 복구 드라이브 및 디스크를 만드는 데 필요한 모든 사항 만 알면됩니다. 의견 섹션에 의심의 여지가 있다면 우리에게 알려주십시오. 그러면 분명히 우리의 답변을 기대할 수 있습니다.