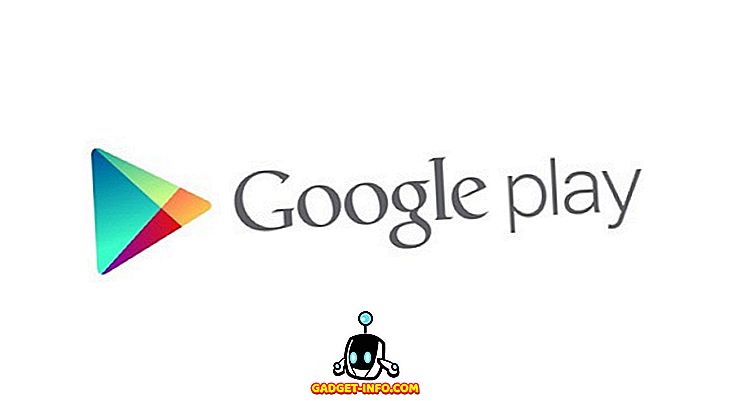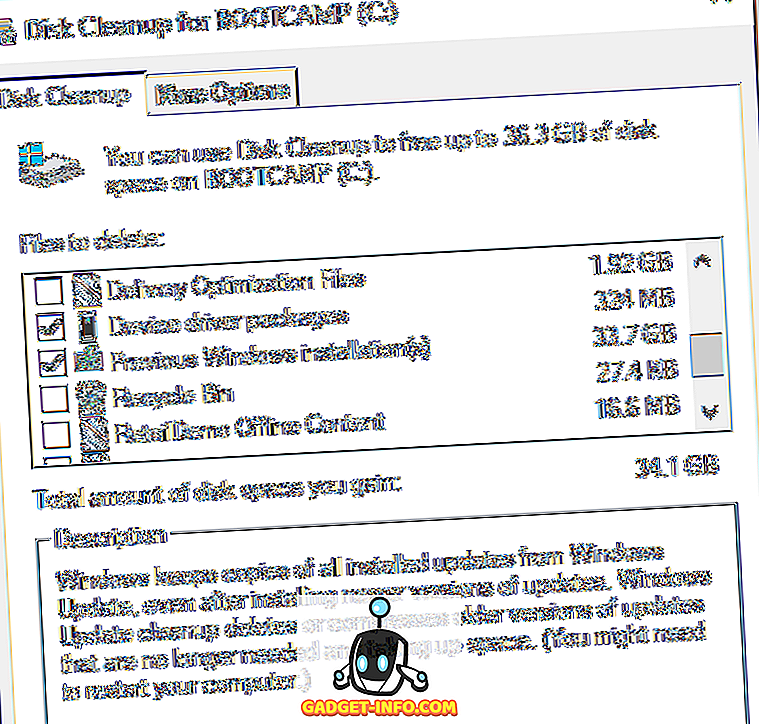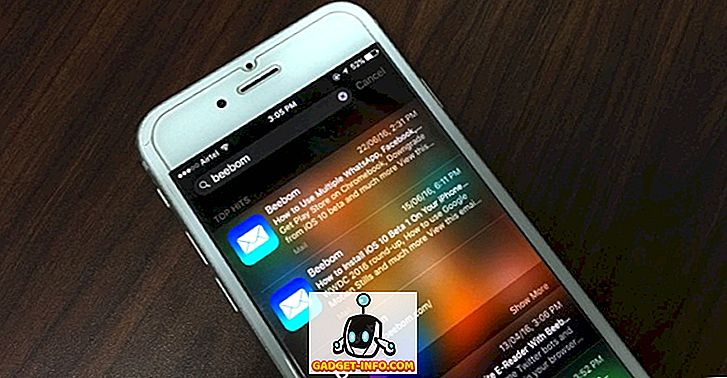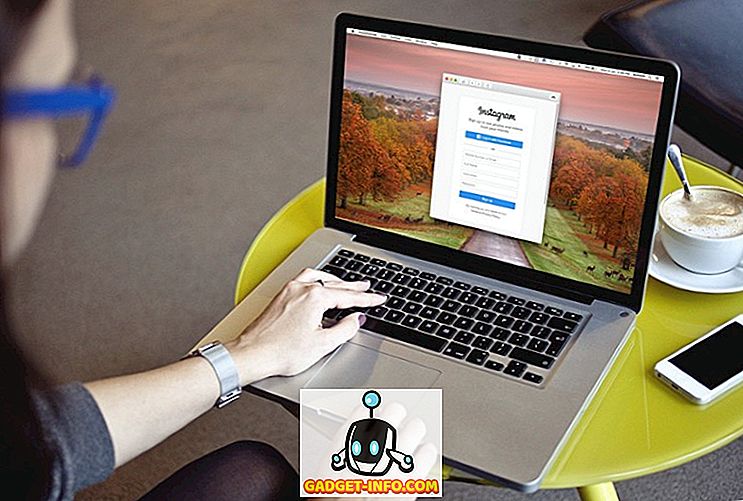작년에 iPhone 7 및 iPhone 7 Plus 출시 행사가 진행되는 동안 Apple은 AirPod라는 무선 이어 버드를 선보였습니다. iPhone과 함께 번들로 제공되는 Apple의 유선 EarPod보다 약간 우수한 음질을 제공함과 동시에 AirPod 중 하나를 제거 할 때 자동으로 음악을 일시 중지하고 Siri에 액세스하기 위해 "두 번 탭"할 수있는 것과 같은 특정 스마트 기능을 제공합니다. 이것은 이러한 이어 버드를 구동하는 회사의 맞춤형 W1 칩으로 인해 가능했습니다. 그러나 최근의 iOS 11 업데이트로는 Siri 기능을 두 번 누르는 것보다 AirPod를 훨씬 더 효율적으로 제어 할 수 있습니다. 여기에는 각 AirPod에 대한 컨트롤을 개별적으로 사용자 정의하는 작업이 포함됩니다. 예를 들어 사용자는 이제 각 AirPod에 대해 재생 / 일시 중지, 다음 트랙, 이전 트랙 등과 같은 기능을 할당 할 수 있습니다. 이미 AirPod에서이 기능을 사용하고 싶다면 iOS 11에서 AirPod 기능을 사용자 정의하는 방법을 살펴 보겠습니다.
iOS 11에서 AirPods 기능 사용자 정의하기
참고 : 필자는 iPhone 7 Plus 및 iPhone 6s에서이 기능을 시도했지만 이전 iPhone 및 새로운 iPhone 8, 8 Plus 및 iPhone X에서도 작동합니다.
우선, 컨트롤을 사용자 지정하기 전에 AirPod가 iPhone에 연결되어 있는지 확인해야합니다. 절차가 복잡하지 않으므로 다음 단계를 수행하여 번거 로움없이이 작업을 완료하십시오.
- iPhone의 설정 으로 이동하여 "Bluetooth" 를 탭하면 Bluetooth 장치 설정으로 넘어갑니다. 이제 아래 그림과 같이 "i" 로 표시된 연결된 AirPod의 정보 아이콘 을 탭하기 만하면됩니다.

- 다음 메뉴에서는 왼쪽 및 오른쪽 AirPod의 기능을 사용자 정의하는 옵션을 볼 수 있습니다. 왼쪽 AirPod 기능을 사용자 정의하려면 "왼쪽"을 탭하고 기본 설정에 따라 기능을 선택하십시오. Siri, 재생 / 일시 정지, 다음 트랙 및 이전 트랙 중에서 선택할 수 있습니다.

- 마찬가지로, 올바른 AirPod의 기능을 사용자 정의하려면 "Right" 를 탭하고 원하는대로 선택하십시오. 개인적으로, 왼쪽 AirPod의 오른쪽 AirPod 및 이전 트랙 기능에서 다음 트랙 기능을 사용하는 것을 선호합니다.

iOS 11에서 AirPod 기능 맞춤 설정
음, 각각의 AirPod에 대한 기능을 개별적으로 사용자 정의하면됩니다. 우리는 최근 iOS 11 업데이트를 통해 사용자가 AirPod를 더 잘 제어 할 수있게 된 것을 기쁘게 생각합니다. 지금까지 사용자는 대부분의 기능을 수행하기 위해 Siri를 사용해야했습니다. 비록 쉽지만, 당신이 대중에있는 동안 당신의 목소리 조수와 이야기하려고 애를 썼습니다. iOS 11 업데이트를 사용하면 더 이상 Siri가 필요하지 않습니다. 오른쪽 / 왼쪽 AirPod를 두 번 탭하면 재생 / 일시 중지, 다음 트랙 및 이전 트랙과 같은 특정 기능을 수행 할 수 있습니다. 그래서, 당신은 아이팟 11을 위해 특별히 AirPod를 위해 소개 한이 사소하면서도 중요한 변화를 활용할 준비가되어 있습니까? 아래의 의견 섹션에서 귀중한 의견을 쏘아서 알려주십시오.