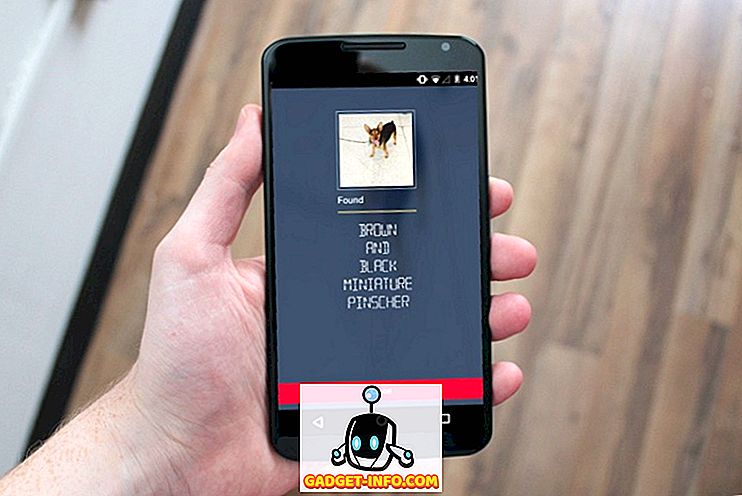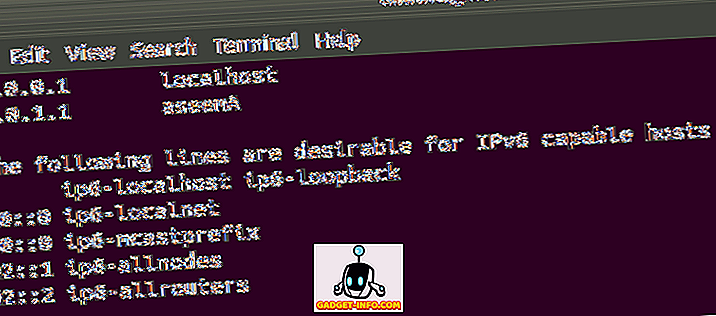Snapchat은 인기가 높아지고 있지만 카메라 렌즈 나 얼굴 필터를 사용하는 서비스가 있다는 사실을 부인할 수는 없습니다. Snapchat 필터는 좋아 보이지만 각 필터는 사용자의 얼굴 반응에 고유하게 반응하므로 사용하기가 즐겁습니다. 지금까지 Snapchat 카메라 렌즈는 Android 및 iPhone의 Snapchat 앱을 통해서만 사용할 수 있었지만 이제는 Mac 및 Windows 컴퓨터에서도 렌즈를 사용할 수 있습니다. 이 기사에서는 Mac 및 Windows 장치에서 Snapchat의 새로운 카메라 렌즈 앱을 사용하는 방법을 설명합니다.
Mac 및 Windows에서 Snapchat 카메라 렌즈 사용
Snapchat의 카메라 렌즈를 우리의 데스크탑 (Mac과 Windows 모두)에서 사용하기 위해 회사는 조용히 며칠 전에 발표 한 Snapchat의 새로운 Snap Camera 응용 프로그램을 이용합니다. 이 스냅 카메라 응용 프로그램의 가장 중요한 부분은 다양한 서비스에서 직접 통합 할 수 있다는 것입니다.이 서비스를 통해 여러 곳에서이 렌즈를 사용할 수 있습니다. 예를 들어, 현재 Snapchat의 카메라 렌즈를 사용하여 트 위치 게임을 스트리밍하거나 친구들과 화상 통화를 할 수 있습니다.
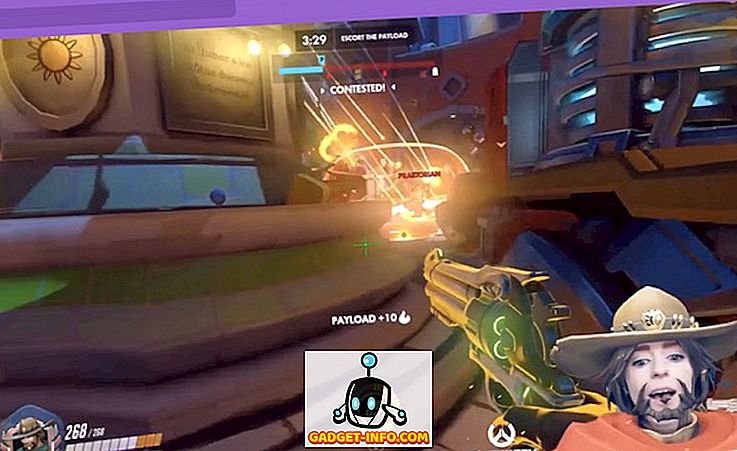
2016 MacBook Pro를 사용하여이 기능을 선보이면서 다음 하드웨어 요구 사항을 충족하는 모든 데스크탑에서이 기능을 사용할 수 있습니다.
- 운영 체제 : Windows 10 (64 비트); MacOS 10.11 이상
- 하드웨어 : Intel Core i3 2.5 GHz 또는 AMD Phenom II 2.6 GHz 이상 (4 GB RAM 포함); Intel HD Graphics 4000 / Nvidia GeForce 710 / AMD Radeon HD 6450; 화면 해상도 1280 × 768 이상.
그렇게 말하면 데스크탑에서이 기능을 사용하는 방법을 살펴 보겠습니다.
Snapchat 카메라 렌즈 단계별 가이드
- 먼저 다음 링크를 클릭하여 기기의 Snap Camera 앱을 다운로드하고 설치하십시오. 이렇게하려면 먼저 아래 그림에서 노란색으로 표시된 다운로드 버튼을 클릭하십시오 .
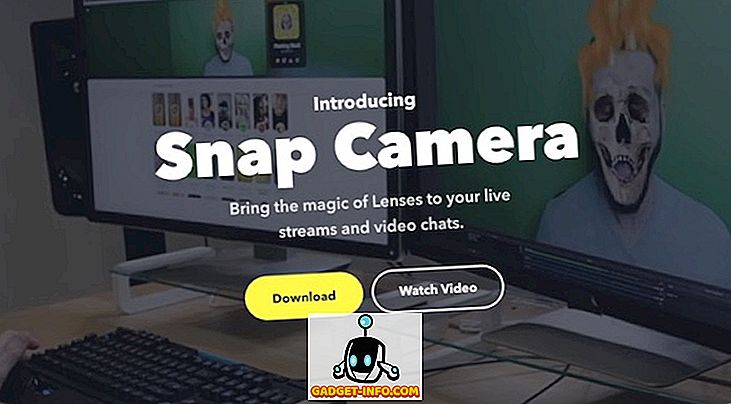
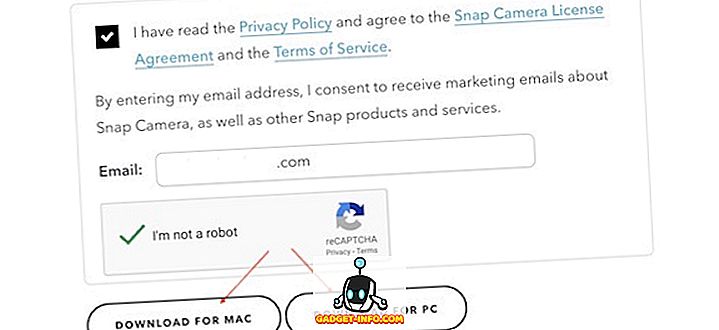
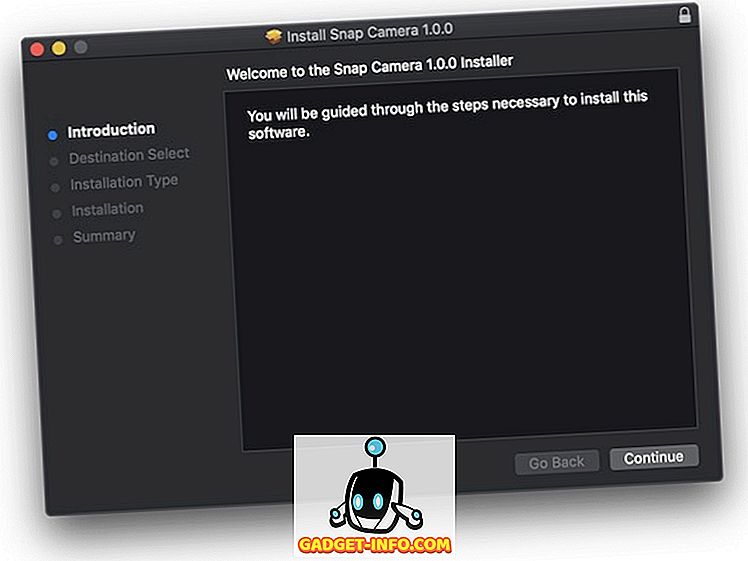
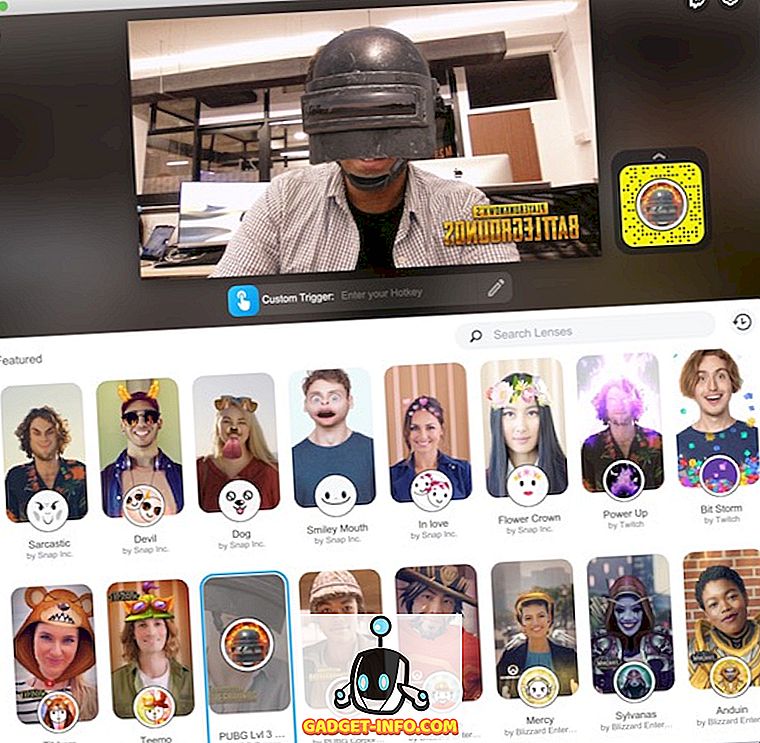
타사 앱에서 스냅 렌즈 사용
Snap Camera Lenses를 사용하는 것은 앱 자체에서 매우 유용하지만 전혀 목적을 달성하지 못합니다. 이 렌즈를 실제로 사용하려면 스냅 렌즈를 OBS, 트 위치 (Twitch) 또는 스카이프 (Skype)와 같은 타사 응용 프로그램과 통합해야합니다 . 예를 들어 Snap Lens를 사용하여 Skype에서 화상 통화를하거나 트 위치에서 실시간으로 스트리밍 할 수 있습니다. 이를 구성하는 것은 매우 쉽습니다. Skype를 예로 들어 설명합니다.
- 먼저 Snap Camera 앱을 실행하고 사용할 렌즈를 선택하십시오. 여기서는 같은 PUBG 렌즈를 사용합니다. 이제 Skype 앱을 실행하고 설정을 엽니 다 .
- 설정 패널 에서 오디오 및 비디오 섹션 을 클릭 한 다음 오른쪽 상단의 드롭 다운 메뉴를 클릭하십시오.
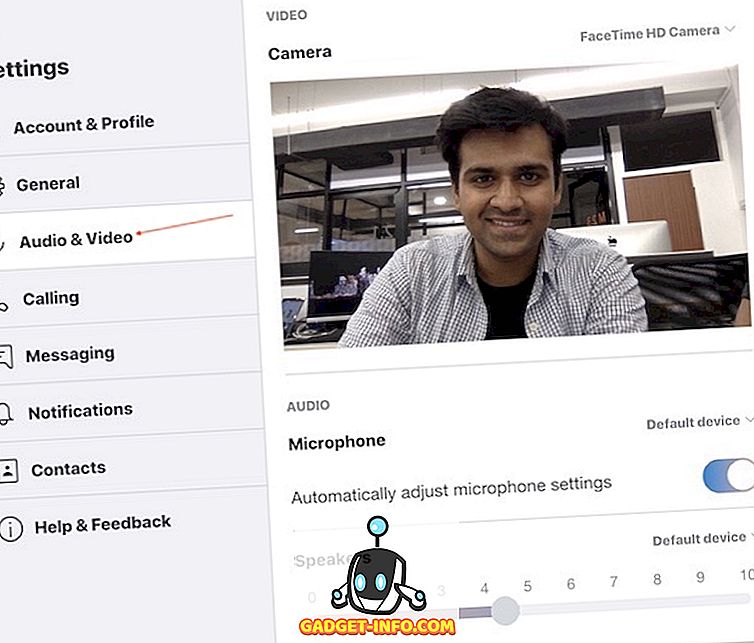
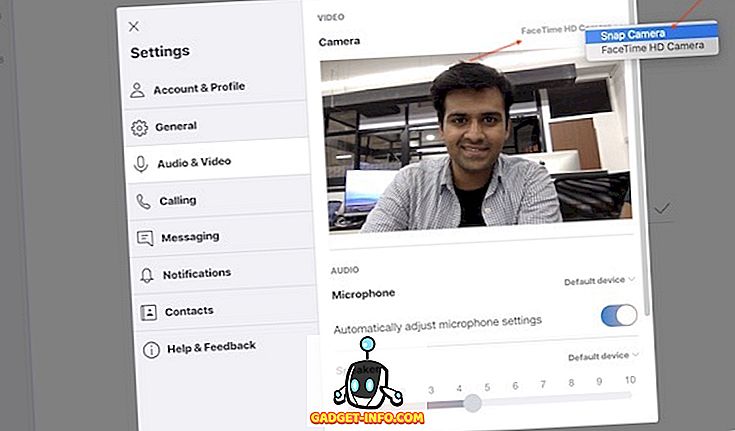
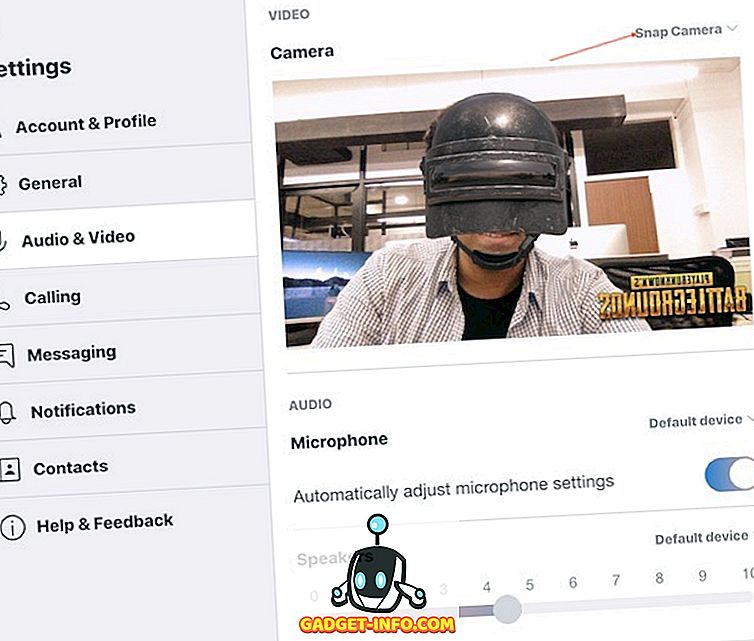
화상 통화 또는 스트리밍 게임 중 스냅 렌즈 사용
보시다시피 Snap Lenses는 일단 구성하면 사용하기가 상당히 재미 있습니다. 게임 관련 렌즈를 사용하여 시청자의 경험을 향상시킬 수 있으므로 스트리밍 게임에 특히 유용합니다. 전반적으로, 나는이 응용 프로그램을 아주 좋아하고 그것을 시험해 보라고 제안합니다. 이 자습서를 사용하고 아래 설명란에 글을 쓰면서 문제가 발생할 경우 알려주십시오.