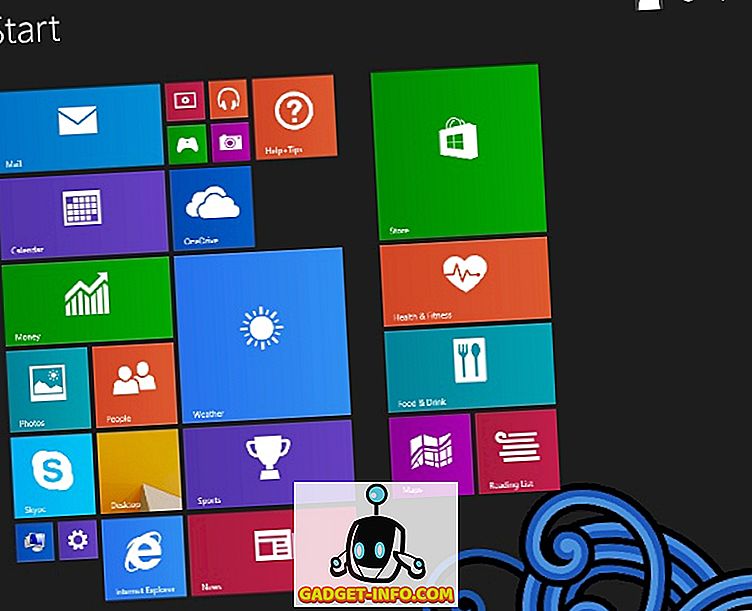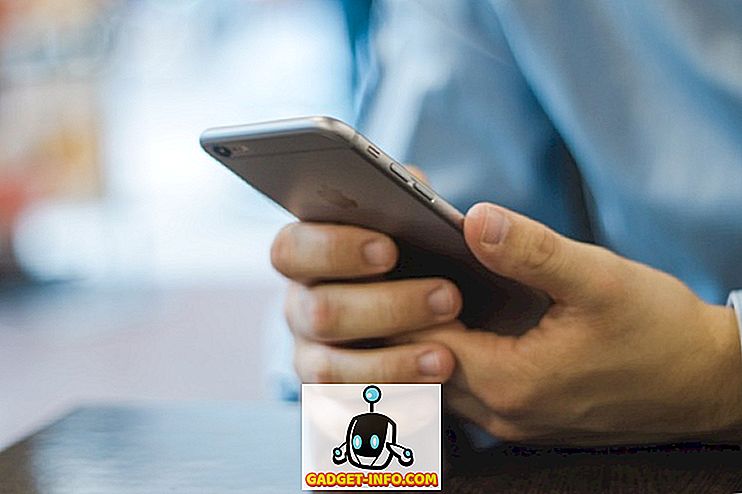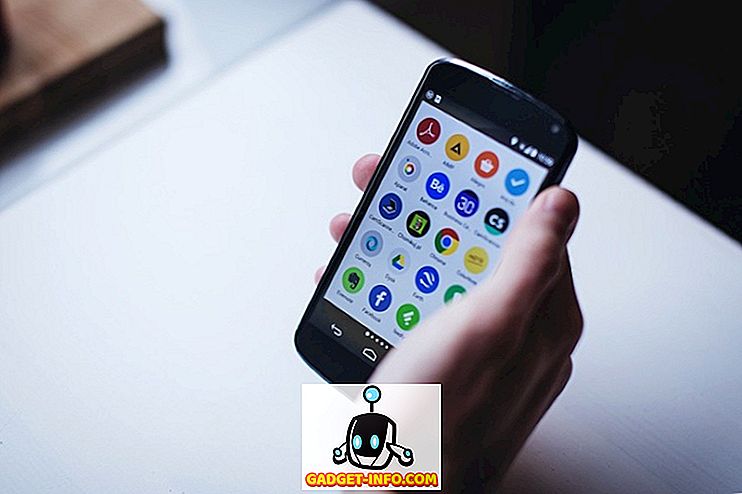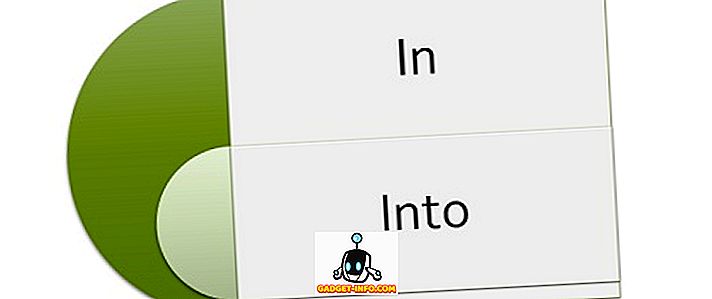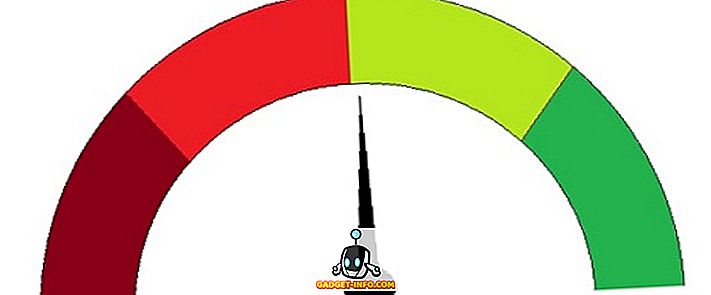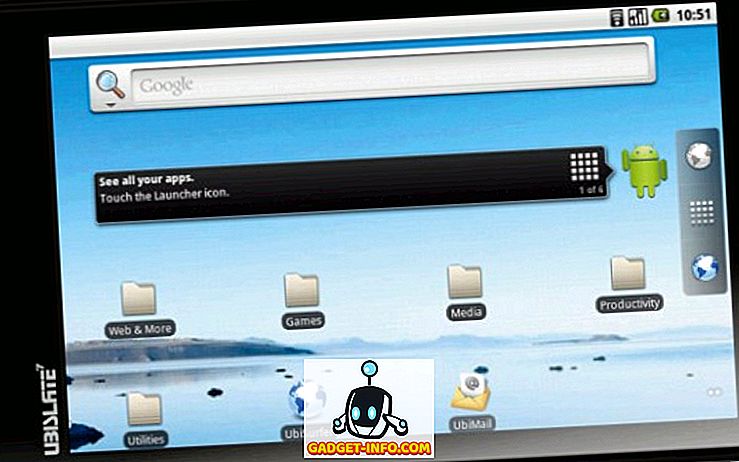Tasker는 Android에서 가장 널리 사용되는 자동화 도구 중 하나입니다. 사용하기가 다소 복잡하지만 제대로 사용하면 장치에 많은 사용자 정의 옵션을 제공 할 수 있습니다. Tasker 자체가 매우 강력하더라도, 짐을 만드는 몇 가지 플러그인이 있습니다. 즉, 가장 유용한 플러그인 중 하나는 AutoTools입니다. Tasker에 많은 기능을 추가합니다.이 기사의 대부분은이 기사에서 다루겠습니다. 그러나 우리가 거기에 가기 전에 먼저 AutoTools를 Tasker에 추가하는 방법을 설명하겠습니다.
TaskTools에 AutoTools 추가
AutoTools 또는 모든 플러그인을 추가하는 첫 번째 단계 는 Tasker 앱 (7 일 평가판, $ 2.99)을 기기에 설치하는 것입니다. 일단 그렇게하면 아래 단계를 따르십시오.
- AutoTools 다운로드 (30 일 평가판, 인앱 구매 포함) Play 스토어에서 다운로드하여 기기에 설치하세요.
- 이제 Tasker를 열고 "Tasks"탭으로 이동하십시오 . 여기에서 화면의 오른쪽 하단 에있는 더하기 아이콘 을 눌러 새 작업을 추가하십시오. 이 이름을 선택할 수 있습니다.

- 이제이 작업에 대한 작업을 추가해야합니다. 이렇게하려면 화면의 오른쪽 하단 에있는 더하기 아이콘 을 다시 탭한 다음 "플러그인" 을 선택하십시오 .

- 이제 장치에 설치된 모든 Tasker 플러그인 목록이 표시됩니다. 이 목록에서 AutoTools 를 탭하여 선택하십시오. 플러그인으로 할 수있는 여러 작업 중 이번에는 다른 목록이 표시됩니다.

AutoTools를 Tasker에 추가하는 방법을 알았으므로 이제 플러그인이 제공하는 수많은 사용자 정의 옵션을 시도해 볼 수 있습니다. 각각에 대한 자세한 설명은이 기사의 범위를 벗어나지 만, 우리는 여전히 몇 가지 가능성을 검토 할 것입니다.
AutoTools로 제공되는 사용자 지정 옵션
AutoTools 플러그인은 App Shortcuts, Connectivity, Flashlight, Launcher 등과 같은 여러 가지 작업을 제공합니다. 이러한 각 작업은 다양한 사용자 정의 옵션을 제공하여 사용자의 가능성을 증가시킵니다. 우선, "웹 화면"을 사용하여 가장자리 바로 가기, Google지도를 열 때 자동으로 GPS 를 켜는 "보안 설정", 그 반대의 경우처럼 "Launcher"와 같은 삼성 장치 를 사용하여 다른 런처간에 자동으로 전환 할 수 있습니다 귀하의 위치에 있습니다 . 그러나 이것이 전부는 아닙니다.이 목록은 단지 티저입니다. AutoTools로 할 수있는 많은 것들이 있습니다. 짧은 엿볼 수 있도록, 안드로이드 장치에서 가장자리 바로 가기를 얻는 방법을 설명하겠습니다.
Samsung Device-Like Edge 제스처를 받으십시오.
삼성 전자가 최선을 다하는 한 가지는 기기에서 놀라운 디스플레이를 사용하는 것입니다. Galaxy S6 Edge로 가장자리 화면이 도입됨에 따라 화면 가장자리에서 스 와이프하여 액세스 할 수있는 바로 가기를 구현하여 가장자리 화면을 최대한 활용했습니다. 이 기능이 가진 칭찬을 감안할 때 AutoTools가 다른 Android 스마트 폰의 기능으로 제공하는 것을보고 놀랍지는 않습니다. 설정 방법을 알고 싶으면 아래에 설명 된 단계를 읽으십시오.
1. 스 와이프 화면 만들기
이 절차에 관련된 첫 번째 단계는 AutoTools 플러그인을 사용하여 스 와이프 화면을 만드는 것입니다. 이렇게하면 화면의 측면에서 스 와이프하여 명령을 설정할 수 있습니다. 그렇게하기 위해서는 따라야 할 몇 가지 단계가 있습니다.
- 먼저, AutoTool의 목록에서 "Web Screen" 을 선택 하십시오. 그런 다음 "구성"옆 의 편집 아이콘을 누릅니다 .

- 다음 화면 에서 "사전 설정 가져 오기"를 누릅니다 . 이제 "Swipe"로 스크롤 한 다음 "Import" 를 탭하십시오 . 프리셋이 스 와이프로 변경됩니다.

- 확인하려면 "Screen Preset"을 누르고 "Swipe"가 선택되어 있는지 확인하십시오. 일단 그렇게하면, "Screen Variables"아래에서 "Commands" 를 찾을 때까지 아래로 스크롤 한 다음 그것을 탭하십시오.

- 이제 다음 화면 에서 "Command Prefix"를 누르고 필드를 지우십시오 . 아무 것도 입력하지 않았는지 확인한 다음 "확인"을 누릅니다. "Swipe Left", "Swipe Right", "Swipe Up"및 "Swipe Down"명령에 대해이 작업을 반복하십시오.

- '왼쪽으로 스 와이프'를 다시 탭합니다. 이번에는 입력란에 'applauncher' 를 입력하고 '확인'을 탭합니다.

- 이제 "작업 편집"페이지에 도달 할 때까지 돌아갑니다 (명령 화면에서 뒤로 버튼을 세 번 눌러야합니다). 여기에서 화면의 왼쪽 하단 에있는 재생 버튼 을 탭 하여 작업을 시작하십시오. 이제 화면의 오른쪽에 얇은 자주색 선이 보입니다.

2. 앱 실행기 만들기
이제 스 와이프 화면을 만들었으므로 앱 실행기를 만들어야합니다. 이를 위해서는 우선 AutoApps (인앱 구매가 무료) 및 AutoLaunch (인앱 구매가 무료)를 설치 해야합니다. 그런 다음 아래 단계를 수행하여 계속하십시오.
- Tasker의 홈 화면 에서 "프로필"탭으로 이동하십시오 . 이제 화면의 오른쪽 하단에있는 더하기 아이콘을 탭하여 추가하십시오. 지금 보는 목록 에서 "이벤트"를 선택한 다음 "플러그인"을 선택하십시오 .

- 다시 말하지만 장치에 Tasker 플러그인 목록이 표시되지만 이번에는 "AutoApps"를 선택하십시오 . 다음으로, "구성" 에 대한 편집 아이콘을 누릅니다 .

- 다음에 나타나는 화면 에서 "명령 필터"를 선택 하고 "applauncher"라고 이름을 지정한 다음 "확인"을 탭합니다 (정확히 이름이 같아야합니다). 같은 화면에서 "정확함"이라고 표시된 설정 상자를 선택하십시오.

- 이제 Tasker의 프로파일 탭으로 돌아가서 "New Task" 를 탭 하십시오. 이 작업의 이름을 지정하라는 메시지가 표시되지만 선택 사항입니다. 입력 필드에 체크 표시 를하는 것을 잊지 마십시오.

- 그러면 "작업 편집"페이지로 이동합니다. 여기에서 화면의 오른쪽 하단 에있는 더하기 아이콘 을 탭한 후 "플러그인" 을 선택 하여 작업을 추가하십시오.

- 여기 에서 "AutoLaunch"를 선택한 다음 "Query"를 탭하십시오 .

- 다시 "구성" 에 대한 편집 아이콘 을 누르고 다음 화면에서 화면의 오른쪽 상단 에있는 확인 표시 를 누릅니다.

- 그런 다음 "작업 편집"페이지로 돌아가서 페이지의 오른쪽 하단 에있는 더하기 아이콘 을 누릅니다 . "플러그인"카테고리를 선택하십시오 .

- "AutoTools"플러그인 을 선택한 다음 아래로 스크롤 하여 "Web Screen" 을 선택하십시오 .

- 이제 "Configuration"을 편집 하고 "Screen Preset"을 탭하십시오 .

- 이번에 는 "Card List"를 탭한 다음 "Display Mode"를 "Overlay" 로 선택하십시오.

- 이제 "창 설정"으로 이동하여 "폭"을 탭한 다음 "100"을 입력 하고 "확인"을 탭하십시오.

- "Height"에 "fill" 을 입력하고 "Bottom Right" 로 " Gravity"를 선택하여 이전 단계를 반복하십시오.

- 같은 창에서 "애니메이션"을 "슬라이드 오른쪽에서 슬라이드 "로 선택하십시오.

- 이제 돌아가서 "카드"를 선택하십시오. 여기에서 "카드 제목"을 선택하십시오.

- 이 필드를 지우고 "OK"를 탭하십시오.

3. 런처 마무리
다음은 런처를 마무리하기위한 마지막 몇 단계입니다.
- "명령 옵션"으로 이동하여 "명령 닫기" 및 "명령 대기 " 를 모두 켭니다.

- 그런 다음 '카드' 로 돌아가서 '카드 제목'을 선택하고 태그 아이콘을 탭합니다. 여기에 "% allabels ()"이라고 표시된 것을 선택하십시오.

- 마찬가지로, "카드 이미지"의 경우 "% alicons ()"를 선택 하고 "카드 명령"의 경우 "% alpackages ()"를 선택하십시오.이 단계에서 파일을 찾으라는 메시지가 나타날 수 있습니다. '아니요'를 탭할 수 있습니다.

- 이제 뒤로 이동하여 '레이아웃'으로 이동 하여 다음과 같이 변경하십시오 .
"최대 카드 너비"-> 90 %
"최소 카드 너비"-> 90 %
"최대 이미지 높이"-> 75
"제목 텍스트 크기"-> 10
"카드 채우기"-> 0
"카드 정렬"-> 센터

- 그런 다음 "작업 편집" 페이지로 돌아가 플러스 버튼 -> 플러그인 -> 자동 실행 -> 자동 실행을 탭 하고 마지막으로 "구성"을 편집하십시오.

- 여기에서 "고급"-> "패키지 이름" 으로 이동 한 다음 태그 아이콘 을 탭 하고 "% atcommand"를 선택한 다음 "정확한 패키지 이름" 확인란을 탭합니다 .

- 마지막으로 '작업 수정' 페이지로 다시 이동하여 화면 왼쪽 하단 의 재생 버튼 을 탭합니다 .

이제 S6 Edge, S7 Edge 및 Galaxy S8과 같은 삼성 스마트 폰과 유사한 가장자리 메뉴가 표시됩니다.
작업자와 함께 AutoTools를 사용하여 전화 사용자 정의
안드로이드를 놀라게하는 것은 커스터마이제이션 옵션입니다. 이를 바탕으로 Tasker는 더 많은 고급 옵션을 제공합니다. 그리고 몇 개의 플러그인을 추가하면 그 목록은 더욱 확장됩니다. AutoTools라는 플러그인과 사용 방법에 대해 알았으니 이제는 원하는대로 Android 기기를 맞춤 설정할 수 있습니다. 자세한 지침이 필요한 옵션이있는 경우 아래 설명란에 알려주십시오. 기꺼이 도와 드리겠습니다.