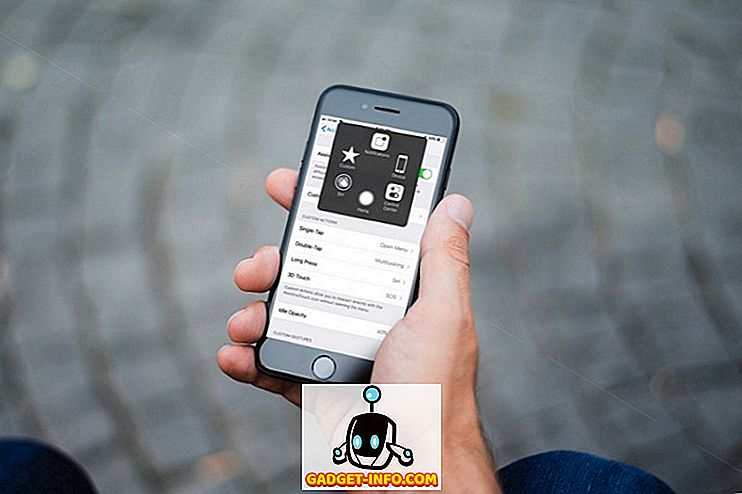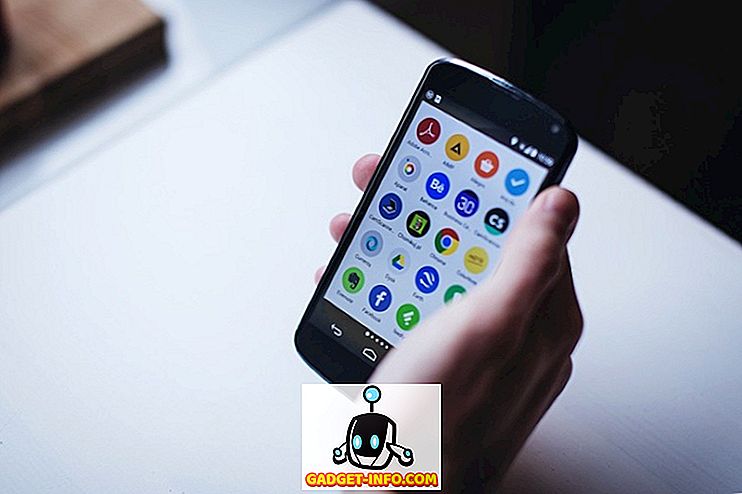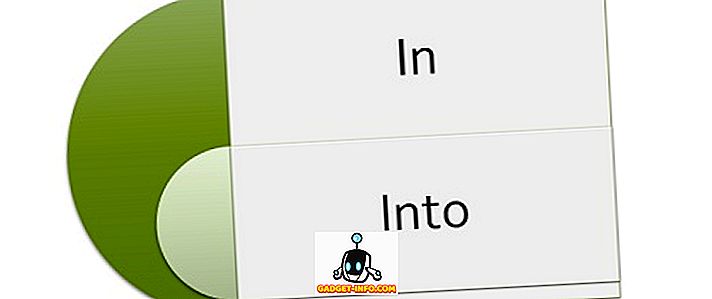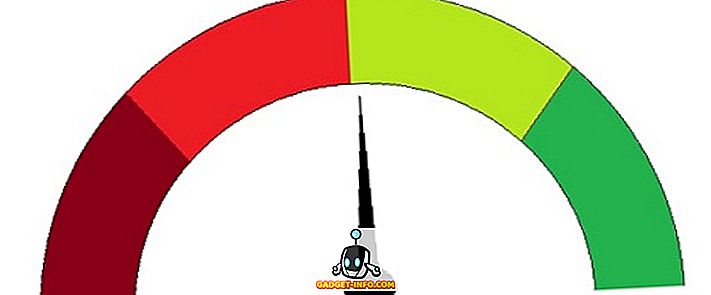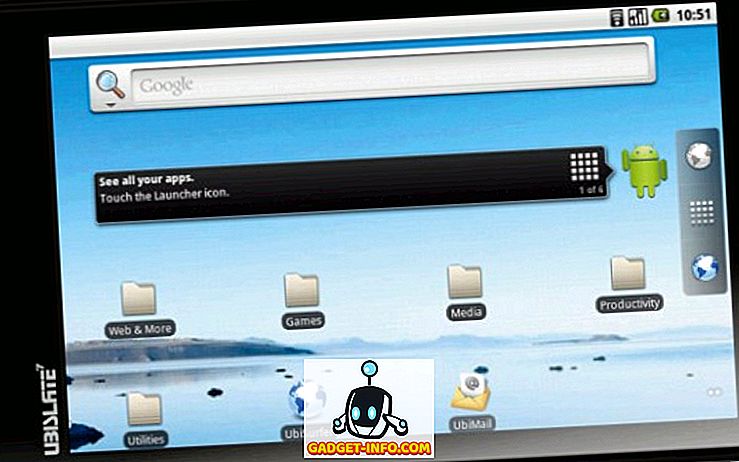Windows Vista 및 Windows 7에서는 이전 Luna 인터페이스가 Aero라는 새로운 기본 테마 / 인터페이스로 대체되었습니다. Aero는 transluscent windows 및 제목 표시 줄, 라이브 축소판 및 기타 눈 사탕과 같은 많은 기능을 사용하여 사용자에게 더 즐거운 경험을 제공합니다.
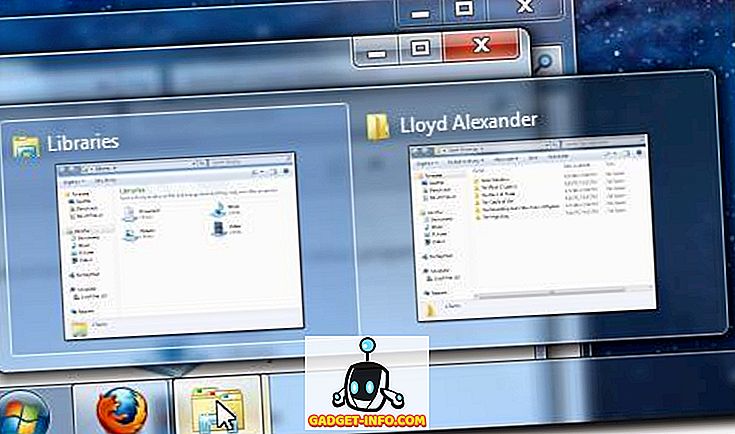
Aero (및 다른 합성 윈도우 관리자)의 문제점은 상당히 무거운 리소스라는 것입니다. 즉, 전원이 더 낮은 그래픽 카드를 사용하는 컴퓨터 사용자 또는 시스템에서 성능의 모든 프레임을 압축하려는 경우 (예를 들어 게임을 할 때 중요) 영구적이지는 않지만 일시적으로 Aero를 끄고 싶을 수 있습니다.
다행스럽게도 많은 리소스 호깅 기능을 없애는 것은 그리 어렵지 않습니다. 아래에는 Aero를 제거하는 두 가지 방법, 즉 완전히 비활성화하는 방법과 응용 프로그램별로 사용할 수없는 방법이 있습니다.
에어로를 완전히 끄십시오.
Aero가없는 Windows 7을 매일 사용하려면 먼저 개인화 컨트롤 패널을 엽니 다. 이렇게하려면 바탕 화면을 마우스 오른쪽 단추로 클릭 한 다음 상황에 맞는 메뉴 하단에있는 개인 설정 옵션을 선택하십시오.

개인 설정 제어판이로드되면 창 하단에있는 파란색 창 색상 옵션을 클릭하십시오.

이제 투명도 사용 확인란이 선택되지 않았는지 확인하십시오.

이 작업을 완료하면 변경 사항 저장 버튼을 클릭하여 변경 사항이 손실되지 않도록하십시오.

아래에서 볼 수 있듯이 불투명 한 창은 물론 창 미리보기와 투명하지 않은 작업 표시 줄도 있어야합니다. 첫 번째 스크린 샷과 비교하여 변경 사항을 확인하십시오.

물론 항상 이러한 기능을 해제하고 싶지는 않습니다. 때로는 게임과 같은 다른 기능을 위해 별도의 전원이 필요할 때 전원을 끄기를 원할 때도 있습니다. 이 경우에는 프로세서 집약적 인 Aero 효과를 일시적으로 끄는 방법을 보여줍니다.
일시적으로 에어로 끄기
실제로 Aero없이 실행하려는 응용 프로그램 만 조정하기 때문에 실제로는 약간 더 빠른 프로세스입니다. 아래 내용을 변경하지 않으면 컴퓨터가 정상적으로 작동합니다. 그러나이 프로세스로 수정 된 응용 프로그램을 시작하면 프로그램이 종료 될 때까지 Aero가 해제됩니다.
첫 번째 단계는 프로그램의 실행 프로그램을 찾는 것입니다. 그런 다음 마우스 오른쪽 버튼으로 클릭하고 메뉴 하단에서 속성 옵션을 선택하십시오.

속성 창이로드되면을 눌러 호환성 탭을 표시합니다.

이제 데스크톱 구성 사용 안 함 확인란을 클릭하십시오. 이렇게하면이 특정 응용 프로그램이 시작될 때만 Aero가 꺼지면서 다시 켜집니다.

마지막으로, 적용 버튼을 클릭하여 실행기의 변경 사항을 저장하십시오.

이 작업을 수행 할 때 아무 것도 변경되지 않지만 다음에이 응용 프로그램을 시작하면 Aero가 일시적으로 꺼지고 원하는대로 작동합니다.