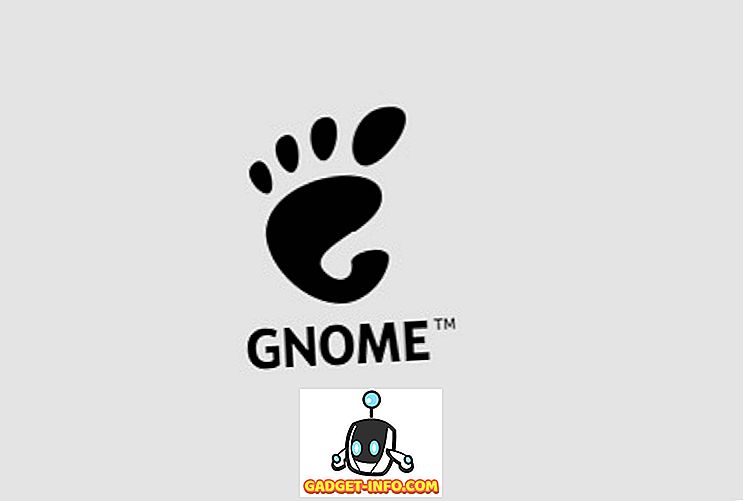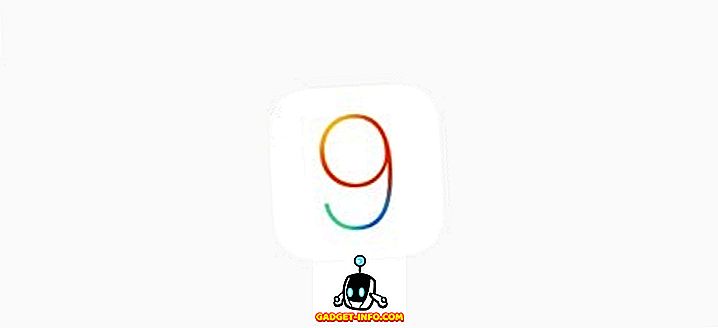Windows XP에는 폴더를 공유 할 수있는 몇 가지 방법이 있었으며 NTFS 사용 권한 및 공유 사용 권한을 다루는 데 다소 혼란을 겪었습니다. 이제 Windows 7에서는 훨씬 더 혼란 스럽습니다! 예, 지금은 홈 그룹이 있고 다른 그룹과는 별도로 파일을 홈 그룹과 공유 할 수 있기 때문입니다.
어쨌든, 폴더를 공유하고 언젠가 제거하기로 결정했다면 이전에 공유했던 폴더에 이상한 자물쇠 아이콘이 있음을 눈치 챘을 것입니다. 다음과 같이 보입니다.
이전에는 Windows XP에서이 문제가 없었고 잠금 아이콘의 의미를 알지 못했기 때문에이 문제는 정말 짜증났습니다. 내가하고 싶은 것은 폴더를 잠그는 것이 아니라 폴더를 제거하는 것입니다. 몇 가지 독서를 한 후에 Windows 7에서 폴더를 공유 할 때 폴더가 더 이상 상위 폴더의 사용 권한을 상속하지 않으므로 잠금 아이콘이 나타납니다. 나는 이것이 매우 혼란스럽고 내가 스스로 알아낼 수 없었던 것을 발견했습니다!
잠금 아이콘이 사라지도록 폴더의 사용 권한을 재설정하는 방법에 들어가기 전에 처음부터 어떻게 나타나는지 살펴 보겠습니다. 상관 없으면 폴더에서 잠금 아이콘 제거로 건너 뛸 수 있습니다. 폴더를 마우스 오른쪽 버튼으로 클릭하면 공유 옵션이 표시됩니다.
홈 그룹 (읽기) 또는 홈 그룹 (읽기 / 쓰기)을 선택하면 폴더가 자동으로 홈 그룹 내에서 공유됩니다. 이제 문제는 공유를 제거하려고 할 때 발생합니다. 공유를 제거하는 옵션은 없습니다! 대신, 아무도 선택하지 않아야합니다. 아이콘에서 볼 수 있듯이 폴더에 큰 뚱뚱한 자물쇠 아이콘이 추가됩니다.
이제 공유 할 수있는 다른 방법은 폴더를 마우스 오른쪽 버튼으로 클릭하고 속성으로 이동하는 것입니다. 공유 탭으로 이동하면 네트워크 파일 및 폴더 공유 및 고급 공유의 두 가지 옵션이 표시됩니다.
맨 위의 공유 버튼을 클릭하면 위의 스크린 샷에서 공유를 선택할 때 특정 사용자 를 선택하는 것과 거의 같습니다.
이름을 입력하거나 Everyone 또는 Homegroup에서 선택할 수 있습니다. 다시 공유를 제거하기 위해 옵션이 없습니다. 아래의 목록 상자에서 사람 또는 그룹을 제거하기 만하면됩니다. 다시 한 번 순간 잠금 아이콘이 나타납니다.
공유 탭에서 고급 공유 를 선택하는 마지막 옵션은 자물쇠 아이콘을 얻지 못하는 유일한 방법입니다. 고급 공유를 클릭 한 다음 이 폴더 공유 확인란을 클릭하십시오.
이제 나가서 동일한 대화 상자로 돌아가서 확인란의 선택을 취소하면 폴더 위에 자물쇠 아이콘이 표시되지 않습니다! 예! 따라서 잠금 아이콘을 전혀 염려하지 않으려면 고급 공유를 사용하여 폴더를 공유해야합니다. 어쨌든, 이미 자물쇠 아이콘이 있다면, 어떻게 제거합니까?
폴더에서 잠금 아이콘 제거
이제 폴더를 공유하기 전의 상태로 다시 사용 권한을 가져 오려면 폴더를 마우스 오른쪽 단추로 클릭하고 속성을 선택해야합니다. 그런 다음 보안 탭을 클릭해야합니다. 예, 보안 탭이 아니라 공유 탭.
그런 다음 고급 버튼을 클릭하고 권한 변경 을 클릭해야합니다.
그런 다음이 개체의 부모로부터 상속 가능한 사용 권한 포함 확인란을 선택해야합니다.
그런 다음 확인을 세 번 클릭하여 기본 탐색기 인터페이스로 돌아 가야합니다. 폴더의 자물쇠 아이콘이 사라졌습니다. 그러나 아직 완료되지 않았습니다. 이제 다시 같은 대화 상자로 돌아 가야합니다. 마우스 오른쪽 버튼을 클릭하고 속성을 선택하고 보안 탭을 클릭 한 다음 고급 을 클릭하고 권한 변경을 클릭하십시오. 이제해야 할 일은 에서 상속 된 열 아래에.
행을 선택하고 제거 버튼을 클릭 하십시오 . 상속되지 않은 행만 제거하십시오. 그게 전부입니다. 이제 폴더를 공유하기 전에 가지고 있던 일반 권한이 폴더에 저장됩니다. 성가신 프로세스의 종류, 하지만 그건 윈도우! 즐겨!