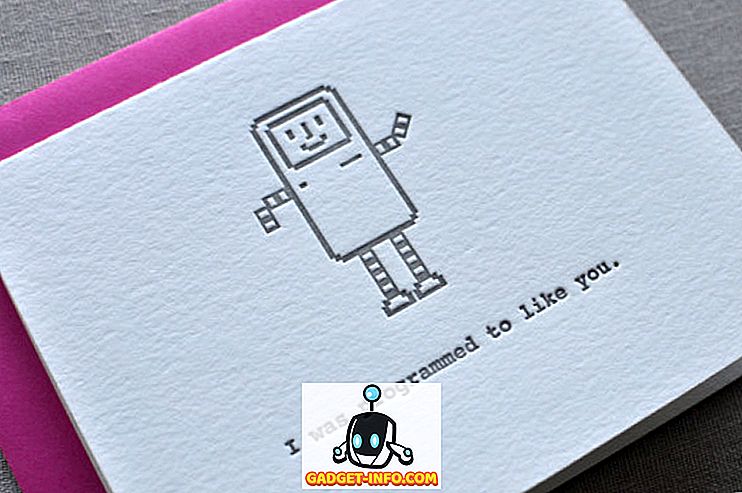PC를 가상 WiFi 라우터로 바꾸는 방법에는 여러 가지가 있으므로, 이를 수행 할 방법을 찾고있는 경우에는 모든 것을 포괄적으로 살펴보고 어느 것이 가장 적합한 지 결정하도록하십시오. 컴퓨터를 WiFi 라우터로 변환 할 수있는 타사 소프트웨어가 많지만 명령 프롬프트에서 몇 줄의 코드를 실행하여 PC에서 주문형 WiFi 핫스팟을 만들거나 몇 가지 옵션을 클릭하면 Windows GUI가 나타납니다. 오늘은 이러한 모든 방법을 살펴 보겠습니다. 지금부터 Windows 용 WiFi 핫스팟 소프트웨어 7 가지를 지금 바로 확인해보십시오.
최고의 타사 WiFi 핫스팟 소프트웨어
1. Connectify 핫스팟
Connectify Hotspot은 PC를 WiFi 핫스팟으로 전환시키는 데있어 가장 널리 알려진 소프트웨어입니다. 이 프로그램은 무료 아바타로 제공되며, 많은 사람들에게 충분히 유용 할 것입니다. 그러나보다 포괄적 인 기능 세트를 얻으려면 두 가지 유료 버전 중 하나 인 Pro 또는 Max 중 하나를 선택해야합니다. 무료 버전과 유료 버전의 주된 차이점은 유료 버전이 셀룰러 데이터 공유 기능을 제공하는 반면 무료 버전은 사용자가 이더넷 및 WiFi 네트워크에서만 인터넷을 공유 할 수 있다는 점입니다. 실시간 네트워크 사용량 모니터링 은 모든 버전의 소프트웨어에 공통적으로 적용되는 또 다른 기능이며 연결된 클라이언트에 대한 광고 차단도 마찬가지입니다. 그러나 무료 버전에서 얻지 못하는 것은 사용자 정의 SSID, 방화벽 제어 및 유선 라우터 모드를 선택할 수있는 기능입니다.이 모든 기능은 1 년에 34.98 달러 인 'Pro'버전에서 사용할 수 있습니다. 이 회사는 브리징 모드, 와이파이 리피터 모드, 커스텀 DHCP 콘트롤과 같은 더 많은 벨과 휘슬을 제공하는 '맥스'버전도 제공한다.이 모두가 시원한 $ 59.98에 적합하다.

다운로드 : (무료, 유료 버전은 $ 34.98부터 시작)
2. mHotspot
Connectify와 마찬가지로 mHotspot도 PC를 가상 WiFi 라우터로 변환하는 Windows 프로그램이지만 더 잘 알려진 제품과 달리 프리미엄 버전이 전혀 없는 완전히 무료 소프트웨어 이므로 무료로 모든 기능을 사용할 수 있습니다 . mHotspot을 사용하면 랩탑, 스마트 폰, 태블릿, PDA 및 기타 PC를 포함한 여러 플랫폼에서 LAN, 이더넷, 셀룰러 및 WiFi 연결을 여러 장치와 공유 할 수 있습니다. 해당 범주에서 가장 기능이 풍부한 무료 소프트웨어 중 하나이며 Windows 7, 8 및 10에서 공식적으로 제공됩니다 . WiFi 범위를 확장하기 위해 중계기 역할을 할 수있는이 소프트웨어로 작성된 핫스팟에 최대 10 개의 장치를 연결할 수 있습니다. 보안면에서 mHotspot은 WPA2 PSK 암호 보안을 사용하여 WiFi 핫스팟을 보호합니다.

다운로드 : (무료)
3. HostedNetworkStarter
HostedNetworkStarter는 PC를 WiFi 핫스팟으로 전환하는 데 사용할 수있는 또 하나의 소프트웨어입니다. 이 목록의 앞부분에서 언급 한 두 가지 프로그램과 비슷하게 작동하는 멋진 작은 유틸리티입니다. PC의 무선 네트워크 어댑터를 사용하여 WiFi 핫스팟을 만들고 WiFi 지원이있는 모든 장치에서 네트워크에 액세스 할 수 있으며 컴퓨터에서 인터넷 연결을 사용할 수 있습니다. Windows 7 ~ 10 (32 비트 및 64 비트 버전 모두)을 지원하지만 해당 Windows 버전의 WiFi Hosted Network 기능에 대한 지원이 부족하기 때문에 Windows Vista 또는 XP에서는 작동하지 않습니다. 프로그램에 대한 가장 멋진 점 중 하나는 프로그램을 실행하기 위해 컴퓨터에 프로그램 을 설치할 필요가 없다는 것입니다. zip 파일을 다운로드하고 압축을 풀고 실행 파일을 배트에서 바로 실행할 수 있습니다. 고급 사용자는 명령 줄 매개 변수 를 사용 하여 소프트웨어 기능을 향상시킬 수도 있습니다 .

다운로드 : (무료)
4. MaryFi
MaryFi는 Windows PC를 가상 라우터로 전환시킬 수있는 또 하나의 무료 소프트웨어입니다. 그것은 이더넷, WiFi 및 셀룰러를 포함하되 이에 국한되지 않는 모든 종류의 인터넷 연결을 지원하는 방법을 고려할 때 Connectify의 무료 버전보다 더 많은 기능을 갖추고 있습니다. 목록에있는 다른 프로그램과 마찬가지로 MaryFi가 만든 연결 장치에 다양한 장치를 연결할 수 있으므로 전화기, 태블릿, 뮤직 플레이어, 게임 콘솔 또는 기타 장치에 WiFi 연결을 사용하려는 경우 노트북과 데스크탑, MaryFi가 당신을 보호 해주었습니다. 이 프로그램은 개인 정보 보호 및 보안을 위해 암호로 보호 된 WPA2 암호화 를 사용 합니다 . 여기서 기억해야 할 것은 소프트웨어가 Windows 7, 8 및 8.1과 공식적으로 호환되며 Windows 10에서는 호환 되지 않는다는 것입니다 .

Downlaod : (무료)
5. 가상 라우터 플러스
Virtual Router Plus는 현재 Codeplex에서 호스팅 되고있는 Chris Pietschmann의 Virtual Router 프로젝트 를 기반으로 하는 무료 오픈 소스 WiFi 핫스팟 프로그램입니다. 그러나이 사이트의 다른 모든 오픈 소스 프로젝트와 마찬가지로 GitHub 로의 마이그레이션이 끝날 무렵입니다. 올해. 이 프로그램은 C #으로 작성되었으며 공식적으로 Windows 7, Windows 8, Windows Server 2008 R2 및 Windows Server 2012에서만 사용할 수 있습니다. 소프트웨어를 사용하는 동안 Windows 10 랩톱에서 제대로 작동 한 것 같습니다. Android 스마트 폰을위한 WiFi 액세스 포인트를 손쉽게 만들 수 있습니다. HostedNetworkStarter와 마찬가지로이 컴퓨터에서도 설치 가 필요하지 않으므로 압축 파일의 압축을 풀고 .exe 파일을 실행하면 시작할 수 있습니다. 이 프로그램은 광고가 없으며 사용자의 웹 활동을 추적하지도 않습니다. 개인 정보 보호 및 보안을 위해 WPA2 암호화를 사용합니다.

Downlaod : (무료)
6. 오 스토 토 핫스팟
Ostoto는 Windows PC를 여러 장치의 WiFi 액세스 지점으로 전환 할 수있는 무료 WiFi 핫스팟 소프트웨어를 얻으려는 경우 매우 적합합니다. 목록에있는 다른 무료 프로그램의 경우와 마찬가지로이 유틸리티로 어떤 유형의 인터넷 연결을 핫스팟으로 전환 할 수 있는지에 대한 제한 이 없으므로 WiFi, LAN, 이더넷 또는 모바일 광대역 연결을 이 프로그램과 WiFi 핫스팟. 주목할만한 점은 목록에있는 다른 소프트웨어와 달리 공식적으로 XP 이후 모든 Windows 버전 과 호환되므로 Windows 10, 8.1, 8, 7, Vista 또는 XP를 실행하든 관계없이 Ostoto Hotspot는 당신을 위해 일할 보장.

다운로드 : (무료)
7. MyPublicWiFi
지금까지, 당신은 아이디어를 가지고 있습니다. Connectify 외에도 오늘 목록에있는 다른 모든 프로그램은 기능 제한없이 완전히 자유롭게 사용할 수 있습니다.이 특정 소프트웨어도 예외는 아닙니다. 사용자는이 목록의 다른 프로그램과 마찬가지로 인터넷 액세스 지점을 설정할 수 있지만 다른 사용자가 제공하지 않는 몇 가지 흥미로운 기능을 사용자에게 제공합니다. 실제로는 특정 웹 사이트 또는 프로토콜 에 대한 액세스를 제한 하도록 구성 할 수있는 내장형 방화벽 이 제공됩니다 . 또한 "가상 WIFI-Hotspot에서 방문한 모든 URL 페이지를 기록하고 추적"할 수 있으므로 큰 나쁜 웹에서 자녀를 안전하게 지키기 위해 부모님이 편리하게 이용할 수 있습니다. 괜찮은 WiFi 소프트웨어의 경우와 마찬가지로 MyPublicWiFi는 개인 정보 보호 및 보안을 위해 WPA2 암호화도 사용하지만 네트워크를 설정하면 연결된 클라이언트의 IP 주소, 장치 이름 및 MAC 주소를 볼 수 있습니다. 다른 많은 프로그램과 달리 MyPublicWiFi는 Windows 7, 8, 8.1 및 Server 2008 R2와 함께 공식적 으로 Windows 10과 호환됩니다 .

다운로드 : (무료)
어떤 소프트웨어도 설치하지 않고 Windows에서 WiFi 핫스팟 만들기
Windows GUI를 통해 (Windows 10 전용)
타사 소프트웨어가 PC에서 WiFi 액세스 포인트를 만드는 작업을 매우 쉽게 할 수 있지만, 많은 사용자는 자신의 컴퓨터에 가능한 한 추가 소프트웨어를 설치하지 않으려 고합니다. 해당 범주에 속하면 타사 소프트웨어에 의존하지 않고도 Windows 컴퓨터에서 WiFi 핫스팟을 설정할 수있는 기본 방법에 더 많은 관심을 가질 수 있습니다. Windows 10은 몇 번의 클릭만으로 WiFi 액세스 포인트를 설정함으로써 고통을 덜어줍니다. 나는 많은 사람들이 이미 그 일을하는 방법을 알고 있다고 확신하지만, 그렇지 않은 사람들을 위해, 당신이해야 할 일이 있습니다 :
- 먼저 키보드에서 Windows 키 + I 를 눌러 Windows 10 PC에서 '설정' 을 엽니 다 . 그런 다음 '네트워크 및 인터넷'을 클릭하십시오 .

- 이제 왼쪽의 '모바일 핫스팟' 을 클릭하십시오 .

- 다음 창에서 상단 에 켜기 / 끄기 슬라이더 가 나타나 모바일 핫스팟 기능을 활성화 또는 비활성화 할 수 있습니다. 아래는 바로 PC에서 사용할 수있는 모든 연결을 나열하는 드롭 다운 메뉴 입니다. 필자의 경우, 유일하게 사용할 수있는 옵션은 업무용 WiFi이므로, 내가 선택한 것입니다. 토글을 켜기 전에 Windows에 나열된 기본값으로 이동하는 대신 자신의 SSID와 암호를 ( '편집'을 클릭하여) 선택할 수도 있지만 분명히 필수는 아닙니다.

- 그게 다야! 이제 Windows 10 PC가 본격적인 WiFi 라우터로 작동해야합니다.
참고 : 이 기능은 Windows 10 기념일 업데이트에서만 제공되었으므로 이전 버전의 OS에서는 사용할 수 없습니다. 나는 HP Envy 랩톱에서 버전 1607 (Build 14393.726)을 실행 해 보았습니다. 완벽하게 작동합니다.
명령 프롬프트 / 배치 파일 사용
실제로 명령 프롬프트 를 사용하여 Windows PC의 WiFi 핫스팟 기능을 활성화 할 수도 있습니다 . 이것은 이론 상으로는 Windows 7의 모든 버전에서 작동해야하지만, 일부 사용자는 예기치 않은 장벽에 걸려 넘어 질 수 있습니다. 이 모드를 사용하려면 컴퓨터의 WiFi 어댑터가 'Hosted Network' 라는 기능을 지원해야합니다. HP 노트북 컴퓨터는 그렇지 않습니다. 그러나 Lenovo의 동료 노트북을 확인한 결과 모든 것이 자신의 PC에서 원활하게 이루어졌습니다. 밖으로 나가는 모든 컴퓨터가이 방법을 지원하지는 않기 때문에, 우리는 우리의 장치가 우리가 성취하고자하는 것과 호환되는지를 먼저 확인해야 할 것입니다.
이를 수행하려면 명령 프롬프트 (검색 창에서 cmd 또는 명령 을 검색)를 열고 다음을 입력하거나 복사 + 붙여 넣기하십시오.
n 'Enter / Return'누르기 :
netsh wlan show drivers
이것은 출력 된 내용이 호스트 된 네트워크를 지원하지 않는 내 업무용 랩톱 (HP Windows 10)에서의 모습입니다.


netsh wlan set hostednetwork mode=allow ssid=DontStealMyWiFi key=idontneednopassword keyusage=persistent

netsh wlan start hostednetwork

그게 전부 야. PC에 호스트 된 네트워크를 성공적으로 만들었으므로 실용적인 목적으로 WiFi 라우터로 사용할 수 있습니다. 핫스팟 을 중지하거나 비활성화 하려면 다음 명령을 사용하십시오.
netsh wlan stop hostednetwork

작업 자동화를위한 배치 파일 만들기
정기적으로 사용하지 않을 일회성 실험 인 경우 다음 몇 단계를 건너 뛸 수 있지만 PC의 인터넷 연결을 다른 기기와 정기적으로 공유하려는 경우 다음 단계를 건너 뛰어도됩니다. 배치 파일로 알려진 것 - PC에서 반복적 인 작업 을 자동화 할 수있는 간단한 프로그램입니다. 그렇게하려면 다음 몇 줄을 복사하여 메모장에 붙여 넣으십시오.
@echo off
CLS
:MENU
ECHO.
ECHO Press 1 To Set WiFi Sharing Attributes
ECHO Press 2 To Start WiFi Sharing
ECHO Press 3 To Stop WiFi Sharing
ECHO Press 4 To Exit
ECHO.
SET /PM=Please Press 1, 2, 3 or 4, then press ENTER:
IF %M%==1 GOTO SET
IF %M%==2 GOTO START
IF %M%==3 GOTO STOP
IF %M%==4 GOTO EOF
:SET
netsh wlan set hostednetwork mode=allow ssid=DontStealMyWiFi key=idontneednopassword keyusage=persistent
GOTO MENU
:START
netsh wlan start hostednetwork
GOTO MENU
:STOP
netsh wlan stop hostednetwork
GOTO MENU
참고 : 앞서 언급했듯이 'SSID'및 '키'매개 변수를 원하는대로 변경할 수 있습니다. 나는 DontStealMyWifi와 'idontneednopassword'를 각각 선택했다.
원하는 SSID와 비밀번호를 선택했으면 기본 .txt 확장자 대신 .bat 확장자로 텍스트 파일 을 저장하면됩니다 . 파일 확장명 변경의 위험에 대해 경고를받을 수 있지만이를 무시하고 어쨌든 진행하십시오. 그게 다야! 배치 파일을 만들었습니다. 그것을 실행하면 다음 결과가 표시됩니다.

- 이제 1을 눌러 호스팅 된 네트워크 또는 WiFi 핫스팟 을 만들 수 있습니다.

- 핫 스폿 을 활성화 하려면 2를 누릅니다 .

- 핫 스폿 사용을 마치면 당분간 핫 스폿을 중지하려면 3을 누릅니다 .

- 우리는 대부분 끝났지 만 PC를 통해 완벽한 기능을 갖춘 WiFi 핫스팟을 설치하기 전에 마지막 단계가 있습니다. 작업 표시 줄 의 네트워크 아이콘 을 마우스 오른쪽 단추로 클릭하고 "네트워크 및 공유 센터 열기"를 클릭하십시오 .

- 이제 WiFi 핫스팟에 사용할 활성 연결 이름을 클릭하십시오 . 나를 위해, 그것은 우리 사무실 와이파이입니다.


그게 다야! 귀하의 PC는 이제 WiFi 라우터 역할을하며 다른 장치가 인터넷에 연결하기위한 액세스 포인트입니다.
몇 가지 간단한 단계로 Windows PC를 무선 라우터로 전환하십시오.
Android 스마트 폰을 무선 라우터로 변환하는 것은 말 그대로 대부분의 장치에서 3-4 회 정도의 탭을 필요로하지만 Windows PC에서도 똑같은 작업을 수행하는 것이 조금 더 효과적 일 수 있지만 실제로 IT 전문가가 될 필요는 없습니다 그것을 달성하십시오. 랩톱의 인터넷 연결을 휴대 전화, 태블릿 또는 기타 장치와 공유 할 필요성을 느낀 적이 있다면 이제 어떻게해야하는지 정확히 알 수 있습니다. 그러니이 방법을 사용하여 상황이 어떻게되는지 알려주십시오. 우리는 당신의 경험에 대해 듣기를 고대합니다.