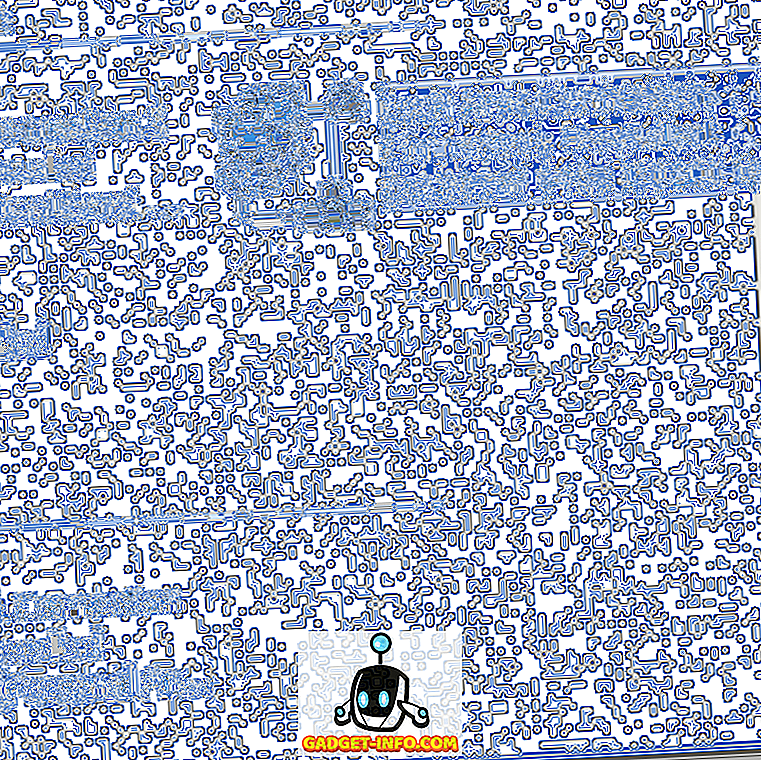Windows 10 실행 상자는 많은 사람들이 충분히 활용하지 못하는 비밀 명령의 금광입니다. 실행 상자는 일반적으로 프로그램을 여는 빠른 방법이지만 Windows 기능에 빠르게 액세스하고 고유 한 명령에 액세스하는 방법이 될 수 있습니다.
다음은 모든 사람들이 알아야 할 Windows 10 Run 명령 중 일부에 대한 개요입니다.
Windows 10에서 실행 상자를 여는 방법

이 기사에서 실행 명령을 사용하려면 실행 상자를 사용해야합니다. Windows 키 + R 키 를 눌러 Windows 10에서 실행 상자를 열 수 있습니다 . 그러면 즉시 실행 상자가 열립니다.
클릭하여 시작 메뉴를 열고 실행을 입력 한 다음 검색 결과에 나타나는 실행 바탕 화면 응용 프로그램 바로 가기를 클릭 할 수도 있습니다. 그러나 첫 번째 옵션은 훨씬 빠릅니다.
실행 상자를 열면 유용한 실행 명령에 대한 아래의 제안 사항을 모두 따를 수 있습니다. 더 쉽게하기 위해 모든 명령을 따옴표로 묶었습니다. 명령을 직접 시도하기 전에이를 제거하십시오.
# 1 - 셧다운 타이머 실행

컴퓨터를 종료하기 위해 카운트 다운을 시작 하려면 실행 상자를 열고 'run -s -t xxx'를 입력하십시오 . x를 임의의 숫자로 바꿉니다. 이 숫자는 컴퓨터를 종료하기 전에 타이머를 실행할 시간 (초)을 나타냅니다.
예를 들어 3600 초는 1 시간이고 600 초는 10 분입니다. 또한이 명령의 '-s'를 '-r'로 대체하여 다시 시작 타이머를 설정할 수 있습니다.
# 2 - C 드라이브 열기

C 드라이브에 신속하게 액세스하여 파일과 폴더를 찾고 싶습니까? 실행 상자를 열고 '\' 를 입력 한 다음 Enter 키를 누릅니다. 새로운 Windows 탐색기 탭이 C 드라이브의 내용과 함께 열립니다.
# 3 - '사용자'폴더 열기

위의 C 드라이브 옵션과 비슷한 또 다른 명령은 실행 상자에 '..' 을 입력하는 것입니다. 이렇게하면 Windows 10 PC의 사용자 폴더로 이동합니다. 여기에서 특정 사용자 파일에 빠르게 액세스 할 수 있습니다.
# 4 - 계산기 열기

계산기를 빨리 열려면 실행 상자에 'calc' 를 입력하고 Enter 키를 누릅니다 . Windows + R 키를 누른 다음 calc로 따라 가면 시작 메뉴를 열고 계산기를 입력하고 앱을 클릭하는 것보다 훨씬 빠릅니다.
빠른 계산을 위해 계산기 응용 프로그램을 자주 사용하는 경우이 빠른 팁은 수년 동안 많은 시간을 줄였습니다.
# 5 - Windows 서비스에 빠르게 액세스

PC에서 실행중인 모든 Windows 서비스에 빠르게 액세스하여 변경하려면 실행 상자를 열고 'services.msc' 를 입력 한 다음 Enter 키를 누릅니다.
이전에 성능 목적으로 Windows 서비스를 사용하지 않도록 설정하는 것이 나쁜 생각 일 수 있지만 문제를 해결할 때가끔 필요하다고 이야기했습니다.
# 6 - Windows 기능을 빠르게 켜기 / 끄기

어떤 이유로 든 Windows 기능이나 구성 요소를 켜거나 끌 필요가 있으면 실행 상자에 'optionalfeatures' 를 입력 한 다음 enter를 눌러이 기능에 빠르게 액세스 할 수 있습니다 .
# 7 - 프로그램 추가 또는 제거를 빨리하십시오.

실행 상자에서 'control.exe appwiz.cpl' 을 사용하여 제어판에서 프로그램 기능 페이지에 빠르게 액세스 할 수 있습니다.
이 페이지를 사용하면 정기적으로 사용하지 않는 프로그램을 찾을 수 있으며 스토리지 드라이브의 공간을 정리하는 가장 좋은 방법 중 하나입니다.
# 8 - 장치 관리자 열기

장치 관리자를 수시로 출입 할 가능성이 높으므로 실행 상자의 'devmgmt.msc' 명령을 기억하십시오.
이 기능을 사용하면 제어판이나 시작 메뉴 탐색을 피하면서 시간을 절약 할 수 있으므로 장치 관리자로 바로 이동할 수 있습니다.
# 9 - 성능 문제 확인

성능 문제를 인식하거나 PC가 리소스를 관리하는 방법을 신속하게 확인하고 싶습니까? 실행 상자에서 'resmon' 명령을 사용하여 Resource Manager를 빠르게여십시오.
여기에서 CPU, 디스크, 메모리 및 네트워크가 PC에 설치된 프로그램 및 서비스에 사용되는 방법에 대한 정보를 볼 수 있습니다.
# 10 - 브라우저를 통해 즉시 검색 수행

브라우저를 열지 않고도 Google에서 빠르게 검색하고 싶습니까? Run Box를 열고 chrome을 입력하면됩니다 "? 검색 " . SEARCH 란 단어를 Google에서 검색하려는 구문으로 바꿉니다.
enter 키를 누르면 Google 검색 결과로 즉시 이동하게됩니다. Chrome을 사용하지 않습니까? 문제는 '크롬'을 브라우저 이름으로 바꾸세요.
Microsoft Edge의 경우 'microsoft-edge :'를 사용하고, firefox의 경우 'firefox'를 사용하십시오 . Internet Explorer의 경우 'iexplore'를 사용하십시오.
# 11 - YouTube를 빠르게 검색

이것이 프로세스를 가속화할지 여부는 논란의 여지가 있지만, 시도하는 것은 여전히 간결한 트릭입니다.
Run (실행) 상자를 열고 chrome "youtube.com/results?search_query=SEARCH"를 입력하면 YouTube를 빠르게 검색 할 수 있습니다. SEARCH를 검색하려는 검색어로 바꾸고 Chrome을 선택한 브라우저로 바꿉니다.
# 12 - Microsoft Apps 열기

신속하게 무언가를 기록하려면, 실행 상자를 사용하고 '쓰기'를 입력 하십시오. 그 후에 enter를 누르면 워드 패드로 이동합니다.
다른 앱을 원하십니까? 아래의 빠른 실행 명령 목록을 확인하십시오.
- 페인트 - 'mspaint'
- 스티커 메모 - 'stikynot'
- 명령 프롬프트 - 'cmd'
- 메모장 - '메모장'
- 미디어 플레이어 - 'wmplayer'
# 13 - 디스크 관리, 정리 및 조각 모음

다음 섹션에서는 디스크 관리를위한 몇 가지 명령을 제공합니다.
- 디스크 정리에 빠르게 액세스하려면 'cleanmgr' 명령을 사용하십시오.
- 하드 디스크 드라이브가있는 경우 'dfrgui' 명령을 사용하여 디스크 조각 모음을 열 수 있습니다.
- 디스크 관리의 경우 'diskmgmt.msc' 명령을 사용하십시오.
# 14 - 마우스 설정 조정

실행 상자에서 ' main.cpl '명령을 사용하여 마우스 설정에 액세스 할 수 있습니다.
여기에서 조정할 수있는 설정에는 마우스 포인터 속도, 두 번 클릭 속도, 기본 마우스 커서, 마우스 휠 설정 등이 포함됩니다.
# 15 - 열린 Facebook 메시지

Facebook에서 귀하의 메시지를 신속하게보고 싶습니까? chrome "facebook.com/messages" 명령을 사용하면 즉시 메시지를 볼 수 있습니다. Facebook에 로그인하지 않은 경우 먼저 로그인해야합니다.
'크롬'을 사용중인 브라우저로 바꿔야합니다.
개요
이 Windows 10 실행 명령 중 유용한 것을 찾으십니까? 어떤 것을 가장 활용할 것입니까? 알려줘.
다른 유용한 명령을 공유하고 싶다면 아래 의견란에 남겨 두십시오. 즐겨!