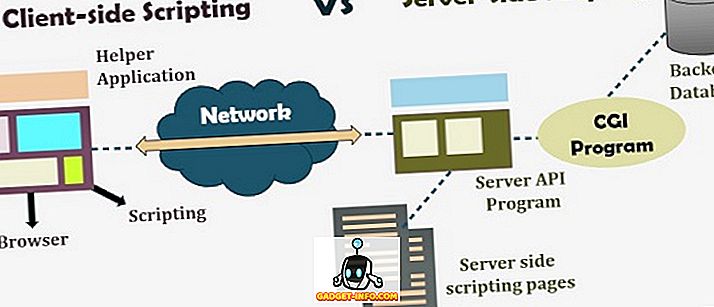라즈베리 파이는 최고의 땜장이 장난감입니다. 대부분의 사용자는 과정에서 작업 설치를 실험하고 중단하는 것을 좋아합니다. 그러나 그것이 얼마나 재미 있었는지 모두는 모두가 실험이 끝난 후에 되돌릴 수있는 작업 기반 구성을 갖고 싶어합니다.
또 다른 공통 시나리오는 멋진 새 라즈베리 파이 기반 프로젝트 또는 Linux 배포판에 대해 알아야한다는 것입니다. 여러분은 그것을 시험해보기를 갈망하고 있습니다. 문제는, 단지 하나의 마이크로 SD 카드를 가지고 있고, 당신이 잃고 싶지 않은 작업 설치가 이미 있습니다.
위의 두 가지 시나리오 모두에서 작업중인 Raspberry Pi 설치의 정확한 비트 단위 백업을 사용하는 것이 좋습니다. 그래서 오늘 라스베리 파이 마이크로 SD 카드를 이미지 파일에 복제하거나 백업 하는 방법을 배우고 실험을 마친 후에 이미지를 복원 합니다. Windows, Linux 및 마침내 macOS에서이를 수행하는 방법을 설명합니다.
참고 :이 방법을 사용하면 SD 카드의 총 용량과 정확히 일치하는 이미지 파일을 만들 수 있습니다. 예를 들어, 16GB SD 카드를 사용하는 경우 이미지 파일의 크기는 설치 공간이 실제로 사용되는 것과 관계없이 16GB가됩니다. 이미지 크기를 줄이는 방법이 있지만 Linux에서만 작동하며 나중에이 튜토리얼에서 설명 할 것입니다.
Windows 지침
백업 라즈베리 파이 SD 카드
1. USB 또는 내장형 카드 판독기를 사용하여 복제하려는 마이크로 SD 카드를 PC에 넣습니다.
2. Win32DiskImager를 다운로드하여 설치하고 실행하십시오. 다음과 같은 화면이 나타납니다.

3. 오른쪽 상단의 장치 섹션에서 SD 카드의 드라이브를 선택하십시오 . 제 경우에는 D: 입니다. 이제 왼쪽의 폴더 아이콘을 클릭하고 이미지 파일을 저장할 위치와 파일 이름을 선택하십시오 . 나는 파일 이름 raspbian_backup_19_oct.img 선택했다. 원하는 파일 이름을 선택할 수 있지만 .img 확장자를 사용하는 것이 좋습니다. 완료되면 읽기 버튼을 클릭하십시오.

4. 지정한 위치에 SD 카드가 복제됩니다. 복사 가 완료 되는 데 시간이 걸리므 로이 기간 동안 PC를 끄거나 잠자기 상태로 두지 마십시오. 완료되면 "성공 읽기"메시지가 나타납니다.

이제 라스베리 파이에 카드를 다시 삽입하고 물건을 부수거나 새 배포판을 설치할 수 있습니다. 재생이 끝나고 백업 된 이미지를 복원하려면 다음 절의 단계를 따르십시오.
Raspberry Pi SD 카드 복원
마이크로 SD 카드를 PC에 넣고 Win32DiskImager를 엽니 다. 이전에 작성한 이미지 파일 과 Device 섹션에서 적절한 드라이브 를 선택하십시오. 이제 쓰기 버튼을 클릭하십시오. 이미지는 복사 한 시점의 모습 그대로 SD 카드에 저장됩니다.

이 프로세스는 SD 카드의 크기에 따라 다소 시간이 걸립니다. 복원이 완료되면 PC에서 카드를 제거하고 Raspberry Pi에 다시 넣을 수 있습니다.
Linux 지침
백업 라즈베리 파이 SD 카드
1. USB 또는 내장형 카드 판독기를 사용하여 PC에 SD 카드를 삽입하십시오. 이제 터미널 창을 열고 sudo fdisk -l 명령을 입력하십시오. 그러면 시스템에있는 모든 파일 시스템이 나열됩니다.
2. SD 카드의 장치 이름 을 찾으십시오. 16GB SD 카드를 가지고 있기 때문에 14.9GB 크기의 장치 /dev/sdb 로 쉽게 식별됩니다. 이는 기기의 실제 저장 용량이 광고 된 것보다 항상 약간 낮기 때문입니다. 이 장치 이름을 적어 두십시오 .

3. dd 명령을 사용하여 이미지를 하드 디스크에 씁니다. 예 :
sudo dd if=/dev/sdb of=~/raspbian_backup.img
여기서 if 매개 변수 (입력 파일)는 복제 할 파일을 지정합니다. 제 경우에는 /dev/sdb . 이것은 내 SD 카드의 장치 이름입니다. 너의 장치 이름으로 바꿔라. of 매개 변수 (출력 파일)는 쓸 파일 이름을 지정합니다. 내 홈 디렉토리에서 raspbian_backup.img 를 선택했습니다.
참고 : 여기에 잘못된 매개 변수를 입력하면 드라이브의 데이터가 손상 될 수 있으므로 dd 명령을 실행하기 전에 매개 변수를주의 깊게 확인하십시오.
복제가 완료 될 때까지 명령의 출력이 표시되지 않으며 SD 카드의 크기에 따라 다소 시간이 걸릴 수 있습니다. 완료되면 다음과 같은 출력이 표시됩니다.

이제 SD 카드를 제거하고 Pi에서 사용할 수 있습니다. 백업 된 이미지를 복원 할 준비가되면 다음 지침을 따르십시오.
Raspberry Pi SD 카드 복원
1. PC에 SD 카드를 삽입하십시오. 이미지를 복원하기 전에 SD 카드의 파티션이 마운트 해제 되었는지 확인하는 것이 중요합니다. 이를 확인하려면 터미널을 열고 sudo mount | grep sdb sudo mount | grep sdb . 여기서 sdb 를 SD 카드의 장치 이름으로 sdb .
빈 출력이 표시되면 아무 것도 할 필요가 없습니다. 마운트 된 파티션이 있으면 마운트 된 파티션을 마운트 해제 하십시오. 예 :
sudo umount / dev / sdb1 / dev / sdb2 / dev / sdb3 / dev / sdb4
2. dd 명령을 사용하여 이미지 파일을 SD 카드에 씁니다.
sudo dd if = ~ / raspbian_backup.img of / dev / sdb
이것은 우리가 복제품을 만드는데 사용했던 명령과 같지만 뒤집습니다 . 이번에는 입력 파일 인 if 가 백업 이미지이고 출력 파일 of SD 카드 장치입니다.
여기서도 잘못된 명령을 입력하면 영구적 인 데이터 손실이 발생하므로 여기에서 매개 변수를 확인 하고 이중 확인하십시오 .
쓰기가 완료되면 dd에서 확인 메시지가 표시됩니다. 그런 다음 PC에서 카드를 제거하고 Raspberry Pi에 다시 넣을 수 있습니다.
macOS 지침
백업 라즈베리 파이 SD 카드
1. USB 또는 내장 카드 판독기를 사용하여 Mac에 SD 카드를 삽입하십시오. 이제 터미널 창을 열고 diskutil list 명령을 diskutil list . SD 카드의 장치 ID를 확인하십시오. 예를 들어, 광산은 /dev/disk3 으로 나타납니다.

2. SD 카드를 마운트 해제합니다.
diskutil unmountDisk /dev/disk3 여기서 disk3 을 1 단계에서 확인한 SD 카드의 이름으로 대체하십시오.
3. dd 명령을 사용하여 이미지를 하드 디스크에 씁니다. 예 :
sudo dd if=/dev/disk3 of=~/raspbian_backup.img
여기서 if 매개 변수 (입력 파일)는 복제 할 파일을 지정합니다. 제 경우에는 SD 카드의 장치 이름 인 /dev/disk3 입니다. 너의 장치 이름으로 바꿔라. of 매개 변수 (출력 파일)는 쓸 파일 이름을 지정합니다. 내 홈 디렉토리에서 raspbian_backup.img 를 선택했습니다.
참고 : 여기에 잘못된 매개 변수를 입력하면 드라이브의 데이터가 손상 될 수 있으므로 dd 명령을 실행하기 전에 매개 변수를주의 깊게 확인하십시오.
복제가 완료 될 때까지 명령의 출력이 표시되지 않으며 SD 카드의 크기에 따라 다소 시간이 걸릴 수 있습니다. 그런 다음 SD 카드를 제거하고 Pi에서 사용할 수 있습니다. 백업 된 이미지를 복원 할 준비가되면 다음 지침을 따르십시오.
Raspberry Pi SD 카드 복원
1. Mac에 SD 카드를 삽입하십시오. 터미널 창을 열고 다음 명령을 사용하여 터미널을 마운트 해제하십시오.
diskutil unmountDisk /dev/disk3 여기서 disk3 을 이전 절의 1 단계에서 식별 한 SD 이름으로 대체하십시오.
2. dd 명령을 사용하여 이미지 파일을 SD 카드에 씁니다.
sudo dd if = ~ / raspbian_backup.img of / dev / disk3
이것은 우리가 복제품을 만드는데 사용했던 명령과 같지만 뒤집습니다 . 이번에는 입력 파일 인 if 가 백업 이미지이고 출력 파일 of SD 카드 장치입니다.
여기서도 잘못된 명령을 입력하면 영구적 인 데이터 손실이 발생하므로 여기에서 매개 변수를 확인 하고 이중 확인하십시오 .
쓰기가 완료되면 dd에서 확인 메시지가 표시됩니다. 그런 다음 Mac에서 카드를 꺼내서 Raspberry Pi에 다시 넣을 수 있습니다.
복제 된 라즈베리 파이 이미지를 축소하는 방법 (Linux 전용)
기사 시작 부분에서 언급했듯이이 방법은 SD 카드의 총 용량과 동일한 이미지 파일을 만듭니다. 예를 들어 용량이 32GB 인 SD 카드를 복제하면 실제로 카드에 5GB 만 사용 중이더라도 32GB의 이미지 파일이 만들어집니다. 하나 또는 두 개의 이미지 만 있으면 괜찮습니다. 그러나 그 이상의 이미지는 (특히 SSD를 사용하는 경우) 공간이 부족해질 수 있습니다.
이 제한을 해결하기 위해 우리는 부팅시 자동으로 최대 SD 카드 크기로 크기 조정할 Pi 이미지 를 축소하는 스크립트 인 PiShrink를 사용할 것입니다. 이렇게하면 이미지를 SD 카드에 훨씬 빠르게 복사 할 수 있습니다.
불행히도이 도구는 Linux에서만 사용할 수 있습니다. Linux가 설치되어 있지 않으면 가상 머신에 Ubuntu 또는 Linux Mint의 최신 버전을 설치하고이 스크립트를 실행할 수 있습니다. 사용 방법은 다음과 같습니다.
1. PiShrink 스크립트를 다운로드하여 실행 가능하게 만드십시오. 터미널 에 다음 두 명령을 입력하십시오.
wget //raw.githubusercontent.com/Drewsif/PiShrink/master/pishrink.sh chmod + x ./pishrink.sh
2. 스크립트를 실행 한 다음 축소 할 이미지 이름을 실행하십시오 .
sudo ./pishrink.sh ./raspbian_backup.img

3. 그러면 이미지가 축소됩니다. 끝나면 위에 나열된 방법에서 언급 한 것처럼 축소 된 이미지 파일을 SD 카드에 쓸 수 있습니다. 예를 들어 Linux의 경우 :
sudo dd if = ~ / raspbian_backup.img of / dev / sdb
손쉬운 복원을 위해 라즈베리 파이 SD 카드 복제
따라서 기존의 라즈베리 파이 설치를 백업하고 복원하는 일괄 복제가 전부입니다. 새로운 배포판이나 멋진 프로젝트를 시도하기 위해 Raspberry Pi에서 Raspbian OS의 완벽하게 작동하는 설치를 잃지 않아야합니다. 설치를 백업하고 완료되면 이미지를 복원하십시오. 그보다 더 간단하지 않습니다.
어떻게하면 라스베리 파이 설치를 백업하는이 방법이 마음에 드셨습니까? 더 좋은 방법이 있니? 질문이 있으십니까? 코멘트? 아래 의견란에 알려주십시오.