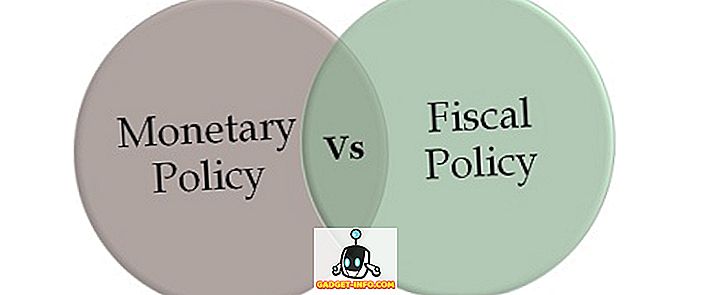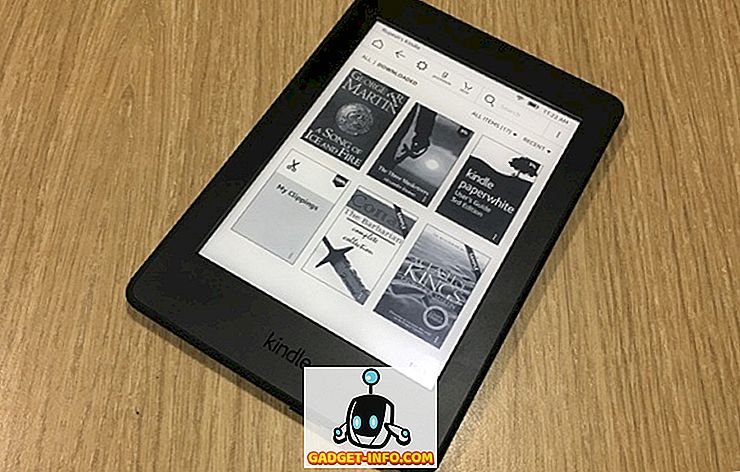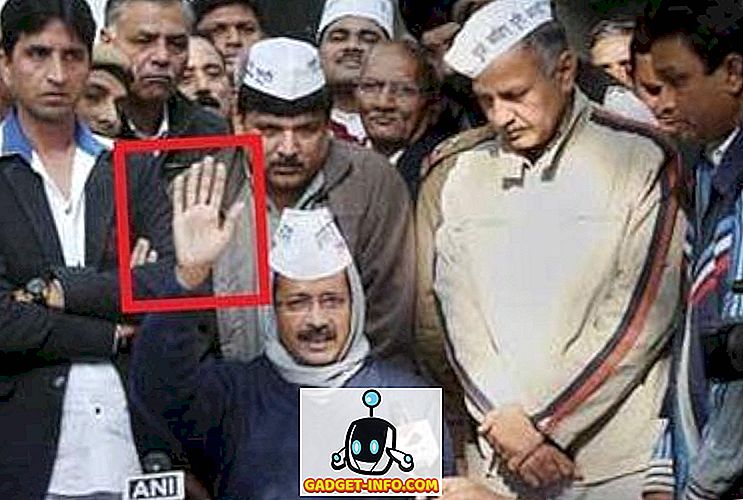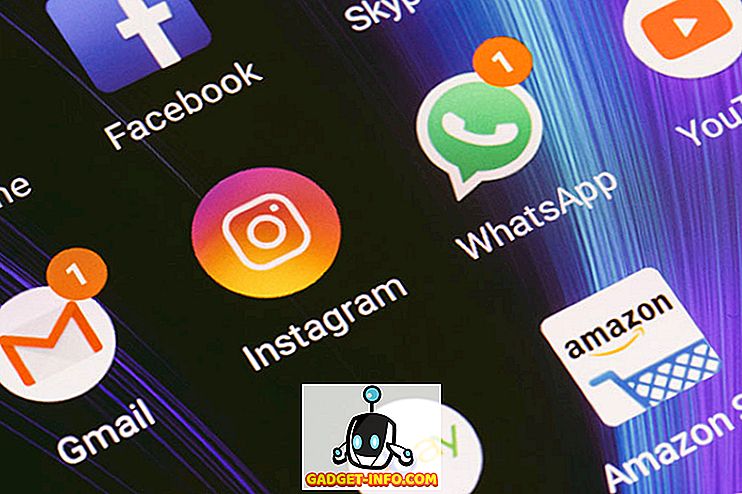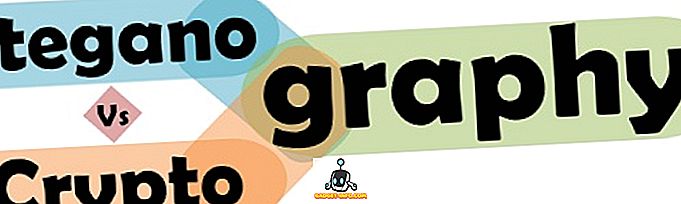집, 직장 또는 본사에서 Excel로 광범위하게 작업하는 경우 워크 시트를 원하는대로 설정할 수 있습니다. 그러나 각 사용자에게는 Excel 작업에 대한 고유 한 단점과 방법이 있습니다. 일부는 데이터를 열 및 다른 데이터를 행으로 구성하는 것을 선호합니다.
다른 사용자가 Excel 파일을 제공하고 다른 정렬 방식으로 데이터를 표시하려는 경우 Excel의 Transpose 기능을 사용하여 열을 행과 행으로 쉽게 전환 할 수 있습니다. 기본적으로 Excel에서 데이터를 복사하는 두 가지 방법이 있습니다. 복사 및 붙여 넣기 또는 전치 함수를 사용하는 것입니다. 두 가지 모두 데이터를 이전 할 예정이지만 다르게 작동합니다. 아래에서 설명하겠습니다.
TRANSPOSE 함수를 사용하여 트랜스 포즈
누군가가 데이터를 열로 정렬 한 Excel 파일을 제공한다고 가정하고 데이터가 행에 있어야합니다.

먼저 열에서 행으로 데이터를 조 변경하려는 영역을 선택하십시오. 위의 예에서 데이터는 A1에서 B6까지를 차지합니다. 이는 2 x 6 데이터 테이블입니다. 조 변경 영역을 선택하려면 반대 또는 6 × 2 (6 × 2) 영역이 필요합니다. 셀 A12 (또는 전치 된 데이터가 필요한 곳)에서 시작하여 6 × 2 영역을 표시하십시오 .

우리가 선택한 셀에는 A12에서 F13까지 6x2 영역이 포함됩니다. 이 영역을 선택한 상태에서 위의 공식 막대를 클릭하십시오. 수식 입력을 시작하기 전에 선택한 영역이 계속 선택되어 있는지 확인하십시오. 이제 다음 수식을 수식 입력 줄에 입력하십시오.
= 전치 (a1 : b6)
아직 Enter를 누르지 마십시오. 이 수식을 Excel에 입력하는 것은 다른 대부분의 수식과 다릅니다. Enter를 누르면 Ctrl과 Shift 키를 누르고 있어야합니다. 그래서 Ctrl + Shift + Enter를 누르십시오 . Excel 워크 시트는 다음과 같아야합니다.

Ctrl + Shift + Enter 키 조합은 공식 주위에 중괄호 세트를 넣습니다. 이렇게하면 수식의 출력이 단일 셀이 아닌 데이터 배열이 될 것이라고 Excel에 알립니다. 이상하게도, 중괄호를 직접 입력 할 수는 없습니다. Ctrl + Shift + Enter 키 조합을 사용해야합니다.
조 변경 기능을 사용하여 데이터를 조 변경하면 두 데이터 세트가 서로 연결됩니다. 즉, 예를 들어 A1에서 데이터를 변경하면 A12의 값도 변경됩니다. 셀에 수식이 있더라도 두 위치의 값을 업데이트합니다.
아래 예에서 근로자, 근무 시간 및 총 임금에 대한 데이터가 있습니다. 전치 함수를 사용하여 데이터를 조 변경했습니다.

나는 한발 더 나아가서 모든 개인을 위해 일하는 시간을 바 꾸었습니다. 보시다시피, 두 가지 데이터 세트가 동기화됩니다.

즉, 원래 데이터의 셀 또는 행을 삭제하면 대체 된 셀에 참조 오류가 발생합니다. 두 가지 데이터 세트를 연결하지 않으려면 아래의 복사하여 붙여 넣기 방법을 사용하는 것이 좋습니다. 데이터를 연결하는 대신 데이터를 복제합니다.
복사 및 붙여 넣기를 사용하여 조 변경
Excel에서 데이터를 쉽게 옮기는 방법은 복사하여 붙여 넣기 기능을 사용하는 것입니다. 데이터는 링크되지 않으므로 원하는 경우 원래 데이터 세트를 안전하게 삭제할 수 있습니다. 그러나 원래 데이터 세트를 변경하면 복사 된 데이터이므로 전환 데이터에 반영되지 않습니다.
트랜스 포즈 할 데이터를 선택한 다음 마우스 오른쪽 버튼을 클릭하고 복사를 선택하거나 키보드에서 CTRL + C 를 누릅니다.
이제 데이터를 붙여 넣으려는 빈 셀을 마우스 오른쪽 버튼으로 클릭하고 Transpose 버튼을 클릭하십시오. 트랜스 포즈 버튼 위로 마우스를 가져 가면 실제로 시트에있는 데이터의 실시간 미리보기가 제공됩니다.

원래 데이터 세트의 데이터를 변경하면 전환 된 데이터에 영향을 미치지 않으며 반대의 경우도 마찬가지입니다. 그게 다야.