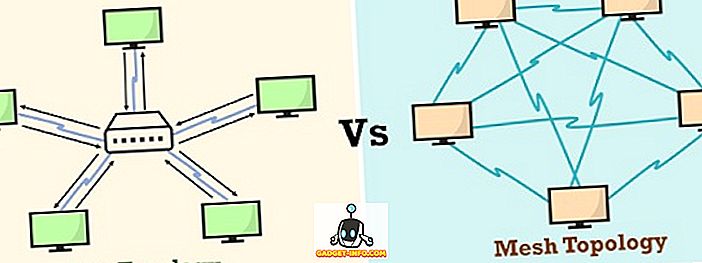개인용 컴퓨터의 기본 전제는 사용자의 생활을 더 쉽게 만드는 것입니다. 그러나 다운로드 폴더에서 파일을 정렬하고 옮기는 것과 같은 일상적이고 반복적 인 컴퓨터 작업은 정반대입니다. 그들은 우리를 늦추고 우리를 혼란시킵니다. 다행히도 백그라운드에서 이러한 작업을 자동화하고 중요한 작업에 집중할 수있게 해주는 응용 프로그램이 있습니다. Mac 사용자의 경우 Hazel이 가장 좋습니다.
헤이즐 규칙은 깨진 것이 아닙니다.
Hazel은 폴더를 감시하고 특정 조건 집합이 충족 될 때마다 지정된 작업 집합을 수행하는 Mac 시스템 환경 설정 패널입니다. 원하는 수만큼 폴더, 조건 및 작업을 추가 할 수 있습니다. 스크립트를 실행할 수있는 기능을 추가하면 Hazel으로 얻을 수있는 것의 무한한 가능성이 있습니다.
Hazel을 사용하려면 규칙 을 만들어야합니다. 시스템 환경 설정 에서 개솔을 열고 왼쪽 창에서 볼 폴더를 추가하십시오.

그런 다음 해당 폴더를 선택하는 동안 오른쪽 창에 규칙 을 추가하십시오. 규칙은 중요도 순으로 나열되고 목록의 첫 번째 규칙은 두 번째 규칙 전에 실행됩니다. 따라서 B 앞에 A를 실행하려면 목록 위에 A를 넣으십시오. 드래그 앤 드롭하여 주문을 만들 수 있습니다.
기본 규칙을 만드는 것은 충분히 간단해야합니다.
- 규칙에 이름을 지정하십시오.
- 조건 (및 Option 키를 누른 상태에서 Plus 단추를 클릭하여 중첩 된 조건) 을 설정합니다.
- 조건이 충족 될 때 수행 할 작업 을 설정하십시오.

비슷한 규칙을 만들려면 다른 기존 규칙을 복제하고 내용을 수정할 수 있습니다.
SubFolders로 깊숙이 들어가기
Hazel의 멋진 기능 중 하나는 하위 폴더를 보는 능력입니다. 예를 들어 폴더 A에 10 개의 폴더를 Hazel에 추가하고 각각에 대해 유사한 규칙을 만드는 대신 폴더 A에 대한 마스터 규칙을 만들고 Hazel에게 폴더 A 내의 모든 하위 폴더에 이러한 규칙을 적용하도록 요청할 수 있습니다.
이렇게하려면 폴더 A의 규칙 목록 맨 위에서 하위 폴더를 볼 규칙을 추가하기 만하면됩니다. 단계는 다음과 같습니다.
- 규칙을 만들고 이름을 "Watch Subfolders"또는 이와 비슷한 이름으로 지정하십시오.
- 조건을 다음과 같이 설정하십시오 : Kind - is - Folder
- 작업을 다음으로 설정합니다 . 폴더 내용에 대한 규칙 실행
- 그 규칙을 맨 위에 올려 놓으십시오.

그 후에 폴더 A에 추가하는 모든 규칙이 그 안에있는 모든 폴더에도 적용됩니다.
스포트라이트 및 스크립트로 수퍼 파워 추가
고급 규칙을 만들려면 Hazel을 사용하여 Spotlight 및 스크립트를 규칙에 통합 할 수 있습니다.
규칙을 편집 할 때 목록 맨 아래로 이동하여 기타를 선택하여 규칙 조건에서 스포트라이트 속성을 사용할 수 있습니다 .

Spotlight 속성 목록이 나타납니다. 그 중 하나를 조건으로 선택할 수 있습니다.

예를 들어 항목에서 Verdana 글꼴을 사용하는 경우 조건을 유효한 것으로 설정할 수 있습니다.
스포트라이트 지원은 스포트라이트로 식별 할 수있는 모든 것을 조건으로 사용할 수 있음을 의미하며 거의 모든 것을 포함합니다.
Spotlight 속성은 조건으로 이동하지만 스크립트 지원은 작업 부분에 속합니다. Apple Script, Java Script, Shell Script 및 Automator Workflow를 사용할 수 있습니다. 번역 : Hazel에게 Mac에서 할 수있는 거의 모든 일을하도록 요청할 수 있습니다.

스크립트를 추가하려면 드롭 다운 목록에서 스크립트 지원 중 하나를 선택하고 기성 스크립트를 사용하거나 직접 Hazel에서 컴파일하십시오.
몇 가지 샘플 규칙 몰래
개암을 사용하는 것은 개인의 필요에 맞게 조정되어야합니다. 그러나 여기에 가능성을 보여주기위한 나의 개인적인 사용 예는 거의 없습니다. 더 많은 사례 연구를 보려면이 헤이젤 포럼을 참조하십시오.
1. 데스크탑 및 다운로드 폴더 관리
바탕 화면 과 다운로드 폴더 모두 모든 것을 삭제할 수있는 편리한 장소이며 시간이 없어 혼란 스러울 수 있습니다. 개암을 사용하여 내용을 정렬하고 파일을 적절한 위치로 자동으로 이동할 수 있습니다.
예를 들어 다운로드 한 TED 영화 파일을 Downloads 폴더에서 Movies 폴더 내의 TED Talks 폴더로 이동하려고합니다. 다음은 규칙을 만드는 단계입니다.
- 폴더 다운로드를 목록에 추가하십시오.
- 다운로드 폴더가 선택되어있는 동안 오른쪽 창에 규칙을 추가하십시오.
- 규칙에 이름을 지정하십시오.
- 조건 에서 Kind - is - Movie 및 Source URL / Address를 설정합니다. - //the_root_source_address_of_the_video.com/
- 소스 주소를 찾으려면 Finder에서 비디오 중 하나를 마우스 오른쪽 단추로 클릭 하고 정보 입수를 선택 하십시오 (또는 Command + I를 선택하여 사용하십시오).

- 모든 TED 비디오에는 다운로드 주소가 다르지만 루트 소스가 다릅니다. 전체 주소를 사용하지 마십시오.
- 작업 아래에서 Move to Folder - TED Talks를 설정하십시오 . 원하는 경우 다른 대상 폴더를 설정할 수 있습니다.
- 태그 추가 및 알림 표시 와 같은 추가 작업을 추가 할 수도 있습니다 .

다른 종류의 파일과 유사한 작업을 수행하려면 다른 규칙을 만드십시오. 이 규칙을 복제하고 조건과 동작을 수정하거나 다른 폴더에 대해 비슷한 규칙을 만들 수 있습니다.
2. 스크린 샷 처리
나는 내 글쓰기에 많은 스크린 샷을 찍는다. Hazel을 사용하기 전에 스크린 샷을 찍고 필요한 크기로 자르고 크기를 조정하고 주석을 달고 웹용으로 최적화 한 다음 프로젝트에 따라 특정 폴더로 이동했습니다. 그것은 시간이 많이 걸리는 과정입니다.
개암은 모든 걸음을 밟을 수는 없지만 확실히 할 수 있습니다. 하지만 먼저 Hazel을 지원하는 새로운 워크 플로를 설정했습니다.
- 나는 여전히 스크린 샷을 찍어야한다. 필요한 크기 제한 내에서 스크린 샷을 가져 오기 위해 전용 앱을 사용합니다.
- 또한 필요에 따라 상자, 화살표 및 텍스트로 이미지에 주석을 추가해야합니다.
- 그러나 이제는 이미지를 저장할 때 추가 단계를 추가했습니다. 프로젝트와 관련된 태그를 추가합니다. 예를 들어, A 프로젝트의 스크린 샷에는 "A", B 프로젝트에는 B 태그, projectGadget-Info.com에는 "Beebom"이라는 태그가 붙습니다. 또한 모든 스크린 샷을 저장할 전용 폴더를 설정합니다.
이제 Hazel이 시작됩니다. 스크린 샷 폴더에 대한 두 가지 규칙을 만듭니다. 첫 번째 규칙 은 이미지를 최적화하는 것입니다.
- 조건 있음 :
- 종류 - 이미지 - 명확한 정도
- 태그 - Hazel이 최적화되지 않은 이미지 만 처리하는지 확인하기 위해 - optimized -를 포함하지 않습니다 .
- 마지막으로 수정 한 날짜 - 지난 1 시간 동안 이므로 규칙이 이전 스크린 샷에 적용되지 않습니다.
- 액션 :
- Open - 응용 프로그램 - ImageOptim - 백그라운드에서 이미지 크기를 최적화하는 응용 프로그램입니다.
- 태그 추가 - 최적화 -이 이미지가 최적화되었음을 Hazel에 알립니다.
- 표시 알림 - 파일, 시간 - 이것은 선택 사항입니다.

두 번째 규칙 은 최적화 된 이미지를 올바른 폴더로 이동하는 것입니다. 필요에 따라 두 번째 규칙을 다양하게 만들 수 있습니다. 각 규칙은 특정 프로젝트에 맞게 조정됩니다.
- 조건 있음 :
- 친절한 이미지
- 태그 - 최적화 된 이미지, Beebom에 태그가 포함 되어 최적화 된 이미지에만 적용되도록하십시오. 가젯 Info.com 프로젝트에 속합니다.
- 액션 :
- 폴더로 이동 - 가젯 - Info.com 프로젝트

이 두 규칙을 조합하면 스크린 샷 응용 프로그램에서 저장 한 모든 이미지가 최적화되고 프로젝트 폴더에 준비 될 것입니다. 다른 작업을 수행 할 필요가 없습니다.
3. 원격 트리거링 다운로드
이것은 간단하고 재미 있습니다. 집과 사무실에서 여러 대의 컴퓨터로 작업하는 경우 가정용 컴퓨터에서 찾은 파일을 다운로드하도록 사무실 컴퓨터를 설정할 수 있습니다. 하지만 Dropbox (또는 Google 드라이브)의 도움이 필요합니다.
집에있는 컴퓨터에서 다운로드 링크를 복사하여 텍스트 파일에 붙여 넣으십시오. 그런 다음 Dropbox 폴더 (예 : 다운로드 목록)에 고유 한 이름 (예 : 2bdld)으로 문서를 저장합니다.
사무실 컴퓨터에서 Dropbox의 "List of Downloads"폴더를 감시하는 개암 규칙을 만듭니다. 텍스트 파일에서 URL 입력을 허용 할 수있는 다운로드 관리자를 사용하여 다운로드 한 태그없이 2bdld 텍스트 파일을 열도록 규칙을 설정하십시오. 대부분의 다운로드 관리자가이를 수행 할 수 있습니다.
규칙에 다른 작업을 추가하여 다운로드 관리자가 파일을 연 후 다운로드 한 메모에 태그를 지정합니다. 이 작업은 텍스트 파일을 한 번 열어야하는지 확인하는 것입니다.

폴더를 깨끗하게 유지하려면 하루보다 오래된 텍스트 파일을 삭제하는 다른 규칙을 만들 수 있습니다.
4. Evernote에 청구서 접수
때로는 종이없는 생활이란 혼란 스러움을 현실 세계에서 디지털 세계로 옮기는 것을 의미합니다. 그러나 Hazel과 AppleScript를 사용하여 디지털 청구서를 Evernote에 제출할 수 있습니다.
모든 디지털 청구서를 보관하는 폴더를 감시하는 규칙을 만드십시오. 저장하려는 지폐의 유형과 일치하도록 조건을 설정하십시오. 예를 들어, 케이블 TV의 청구서가 XYZ Co.의 PDF 문서 인 경우, XYZ Co.의 PDF 파일에 대해서만 작동하도록 조건을 설정하십시오
그런 다음이 스크립트를 작업 창에 추가하십시오.
신청서 "Evernote"
활성화하다
파일에서 메모 작성 파일 메모장 { "Notebook_Name"} 태그 { "Tag_Name1", "Tag_Name2", "Tag_Name3", "Tag_Name4"}
말을 끝내다
Notebook_Name과 모든 Tag_Names가 Evernote에 이미 생성되어 있는지 확인하십시오.

다른 청구서 나 기타 문서에 필요한만큼이 규칙의 변형을 만들 수 있습니다.
5. Mac 폴더에 이메일 첨부 파일 저장 및 정렬
청구서가 이메일을 통해 오는 경우에는 어떻게됩니까? 손가락을 들지 않고 Evernote에 파일을 정리할 수 있습니까? 물론 Dropbox, Gmail, IFTTT의 도움을 받아야합니다.
- 먼저 첨부 파일이있는 XYZ의 청구 이메일에 "Billings"(또는 선택한 다른 레이블)이 표시되도록 Gmail에 필터 규칙을 만듭니다.
- 그런 다음 Dropbox에 "Billings"(또는 선택한 다른 이름)이라는 폴더를 만듭니다. 이 목적으로 기존 보관 용 폴더를 사용할 수 있습니다.
- Dropbox와 Gmail을 연결 하는 IFTTT 규칙 을 만듭니다. "Billings"라벨이있는 이메일을 Dropbox "Billings"폴더에 저장하도록 설정하십시오.
- 위의 4 번 팁을이 폴더에 적용하십시오.
이 다섯 가지 예는 개암으로 무엇을 할 수 있는지에 대한 빙산의 일각에 불과합니다. 자동화의 수평선이 당신의 상상력만큼 갈 수 있다는 것을 알기를 바랍니다.
헤이즐을 사용합니까? 아래의 코멘트에서 좋아하는 개암 규칙을 공유하십시오.