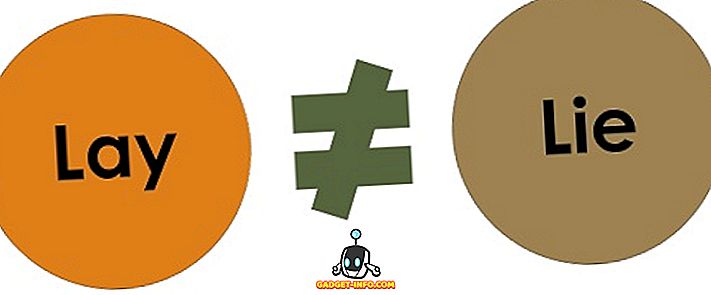iPhone은 iOS를 사용한 Apple의 훌륭한 하드웨어 - 소프트웨어 최적화 덕분에 원활하게 제공되는 것으로 유명합니다. iOS에서 사랑해야 할 것들의 수와 함께, iPhone 키보드는 큰 정확성, 예측 및 자동 수정 덕분에 우리가 좋아하는 것입니다. iPhone 용 타사 키보드 응용 프로그램이 있지만 우리 중 대다수는 기본 iOS 키보드를 사용하기로 선택하고 그 중 하나 인 경우 멋진 숨겨진 트릭에 대해 알아야합니다. 음, 더 이상 고집하지 말고, 여기에 10 가지 멋진 iPhone 키보드 트릭을 알아야합니다.
1. 3D Touch를 사용하여 키보드를 트랙 패드로 변환하십시오.
아이폰 키보드에서 커서를 움직이면 약간의 어려움이있을 수 있습니다. 바로이 멋진 트릭이 유용 할 것입니다. 아이폰 6과 함께 소개 된 3D 터치는 멋진 기능을 제공하며 아이폰 키보드를 트랙 패드로 바꾸어서 커서를 쉽게 제어 할 수있다. 키보드의 아무 곳이나 3D Touch를 사용하면 트랙 패드가됩니다. 손가락으로 움직여서 커서를 움직일 수 있습니다. 터치를 밝게하고 더 세게 눌러 텍스트를 선택할 수도 있습니다.
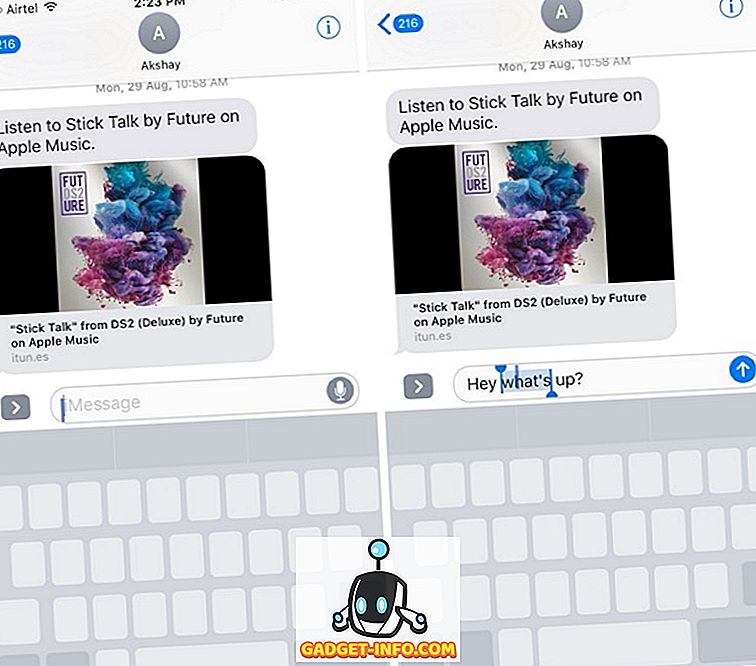
또한 삭제 키에서 3D Touch를 사용 하여 텍스트를 더 빨리 삭제할 수 있습니다. iOS 키보드의 이러한 3D 터치 트릭은 분명히 3D 터치 패킹 아이폰에서만 작동합니다.
2. 흔들어서 실행 취소하기
입력하거나 붙여 넣은 텍스트를 빠르게 실행 취소 하시겠습니까? 음, 입력 된 텍스트 등을 취소하기 위해 iPhone을 흔들 수 있습니다. 네, 맞습니다! "실행 취소"기능은 입력, 복사, 잘라 내기 또는 붙여 넣은 텍스트 를 실행 취소하는 데 사용됩니다 . 이미 활성화되지 않은 경우 일반 -> 접근성 -> 흔들기 에서 기능 을 실행 취소 할 수 있습니다.
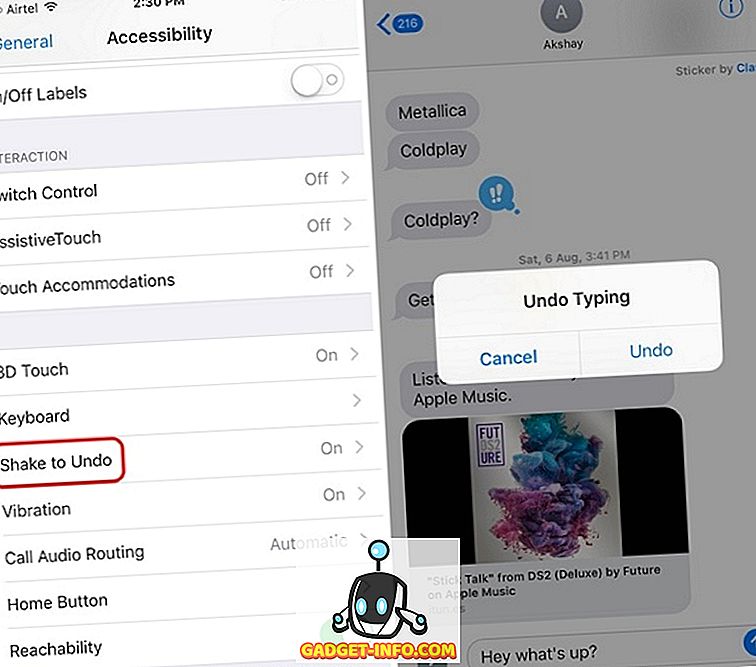
3. 텍스트 대체 바로 가기 만들기
iOS에서는 키보드의 텍스트 대체 바로 가기를 만들 수 있습니다. 예를 들어 "be right back"에 대한 바로 가기를 "brb"로 만들 수 있으므로 "brb" 를 입력 할 때마다 자동으로 "바로 돌아올 것" 으로 바뀝니다 . 쿨, 맞지?
설정 -> 일반 -> 키보드 에서 이러한 바로 가기를 추가 할 수 있습니다. 여기에서 " Text Replacements "를 누르고 오른쪽 상단의 더하기 아이콘 을 누릅니다. 그런 다음 구와 원하는 바로 가기를 입력하십시오. 원하는 수의 바로 가기를 추가 할 수 있으며 이전에 저장 한 바로 가기도 편집 할 수 있습니다.
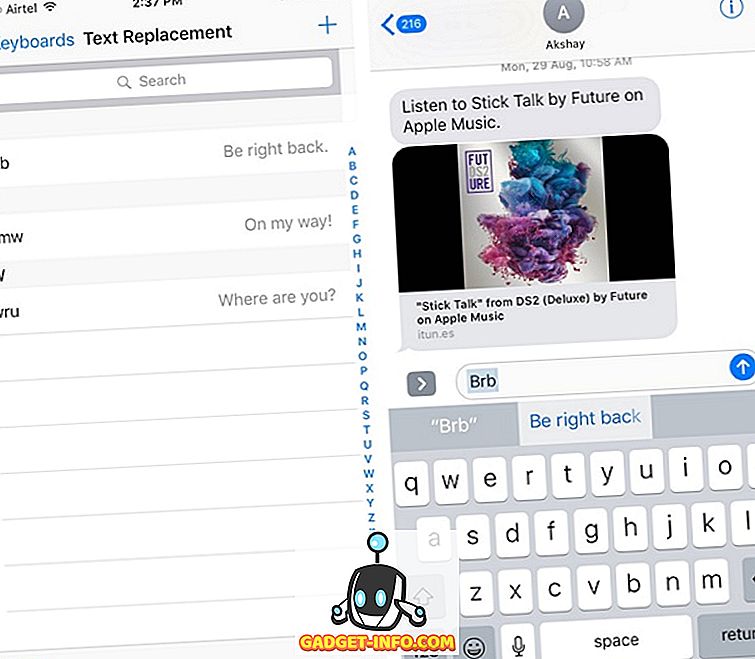
4. 신속하게 숫자 또는 기호 추가
긴 텍스트를 입력 할 때 키보드의 숫자 및 기호 페이지로 점프하여 하나의 숫자 또는 기호를 쓰면 속도가 느려질 수 있습니다. 좋은 소식은, 속도를 늦추지 않고도 iOS 키보드에 많은 문자를 빠르게 추가 할 수 있다는 것입니다. "123"버튼을 스 와이프 하면 입력 할 구두점 페이지의 기호 수에 해당하는 문자로 바뀝니다 . 그것은 간단하지만 당신이 정말로 감사 할만한 것입니다.
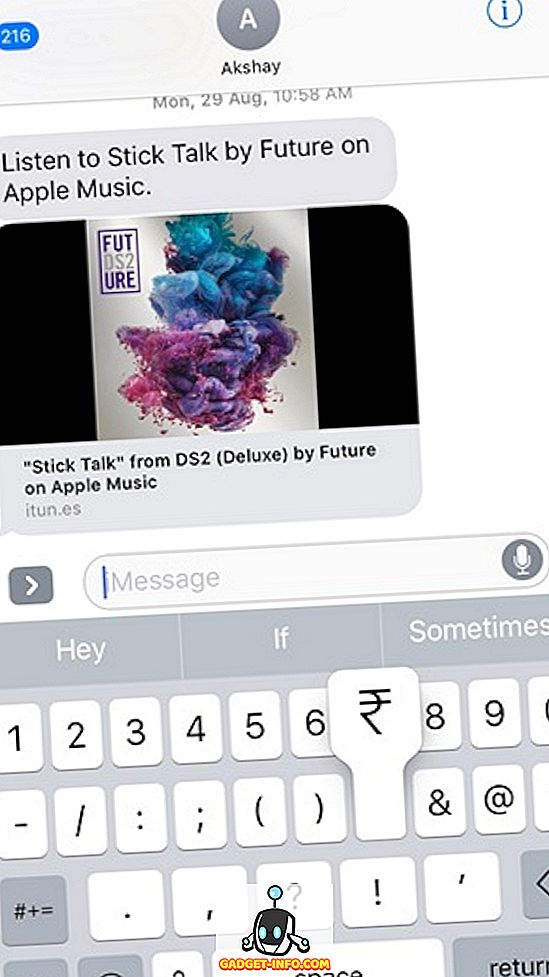
5. 개인 편지 사용
긴 텍스트를 입력하는 동안 타이핑 속도를 늦추는 또 다른 방법은 개별 문자를 대문자로 사용하는 것입니다. 기회는 Caps Lock 버튼을 눌러 대문자를 입력 할 수 있지만 더 빠르고 더 빠를 수 있습니다. Caps Lock 버튼에서 대문자로 쓸 문자로 스 와이프 할 수 있습니다. 더 쉽습니다. 동의하지 않습니까?
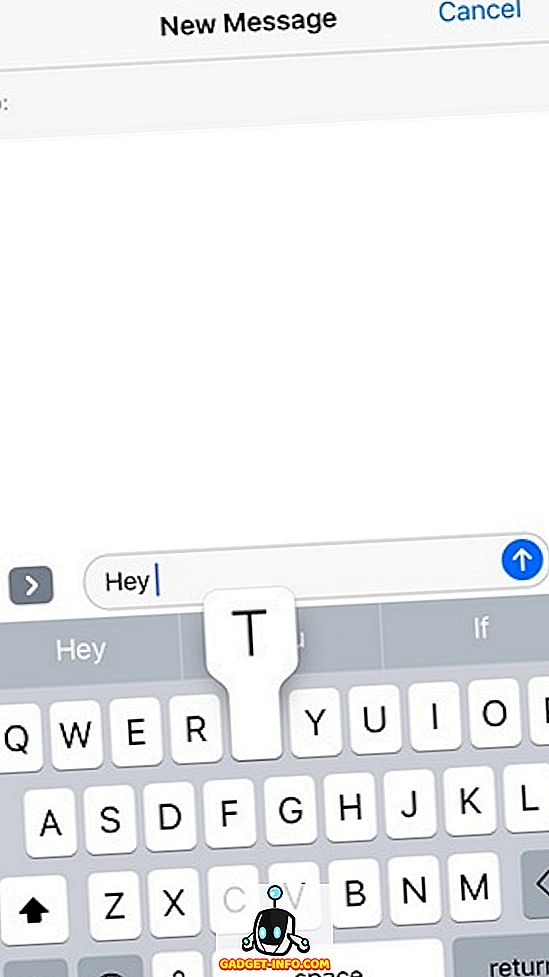
6. 받아쓰기
음, 꼭 트릭은 아니지만 모두가 iPhone 키보드의 받아쓰기 기능을 알고 있습니다. iPhone 키보드 의 마이크 버튼 을 눌러 텍스트를 받아쓰기 시작할 수 있습니다. Siri의 음성 인식으로 꽤 좋습니다. 텍스트를 쓰는 것은 운전 중이거나 손을 사용할 수없는 상황에서 매우 편리합니다. 또한 구두점, 줄 및 단락 나누기를 추가하고 모든 Caps Lock을 입력 할 수 있기 때문에 꽤 잘 작동합니다.
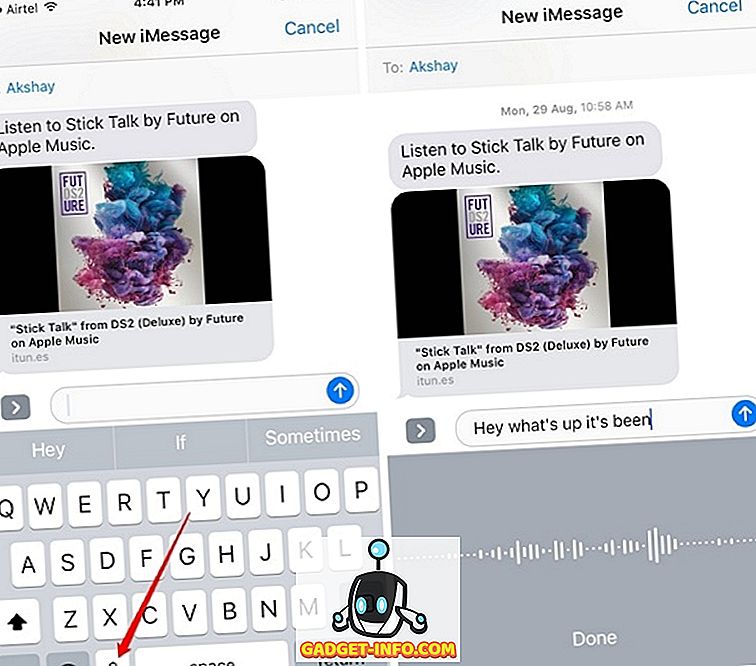
7. 가로 모드에서 더 많은 키 가져 오기
이 사실을 알고있을 지 모르지만 나는 그렇지 않았습니다. 가로 모드에서 iPhone 키보드를 사용하면 더 많은 키가 제공되며 언제든지 더 많은 키를 입력 할 수 있습니다. iPhone 의 Plus 버전을 사용하는 경우 텍스트, 형식, 화살표 키, 기호 등을 편집 할 수있는 추가 키가 제공됩니다 . 정상적인 크기의 iPhone에서는 화살표 키, 쉼표 및 마침표 키, 키보드 및 추가 백 스페이스 키를 최소화하는 키를 가져와야합니다.
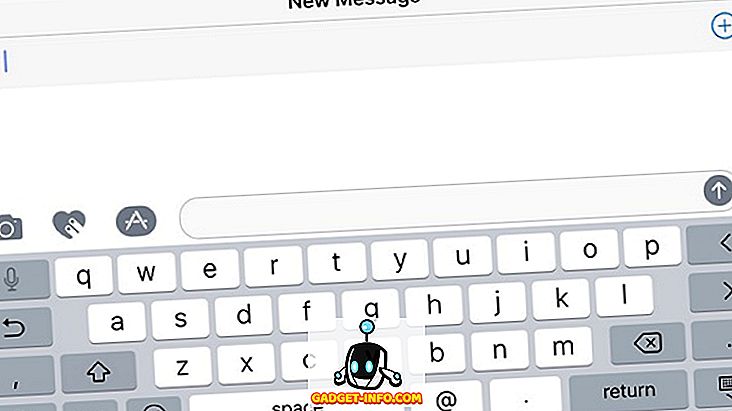
참고 : 가로 모드의 추가 키는 iPhone 6, 6 Plus, 6s, 6s Plus, 7 및 7 Plus에서만 사용할 수 있습니다.
8. 키보드 변경 또는 예상 텍스트 활성화 / 비활성화
한 번에 여러 개의 키보드를 사용하는 사람들이 있습니다. 예를 들어, 저는 인도 출신이고 다른 목적으로 "영어"키보드와 "힌디어"키보드를 모두 사용하는 경향이 있습니다. 이 경우이 키보드를 빠르게 전환해야합니다. 고맙게도 iPhone 키보드에서 쉽게 할 수 있습니다.
먼저, 설정 -> 일반 -> 키보드 -> 키보드 페이지에서 여러 개의 키보드를 추가해야합니다. 끝나면 키보드를 열고 이모티콘이나 지구본 아이콘을 길게 누르고 원하는 언어를 선택하면됩니다. 동일한 메뉴에서 예측 텍스트를 사용하거나 사용하지 않도록 설정할 수도 있습니다. 또한 매우 편리합니다.
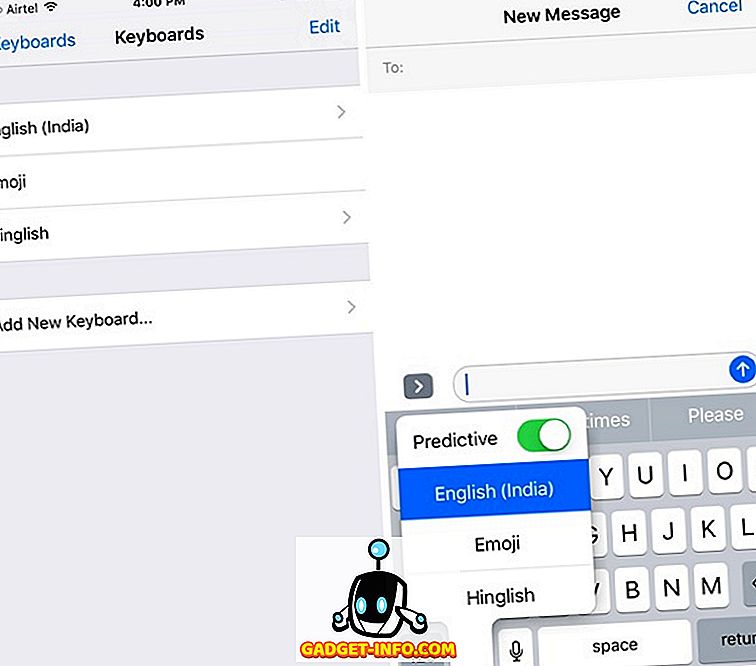
9. 도메인 주소를 더 빨리 입력하십시오.
우리는 서둘러서 열 때 웹 사이트의 주소를 입력하는 동안 모두 실수를합니다. 도메인 주소를 입력하는 동안 실수를하는 경향이 있다면 iPhone 키보드에 해결책이 있습니다. 브라우저 에서 웹 페이지를 입력하는 동안 "."버튼 을 길게 누르면 도메인 주소를 빠르게 입력 할 수 있습니다. 이것은 약간의 오타를 만들지 않으면 서 당신을 위해 일들을 약간 빠르게해야합니다.
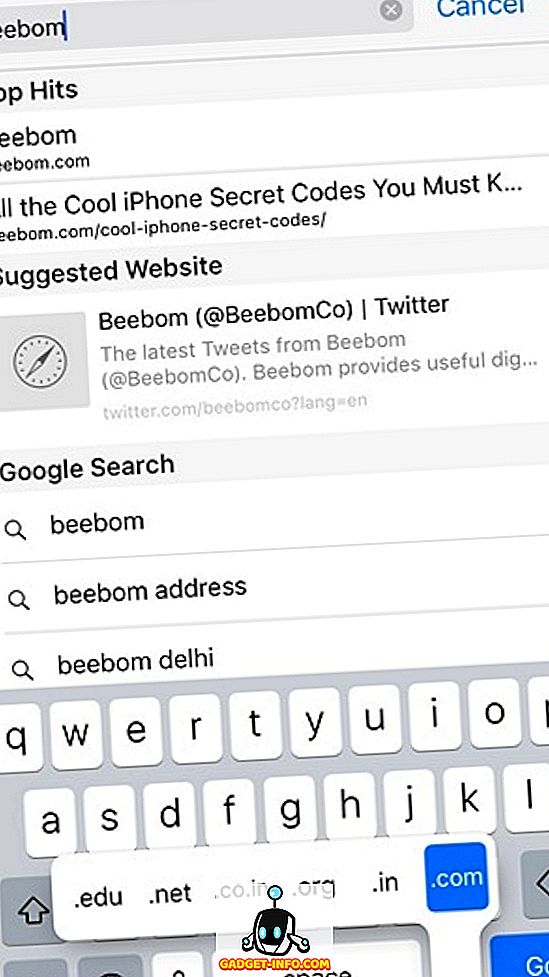
이 멋진 iOS 키보드 트릭을 사용하여 타이핑 기술을 향상 시키십시오.
글쎄, 그건 당신이 사용할 수있는 멋진 아이폰 키보드 트릭 이었어. 물론, 그들 모두가 속임수 그 자체가 아니지만 우리는 모든 사람들이 그 사실을 알고있는 것은 아니라고 확신합니다. 그러므로 iPhone에서 사용해보고 iOS에서 가장 좋아하는 키보드 트릭을 알려주세요. 또한 iOS 키보드의 다른 멋진 트릭을 알고 있다면 아래의 댓글 섹션에서 소리를냅니다.