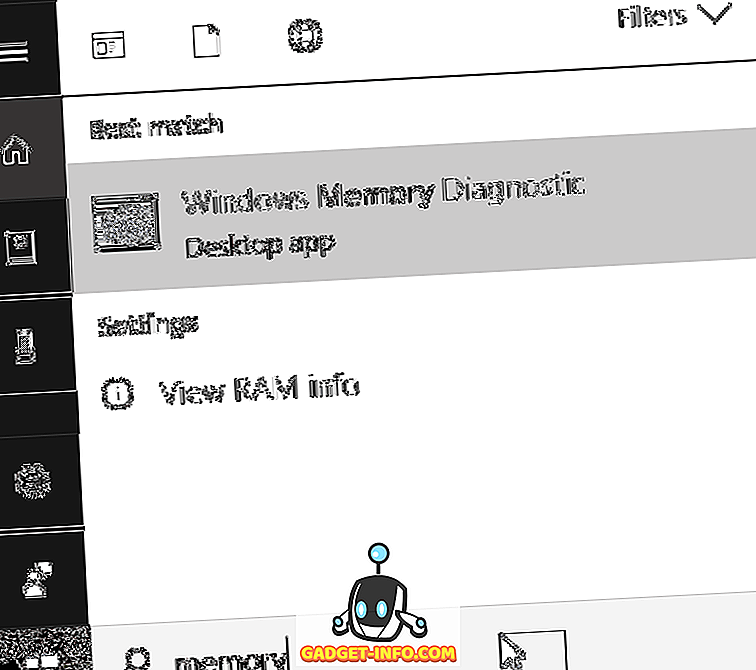Mac에서 많은 양의 이미지를 가져 본 적이 있습니까? 즉, 정렬, 크기 조정 및 같은 형식으로 내보내기가 필요 했습니까? 나는 정기적으로 그렇게해야하고, 만약 당신이 나와 같다면, 가능한 한 빨리 그것을하고 싶을 것입니다. 다행히도 macOS Sierra에는 매우 간단하고 직관적 인 방법이 있습니다.이 방법을 사용하면 동시에 여러 이미지의 크기를 조정할 수 있습니다. 또한 여러 이미지를 직접 변환 할 수 있습니다. 먼저 Mac에서 이미지 크기를 일괄 적으로 조정하는 방법을 살펴 보겠습니다 .
macOS Sierra에서 배치 크기 조정 이미지
Mac에서 열고 이미지에 대한 기본 편집을 수행하는 기본 앱은 미리보기입니다. 이 응용 프로그램은 매우 간단하게 보이지만 매우 유용하게 사용할 수있는 많은 기능을 숨 깁니다. 이러한 기능 중 하나는 많은 수의 이미지를 한 번에 크기를 조정할 수있는 기능입니다. 이렇게하려면 다음 단계를 따르십시오.
1. 크기를 조정할 이미지 를 모두 선택하고 " command + O "를 눌러 미리보기에서 모두 엽니 다.

2. 미리보기 사이드 바에서 열어 본 모든 이미지의 축소 그림을 볼 수 있습니다. 그 중 하나를 선택하고 " command + A "를 눌러 모두 선택하십시오. 이제 미리보기에서 " 마크 업 도구 모음 표시 "버튼을 클릭하십시오. 마크 업 도구 모음이 열리면 " 크기 조정 "버튼을 클릭하십시오.
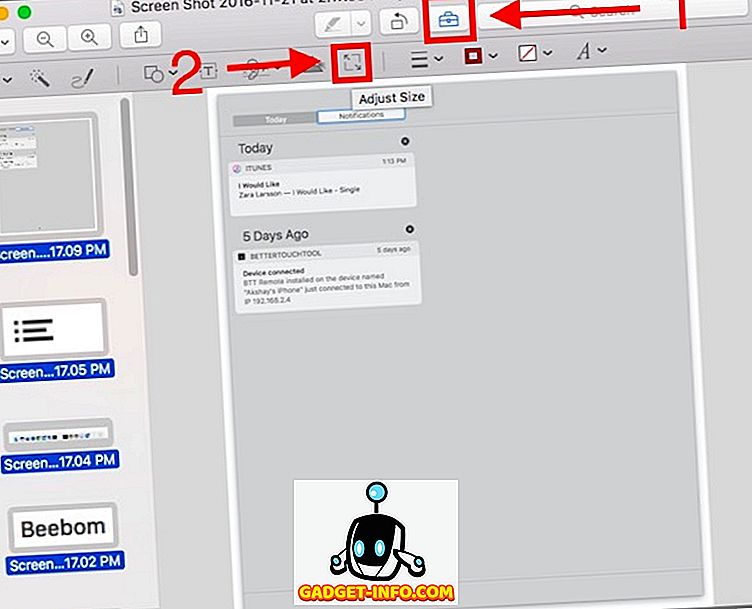
3. 열리는 대화 상자에서 모든 이미지에 대해 원하는 너비 또는 높이 값을 입력하고 " 확인 "을 클릭하십시오.
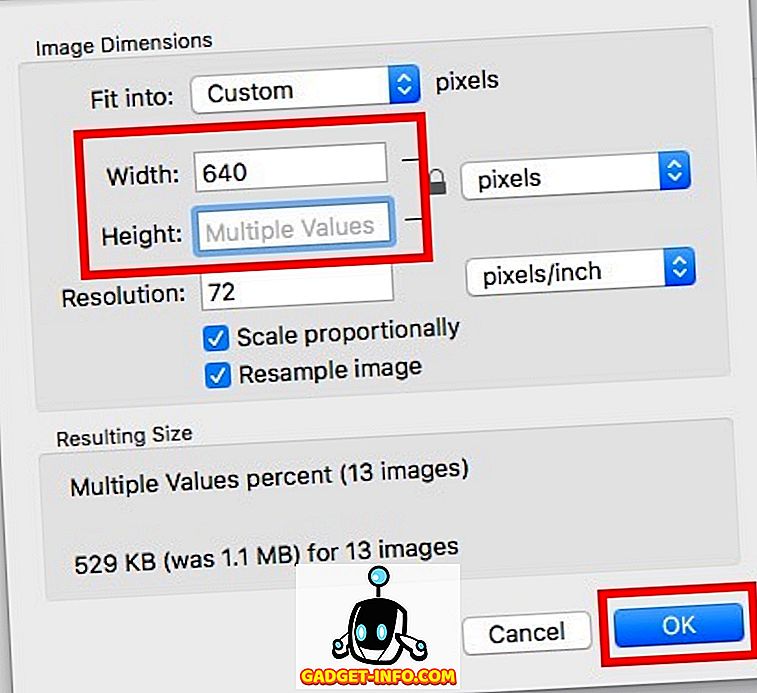
참고 : 종횡비를 유지하려면 높이 또는 너비 만 입력하십시오. 너비 또는 너비를 높이 또는 너비보다 크게 입력하면 입력 한 값에 맞게 확장됩니다.
" 확인 "을 클릭하면 선택한 모든 이미지의 크기가 입력 한 값에 맞게 조정됩니다. 진정해? 이 방법을 사용하여 원하는 값에 맞게 많은 수의 이미지의 크기를 빠르게 조정할 수 있습니다.
macOS Sierra에서 여러 이미지의 일괄 변환 형식 변환
미리보기로 할 수있는 또 다른 멋진 기능은 한 번에 여러 이미지의 형식을 변환하는 것입니다. 이 방법을 사용하면 많은 수의 이미지를 JPG에서 PNG, PNG를 JPG로 신속하게 변환 할 수 있습니다. 실제로이 방법을 사용하면 미리보기에서 지원하는 형식으로 이미지를 신속하게 변환 할 수 있습니다. 이렇게하려면 다음 단계를 따르십시오.
1. 형식을 변환 할 모든 이미지 를 선택하고 미리보기에서 엽니 다 .

2. 미리보기 사이드 바에서 이미지 중 하나를 선택한 다음 " command + A "를 눌러 모두 선택하십시오. " 파일 -> 선택한 이미지 내보내기 "로 이동하십시오.
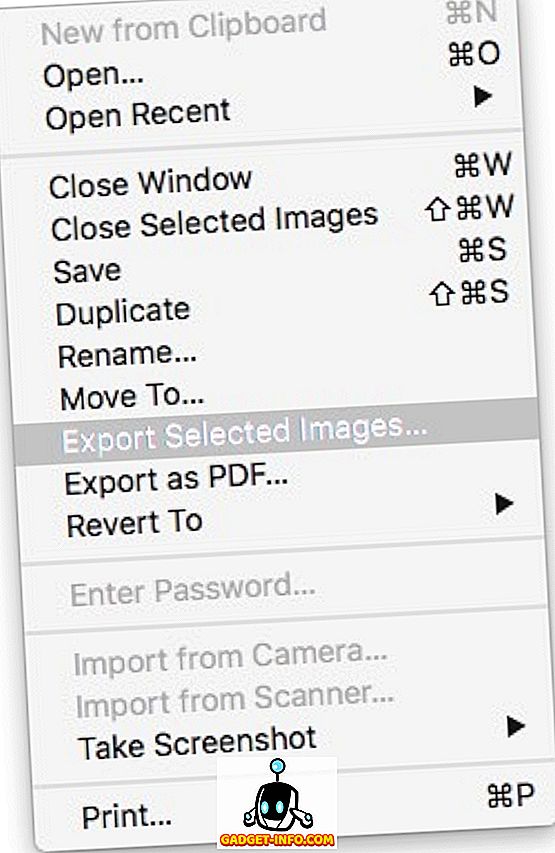
3. 열리는 대화 상자에서 "옵션" 을 클릭하여 내보낼 형식을 봅니다. 드롭 다운 메뉴에서 이미지를 변환 할 형식 을 선택하고 "선택"을 클릭하십시오 .
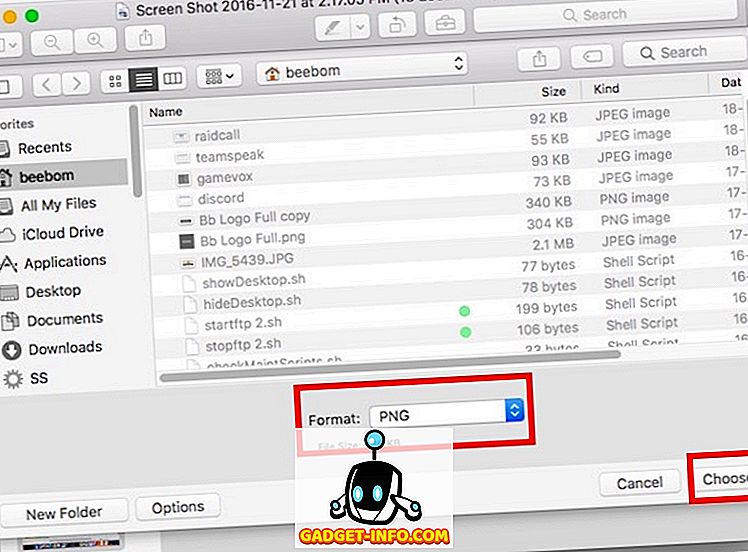
이렇게하면 선택한 모든 이미지가 선택한 형식으로 내보내집니다. 이 방법을 사용하면 여러 이미지를 미리보기에서 지원하는 형식으로 빠르게 내보낼 수 있습니다.
Mac에서 미리보기를 사용하여 배치 크기를 조정하고 이미지를 더 신속하게 변환하십시오.
미리보기는 놀랄만 한 힘을 숨기고 타사 앱이나 웹 사이트를 사용하는 많은 작업을 혼자서 할 수있는 응용 프로그램입니다. 이 방법을 사용하여 모든 이미지를 신속하게 정렬하고 일괄 적으로 이름 바꾸기, 크기 조정, 이미지 형식 변환 등의 작업을 쉽게 수행 할 수 있습니다. 미리보기에는 다른 많은 옵션이 있습니다. 숨겨진 기능을 더 발굴하기 위해서는 반드시 미리 살펴 봐야합니다. 또한 미리보기를 사용하여 일괄 크기 조정이나 이미지 형식 변환에 문제가 발생하거나 더 쉬운 방법을 알고 있다면 아래 의견란에 알려주십시오.