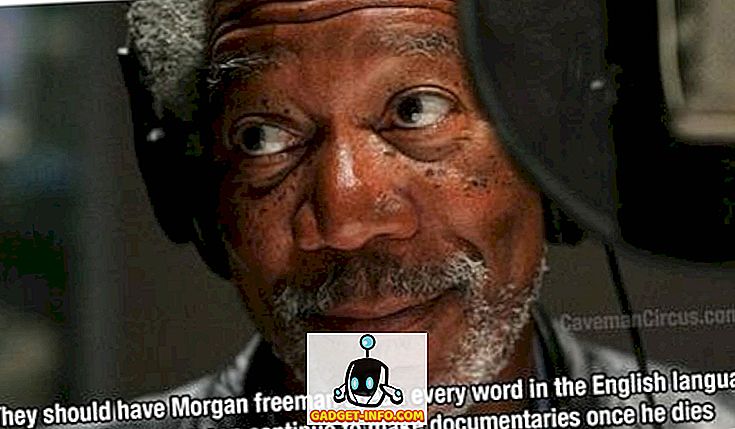Macbook 키보드에는 78 개의 키가 있습니다. 109 숫자 키패드가있는 키보드를 사용하는 경우. 이는 사용자의 필요와 사용 패턴에 따라 커스터마이즈 할 수있는 가능성을 의미하는 많은 키입니다. 그러나 쉽게 완료되지는 않으며 일부 사람에게는 어려운 것처럼 보일 수도 있습니다. 이 기사에서는 Mac에서 사용자 정의 키보드 레이아웃을 작성하고 쉽게 수정할 수있는 방법을 설명합니다. Ukelele과 Karabiner라는 두 가지 앱을 사용하여이 작업을 수행합니다.
따라서 비밀리에 Mac의 일부 키를 다른 기능 (사용자가 개인적으로 더 필요로하는 기능)에 매핑 할 수 있으면 좋겠다고 생각한 경우이 앱은 귀하를위한 것입니다. 그래서, 계속 읽어라.
Ukelele : 사용자 정의 키보드 레이아웃 만들기
Ukelele은 Mac에서 사용자가 키보드 레이아웃을 편집하거나 만들 수있는 응용 프로그램입니다. 응용 프로그램은 간단하고 이해하기 쉬운 인터페이스를 가지고 있습니다. Mac 키보드의 다양한 키에 의해 수행 된 기능을 수동으로 채워서 처음부터 레이아웃을 만들 수 있습니다. Mac의 키를 누르기 만하면 Ukelele 인터페이스의 해당 키가 점등되므로 키를 쉽게 식별 할 수 있습니다.
Ukelele을 처음 시작할 때, 일부 키는 이미 해당 동작으로 채워져 있음을 알 수 있습니다. 이 키는 원하는 경우 편집 할 수 있는 기본 기능 키이지만 기본값을 유지하는 것이 좋습니다. 두려워하지 마세요.이 키들로도 문제를 해결할 수 있습니다. 무언가를 엉망으로 만들면 항상 표준 값으로 되돌릴 수 있습니다.
Ukelele로 프리셋 레이아웃 사용자 정의하기
Ukelele로 프리셋 레이아웃을 커스터마이징하는 것은 작업이 훨씬 적기 때문에 처음부터 새로 만드는 것보다 쉽습니다. 변경해야하는 키를 간단히 편집 할 수 있습니다. 가장 중요한 부분은 필요한 경우 단 두 번의 클릭으로 편집 된 키와 기본값 사이를 전환 할 수 있다는 것입니다. 기존 레이아웃을 사용자 정의하려면 다음 단계를 따르십시오.
1. Ukelele을 시작 하십시오 . 파일 -> 현재 입력 소스에서 새로 작성으로 이동하십시오 . 그러면 레이아웃 번들의 이름을 설정할 수있는 창과 키보드 환경 설정에서 선택할 때 표시 될 레이아웃의 이름이 열립니다.

2. 다음으로 방금 만든 레이아웃의 이름을 두 번 클릭하여 Ukelele에서 엽니 다. 앱에 레이아웃의 키 기본값이 표시됩니다.

3. "beebom.com"을 입력하기 위해 "b"키를 변경한다고 가정 해보십시오. Ukelele 의 "b"키 를 더블 클릭 하고 새로운 출력 문자열을 "beebom.com"으로 입력하고 "완료"를 클릭하면 쉽게이 작업을 수행 할 수 있습니다 .

4. 또는 Tab 키를 눌렀을 때 Tab 키를 사용하여 Tab 키를 사용하려고합니다. Tab 키 를 두 번 클릭하여 "탭"에 대한 유니 코드 값 을 확인할 수 있습니다.
그런 다음 "Esc" 키를 두 번 클릭하고 기본값 대신 "Tab"키의 값을 입력하고 "완료"를 클릭하십시오 .

5. 변경하려는 키 편집을 완료하면 " 파일 -> 저장 "으로 이동하거나 " Cmd + S "를 눌러 레이아웃을 저장하면됩니다. 1 단계에서 만든 번들은 기본적으로 문서에 저장됩니다. Finder로 이동하여 Documents에서 만든 번들 을 복사하십시오 .

6. 그런 다음 " Cmd + Shift + G "를 누르고 " / Library / Keyboard Layouts / "를 입력하여 키보드 레이아웃으로 이동 한 다음 여기에 묶음을 붙여 넣으십시오 .

새 레이아웃 활성화
레이아웃을 활성화하려면 키보드 환경 설정의 레이아웃에 레이아웃을 추가해야합니다. 아래에 설명 된 단계에 따라이 작업을 수행 할 수 있습니다.
1. 시스템 환경 설정 -> 키보드 -> 입력 소스로 이동하십시오 . 왼쪽 하단의 "+"아이콘 을 클릭하고 세로 막대의 목록에서 사용자 정의 레이아웃 을 선택하십시오 .

2. 메뉴 바 에서 입력 소스 아이콘을 클릭하고 레이아웃을 선택하십시오 . 이제는 변경 한 키를 누를 때마다 기본 기능 대신 매핑 한 기능이 수행됩니다.

Ukelele을 사용하면 Mac에서 쉽게 키를 맞춤화하고 즉시 전환 할 수있는 레이아웃으로 저장할 수 있습니다. 그게 전부는 아니며, 새로운 레이아웃을 만들기위한 QWERTY, AZERTY (프랑스어), QWERTZ (독일어), Dvorak 및 Colemak 레이아웃을 지원하며 맞춤형 레이아웃을 설치 가능한 디스크 이미지로 내보낼 수도 있으므로 사용자 정의 레이아웃을 사용할 수 있습니다. 사용할 필요가있는 컴퓨터에 연결하십시오.
Ukelele 설치 : (무료)
참고 : 나중에 사용자 정의 레이아웃을 편집하는 경우 시스템 환경 설정 -> 키보드 -> 입력 소스로 이동 한 다음 다시 추가해야 변경 사항이 적용됩니다.
Karabiner : 수정 자 키의 기능을 쉽게 변경
Karabiner는 Mac 키보드의 수정 자 키에 의해 수행되는 기능을 변경할 수있게 해주는 응용 프로그램입니다. 그러나 그것이 전부는 아닙니다. 이 앱을 사용하면 멋진 단축키를 사용하고 키보드 동작을 매우 유용하게 수정할 수 있습니다. Karabiner에서 할 수있는 가장 멋진 것들에 대해 알아보십시오.
Cmd + D를 눌러 바탕 화면 표시
데스크톱에 저장 한 거의 모든 파일을 화면에 표시합니다. 특히 스크린 샷은 기본적으로 바탕 화면에 저장됩니다. 즉, 바탕 화면에서 파일을 끌어서 놓기 위해서는 바탕 화면을 보여주기 위해 손가락 네 손가락으로 제스처를하고 한 손가락으로 파일을 드래그하고 네 손가락으로 손가락을 제 치는 제스처를 만들어야합니다 파일을 드롭하고 싶은 응용 프로그램으로 돌아갈 수 있습니다. Force-touch가 가능한 트랙 패드가 장착되어 있습니다. 일반 트랙 패드에서는 두 손가락을 사용하여 파일을 드래그하고 네 손가락 동작을 추가해야합니다. Karabiner는 Cmd + D를 눌러 바탕 화면을 표시하고 다시 같은 조합을 눌러 되돌아 갈 수 있습니다.
이 단축키를 사용하려면 Karabiner 를 시작하십시오 . "데스크톱"을 검색하십시오 . 그런 다음 "For Mission Control, Dashboard"를 클릭하십시오 . " 명령 -D로 바탕 화면 표시 "옆의 확인란을 선택하면 작업이 완료됩니다. 이제 Cmd + D를 눌러 바탕 화면을 표시하거나 숨길 수 있습니다.

바로 가기로 Bluetooth 및 WiFi 전환
Karabiner는 또한 fn + b, fn + w 를 눌러 사용자가 자신의 Bluetooth 및 / 또는 WiFi를 전환하도록 설정할 수 있습니다. 이 기능은 특히 키보드를 많이 사용하는 사람들에게 유용합니다. 키보드와 마우스 사이를 전환하는 것이 번거롭기 때문입니다. 이 단축키 중 하나 또는 둘 모두를 사용하려면 다음 단계를 따르십시오.
1. Karabiner에서 "Shortcuts"를 검색하고 " Custom Shortcuts "를 클릭하십시오. 아래로 조금 스크롤하면 Fn + B 를 누르고 Bluetooth를 누르고 Fn + W 를 눌러 WiFi를 토글 할 수있는 옵션이 나타납니다.

2. 사용하려는 바로 가기 옆 의 확인란을 선택 하고 키보드에서 Bluetooth 및 WiFi를 직접 전환 할 수 있습니다.
Dashboard의 경우 D를 누르고 Dashboard의 경우 Shift + D를 누릅니다.
애플이 더 이상 Dashboard에 많은 관심을 기울이지는 않았지만, 사실 그것이 macOS 환경에서 매우 유용한 부분으로 남아있다. 그러나 대시 보드로 이동하기 위해 손가락 스 와이프를 3 개 또는 4 개 사용하는 것은 지루할 수 있습니다. 특히 Mac에서 데스크톱을 많이 여는 경우 더욱 그렇습니다. Karabiner는 여기서도 도움을 줄 수 있습니다. Dashboard로 곧바로 이동하려면 바로 가기 (길게 누름 D 또는 Shift + D)를 설정할 수 있습니다.
이를 설정하려면 "Dashboard"를 검색하고 " For Mission Control, Dashboard "에서 "Dashboard를 Dashboard로 이동 "또는 " Shift + D 키를 Dashboard에 놓기"옆의 확인란을 선택하십시오.

Command + Q의 동작 변경
Command + Q는 실제로 Command + W 만 사용하려고 할 때 우연히 누를 때 악명이 높습니다. 다행히도 Karabiner는이 기본 동작을 변경하여 더 많은 사고를 방지 할 수 있습니다. 응용 프로그램을 종료하려면 Cmd + Q를 두 번 눌러야하거나 길게 누르면 응용 프로그램을 종료 할 수 있도록 설정할 수 있습니다. 이 두 옵션 모두 많은 문제에서 당신을 구할 수 있습니다.
이 설정을 Karabiner에서 설정하려면 "사용자 지정 바로 가기"를 검색하고 "사용자 지정 바로 가기" 에서 Cmd + Q.에서 원하는 동작 옆의 확인란을 선택하십시오.

Karabiner를 사용하면 Mac에서 더 많은 것을 사용자 정의 할 수 있으며 키보드를 최대한 활용할 수 있습니다. Karabiner가 제공하는 다양한 사용자 정의 설정이 전부는 아니며 응용 프로그램은 키보드 단축키 를 사용하여 여러 프로필 을 만들 수 있는 옵션을 제공하므로 사용하는 모든 응용 프로그램에서 언제든지 사용할 준비가됩니다. 그 외에도, Karabiner는 Ukelele과 매우 흡사하게 프로필을 내보낼 수 있습니다. 단, Karabiner 프로필은 터미널에서 가져올 수있는 쉘 스크립트로 내보내집니다. Karabiner 사용에 대한 자세한 내용은 Karabiner 설명서를 참조하십시오.
Karabiner 설치 : (무료)
사용자 정의 키보드 매핑 : Mac 키보드 만들기
모든 사람들이 다른 사람과 똑같은 방식으로 키보드를 사용하지는 않으며, Karabiner와 Ukelele과 같은 앱을 사용하여 사용자가 자신이 원하는대로 정확하게 키보드를 사용자 정의 할 수 있습니다. 이 응용 프로그램을 사용하여 Windows PC와 함께 사용하도록 설계된 키보드를 Mac에서 올바르게 작동하도록 매핑 할 수도 있습니다. Apple 키보드가 다른 Windows 키보드 옵션보다 훨씬 비싸다는 사실을 고려할 때 Windows PC 용으로 설계된 키보드로 이동하고 Ukelele 및 Karabiner와 같은 응용 프로그램을 사용하여 제대로 작동하도록 사용자 정의하는 것이 좋습니다. Mac.
키보드의 특정 키를 특정 기능에 매핑하고 싶습니까? 그렇다면 어떻게하셨습니까? 이 기사에서 언급 한 응용 프로그램을 사용 했습니까? Mac에서 키보드 매핑을 변경하고 직면 한 모든 문제에 대한 귀하의 경험을 알고 싶습니다. 아래의 설명 섹션에서 그 사실을 알려주십시오.