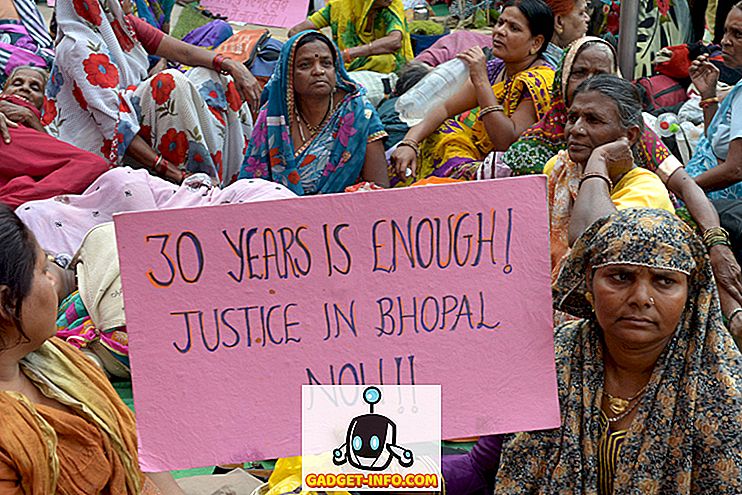PC에서 게임 플레이 영상을 녹화하고 스트리밍하는 데 사용할 수있는 많은 소프트웨어가 있습니다. OBS (Open Broadcaster Software)는 가장 널리 사용되는 소프트웨어 중 하나이지만 사용할 수있는 가장 간단한 소프트웨어는 아닙니다. Xsplit, FFsplit, Dxtory 등과 같은 다른 소프트웨어가 있지만 프로세스를 훨씬 쉽게 만들지는 못합니다. 다행스럽게도 NVIDIA 그래픽 카드 (NVIDIA GTX 650 Ti 이상)가 장착 된 PC 또는 노트북을 소유 한 사람들을 위해 GeForce Experience 소프트웨어를 사용하면 훨씬 쉽게 프로세스를 수행 할 수 있습니다. 그럼 NVIDIA GeForce Experience를 사용하여 게임 플레이를 기록하고 스트리밍하는 방법을 살펴 보겠습니다 .
GeForce 체험 다운로드
GeForce 웹 사이트에서 소프트웨어를 다운로드 할 수 있습니다. 파일 크기는 79 MB로, 거대한 크기가 아니므로 몇 분 안에 다운로드 할 수 있습니다. 불행히도이 소프트웨어는 Windows에서만 사용할 수 있습니다. Mac을 가지고 있다면 bootcamp를 사용하여 Windows를 실행하지 않는 한 운이 없어진 것입니다. 이제 설치 프로세스가 완료되었으므로 구성 프로세스로 진행하십시오.
GeForce 경험 구성
우리는 게임 플레이 영상을 이전에 "섀도 플레이 (Shadowplay)"라고 불렀던 GeForce Experience의 Share Overlay와 함께 녹음하고 공유 할 것입니다. 이 기능을 사용하려면 먼저 그래픽 카드의 최신 드라이버를 사용해야합니다. 또한 소프트웨어 설정에서 공유 기능을 활성화해야합니다. 방법은 다음과 같습니다.
- Nvidia GeForce Experience를 열고 오른쪽 상단의 "톱니 바퀴 아이콘" 을 클릭하면 설정으로 이동합니다. 여기에서 공유 옵션 을 볼 수 있습니다. 공유 옵션 을 사용하면 오버레이에 액세스 할 수 있습니다. 이 기능을 사용하면 Alt + Z를 클릭하여 어디에서나 공유 오버레이에 액세스 할 수 있습니다.

- 이제 소셜 네트워크 계정을 GeForce Experience에 연결하여 녹음을 업로드하거나 게임 화면을 트 위치 (Twitch), 유튜브 (YouTube), 페이스 북 (Facebook) 등의 서비스에 브로드 캐스트 할 수 있습니다. Alt + Z -> 설정 -> GeForce Experience를 연결할 서비스를 연결 하고 클릭하십시오.

- 이 서비스에 연결하려면 각 서비스의 로그인 페이지로 이동하게되며 여기서 사용자 이름과 암호를 입력하라는 메시지가 나타납니다. 이것은 단 한 번의 과정입니다.

GeForce 경험을 사용하여 게임 플레이 기록하기
게임 플레이 녹음을 시작하기 전에 필요에 따라 녹음 품질을 구성해야합니다. 녹음 파일의 파일 크기는 선택한 구성에 따라 달라질 수 있습니다. Alt + Z -> 기록 -> 사용자 정의 를 클릭하면 쉽게이 작업을 수행 할 수 있습니다.
- 여기서 녹화 품질을 낮음, 중간, 높음 또는 사용자 정의 중에서 선택할 수 있습니다. 또한 프레임 속도 와 해상도 를 사용자 정의 할 수 있으며 최대 2160p 4K까지 진행됩니다.

- 설정이 완료되면 Alt + Z -> 기록 -> 시작 을 클릭하여 게임 플레이 영상을 녹화 할 수 있습니다. 녹음이 끝나면 Alt + Z -> 녹음 -> 중지 및 저장 을 클릭하여 녹음을 중지 할 수 있습니다. 소셜 계정이 연결되어있는 경우 녹화 된 비디오를 Facebook 또는 YouTube에 직접 업로드 할 수도 있습니다.

- 기본적으로 이러한 녹음은 게임 플레이 비디오 파일에 직접 액세스하려는 경우 C : \ Users \ (사용자 이름) \ Videos 에 저장됩니다.
GeForce 경험을 통한 게임 플레이 스트리밍
온라인 게임 플레이 영상을 스트리밍하는 것은 GeForce Experience의 공유 오버레이를 사용하는 절대적인 바람입니다. 소셜 네트워크가 연결되면 단 몇 번의 클릭만으로 실시간으로 이동할 수 있습니다. 그러나 스트리밍을 시작하기 전에 선호도에 따라 스트리밍 품질을 구성해야합니다. 부드럽고 안정적인 스트림을 결정하는 데있어 PC 하드웨어와 인터넷 대역폭을 기준으로 구성해야합니다.
- Alt + Z -> Broadcast -> Customize 로 이동하여 브로드 캐스트를 구성 할 수 있습니다. 그러면 다음 메뉴가 화면에 표시됩니다. Facebook, YouTube 및 트 위치에서 개별적으로 스트림 품질, 해상도, 비트 전송률 및 프레임 속도 를 사용자 정의 할 수 있습니다. 완료되면 저장을 클릭 하십시오 .

- 구성 과정이 끝나면 Alt + Z -> 브로드 캐스트 -> 시작을 클릭하여 게임 플레이 스트리밍 프로세스를 시작할 수 있습니다. 이제 Facebook, YouTube 또는 트 위치에서 선택하여 스트림에 대한 설명을 업데이트 할 수 있습니다. 작업을 마치면 " Go LIVE" 를 클릭하여 브로드 캐스트를 시작하십시오. 스트리밍이 끝나면 Alt + Z -> 브로드 캐스트 -> 중지 를 클릭하여 브로드 캐스트를 중지 할 수 있습니다.


AMD GPU 사용자를위한 GeForce Experience 대안
AMD 사용자는 걱정하지 마십시오. NVIDIA 그래픽 카드가있는 사용자 만이 소프트웨어가 작동한다는 사실을 깨닫기 위해 여기에 온 것으로 생각한다면, 우리는 당신을 다루었습니다. AMD Gaming Evolved는 NVIDIA GeForce Experience의 대안으로 간주 될 수있는 소프트웨어로서 게임 플레이 영상을 아주 쉽게 녹화하고 방송 할 수있게 해줍니다. 스트리밍 옵션은 Facebook, YouTube 및 Twiz on GeForce Experience에 비해 Twitch에만 국한되므로 GeForce Experience에서 제공하는 유연성은 제공하지 않습니다. 그 외의 소프트웨어는 전반적으로 꽤 깔끔하고 여전히 다른 여러 타사 소프트웨어보다 뛰어납니다.

또한보십시오 : 당신이 확실히해야 15 최고의 무료 스팀 게임
GeForce 경험으로 게임 플레이 기록 및 스트리밍
보시다시피 GeForce Experience는 사용할 수있는 가장 쉬운 녹음 및 방송 소프트웨어 중 하나입니다. 당신은 그것을 가지고 놀 수있는 기술자 일 필요는 없습니다. 사용자 인터페이스는 꽤 산뜻하고 대부분의 소비자에게 호소해야합니다. 이제는 GeForce Experience로 컨텐츠를 설정하고 공유하는 방법을 알게 되었으니 이제는 어떻게 시도해보고 프로세스가 어떻게 진행되었는지 알려주시겠습니까? AMD 사용자 인 경우 AMD Gaming Evolved를 사용해보고 소프트웨어 관련 의견을 보내주십시오. 또한 앞으로 유사한 소프트웨어에 대한 자습서를보고 싶다면 아래의 주석 섹션에서 음성이 들리는 지 확인하십시오.