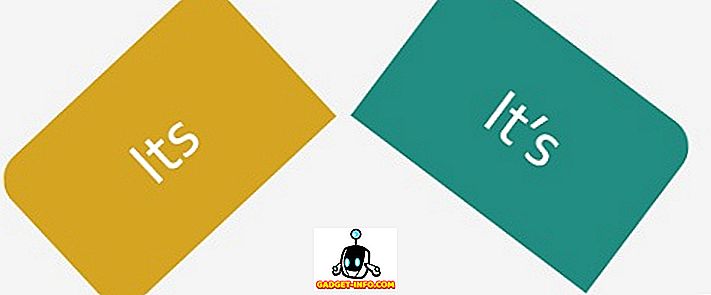Windows 컴퓨터에서 데이터에 액세스하는 사람들에 대해 우려 해 본 적이 있습니까? 특정 이유로 컴퓨터를 다른 사람에게 양도하면 결국 개인 데이터를 처리하게됩니다. 아마도 데이터 보호 방법을 찾고있을 것입니다. 물론, 당신은 항상 보안을 위해 드라이브를 암호화 할 수 있지만 암호화 과정은 매우 오래 걸립니다. 또한 암호를 입력하면 드라이브는 다음에 로그온 할 때까지 암호 해독 상태를 유지합니다. 그리고 컴퓨터를 벗어날 때마다 컴퓨터에서 로그 오프하기를 원하지 않습니까?
찾고있는 것을 성취 할 수있는 더 좋은 방법이 있다고 말하면 어떻게 될까요? 파일 탐색기에서 디스크 드라이브를 숨겨서 자신의 데이터에 계속 액세스 할 수 있다고 상상해보십시오. 예, 가능합니다. 실제로이 작업을 수행하는 방법은 여러 가지가 있습니다. 따라서 Windows 10에서 드라이브를 숨길 수있는 가장 좋은 방법은 다음과 같습니다.
참고 : Windows 10 Creators Edition PC에서 프로세스를 보여주고 있지만 프로세스는 Windows 8.1, 8 및 7에서도 작동합니다.
드라이브 숨기기하지만 여전히 액세스
파일 탐색기에서 디스크 드라이브를 숨기고 데이터에 계속 액세스 할 수 있습니다. 실제로 이러한 특정 방법은 로컬 그룹 정책 편집기 또는 레지스트리 편집기 의 두 가지 방법 중 하나를 사용하여 수행 할 수 있습니다. 다음 방법 중 하나를 사용하여 디스크 드라이브를 숨기는 방법에 대한 단계별 지침이 있습니다.
로컬 그룹 정책 편집기 사용
- 실행 명령 창 에 "gpedit.msc" 를 입력하여 로컬 그룹 정책 편집기를 엽니 다.

사용자 구성 / 관리 템플릿 / Windows 구성 요소 / 파일 탐색기
3. 여기에서 다른 설정 목록을 볼 수 있습니다. "내 컴퓨터에서 지정된 드라이브 숨기기"를 두 번 클릭하십시오.


5. 같은 창에서 "다음 조합 중 하나 선택" 드롭 다운 메뉴에서 원하는 옵션을 선택하십시오. 데모 용으로 "제한 드라이브 만"을 선택합니다.
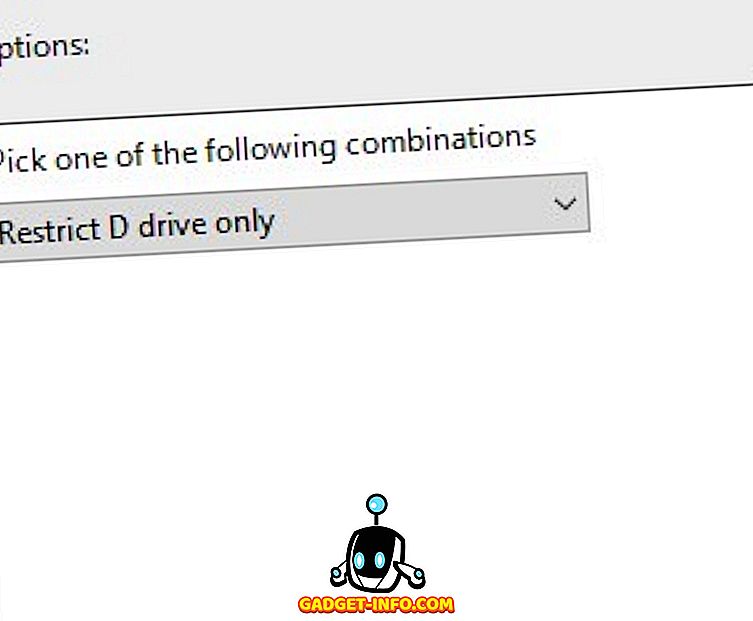
이제 파일 탐색기를 열면 디스크 드라이브를 볼 수 없습니다.

그래도 데이터에 액세스 하려면 실행 명령이나 파일 탐색기의 주소 표시 줄에 경로를 입력하고 Enter 키를 누릅니다. 예를 들어, 'D'드라이브를보고 싶으면 실행 명령 창을 열고 "d : /"를 입력하십시오.

이전 설정으로 되돌리려면 4 단계의 구성을 "구성되지 않음"또는 "사용 안 함"으로 변경하십시오 .
레지스트리 편집기 사용
- 실행 명령 창에 "regedit" 를 입력하여 레지스트리 편집기를 엽니 다.

2. 이제 다음 경로로 이동하십시오.
HKEY_LOCAL_MACHINE \ SOFTWARE \ Microsoft \ Windows \ CurrentVersion \ Explorer
3. 일단 오른쪽 분할 창 -> 새로 작성 -> DWORD (32 비트) 값의 공백을 마우스 오른쪽 단추로 누르십시오.

4. 따옴표없이 "NoDrives" 로 이름 을 바꿔야 합니다.

5. 이제이 레지스트리 키를 두 번 클릭 하고 기준을 "Decimal"로 변경하십시오 . "값 데이터"입력에서 아래 목록에서 숨길 드라이브 경로에 해당하는 값을 입력하십시오 .
A -> 1 G -> 64 M -> 4096 S -> 262144 Y -> 16777216
B → 2 H → 128 N → 8192 T → 524288 Z → 33554432
C -> 4 I -> 256 O -> 16384 U -> 1048576
D -> 8 J -> 512 P -> 32768 V -> 2097152
E -> 16 K -> 1024 Q -> 65536 W -> 4194304
F -> 32 L -> 2048 R -> 131072 X -> 8388608
모든 드라이브 를 숨기려면 67108863을 입력하십시오 . 모두는 아니지만 여러 드라이브를 숨기려면 위의 표에 해당 하는 값의 합계를 입력하십시오 . 예를 들어 D 드라이브와 E 드라이브를 숨기려면 24 (8 + 16)을 입력해야합니다. 필자의 경우 'D'드라이브를 숨기려면 '8'을 입력하십시오.

6. 이제 "확인"을 클릭하고 컴퓨터를 다시 시작하십시오 .
변경 내용을 되돌리려면 "값 데이터"를 '0'으로 변경 하거나 레지스트리 키를 모두 삭제할 수 있습니다.
드라이브의 경로 이름 제거
디스크 드라이브를 숨기는 방법을 읽은 후에도 개인 정보 보호에 대해 조금 걱정이된다면 한 걸음 더 나아갈 수 있습니다. 드라이브에 할당 된 편지를 모두 삭제할 수 있습니다. 이 방법은 문자 그대로 경로가없는 드라이브에 아무도 액세스 할 수 없습니다. 이 방법 역시 디스크 관리 또는 명령 프롬프트의 두 가지 방법으로 구현할 수 있습니다.
디스크 관리 사용
- 실행 명령 창을 열고 "diskmgmt.msc"를 입력하여 디스크 관리를 엽니 다.

2. 이제 컴퓨터에있는 디스크 드라이브 목록을 볼 수 있습니다. 해당 경로를 원하는 드라이브를 마우스 오른쪽 단추로 클릭 하고 "Change Drive Letter and Paths ..."를 선택하십시오. 시범을 위해 내 'D'드라이브를 위해 다시 할 것입니다.

3. 팝업 창 에서 "제거"를 선택한 다음 "예"를 선택하십시오 .

이제 할당 된 경로가없는 파티션이 생깁니다. 아무도 파일 탐색기에서 파일을 보거나 어떤 방법으로도 액세스 할 수 없습니다.
변경 사항을 되돌리려면 1 ~ 2 단계를 반복하고 팝업 창에서 "추가"를 선택하십시오 . 원하는 경우 동일한 문자 또는 다른 문자를 할당 할 수 있습니다.

명령 프롬프트 사용
- 관리자 모드에서 명령 프롬프트를 엽니 다. 이렇게하려면 Windows + X를 누른 다음 'A'를 누릅니다.
- 명령 프롬프트 창에서 "diskpart" 를 입력하고 Enter 키를 누릅니다. 이렇게하면 디렉토리가 "DISKPART"로 변경됩니다.

3. 이제 "list volume" 을 입력하고 Enter를 누르십시오. 그러면 시스템에있는 디스크 파티션이 표시됩니다.

4.이 다음에 "select volume"다음에 경로를 제거 할 드라이브에 대한 번호 를 입력하십시오. 확인 메시지가 나타납니다. 제 경우에는 'D'를 제거하려면 "select volume 3"을 입력하십시오.

5. 확인 메시지가 나타나면 "문자 제거"와 드라이브 문자를 차례로 입력 하십시오 . 확인 메시지가 나타납니다. 필자의 경우, "letter D"를 타이핑 할 것입니다.

이 방법은 다시 할당되지 않은 드라이브를 남깁니다. 되돌리려면 1에서 4 단계를 수행 한 다음 "문자 할당"을 입력 하고 해당 드라이브 에 할당 할 문자를 입력하십시오 .

PC의 디스크 드라이브를 숨길 시간
이제 컴퓨터의 드라이브를 다른 사람에게 숨기는 방법을 알았으므로 데이터에 액세스하는 것에 대해 걱정할 필요없이 컴퓨터에 손을 건네 줄 수 있습니다. 데이터는 볼 수 없지만 액세스 방법은 알 수 있습니다.
디스크 파티션을 숨길 수있는 다른 방법을 알고 있습니까? 아래의 의견란에 알려주십시오.