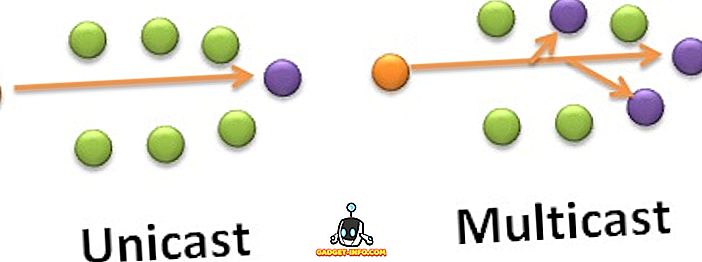파일을 모두 부지런히 정리하고 조직 한 완벽 주의자가 아니라면 평생 적어도 한 번 파일을 검색해야 할 가능성이 있습니다. 새로운 Linux 사용자라면 Linux에서 파일을 찾는 방법을 알고있을 것입니다. 좋은 소식은 여러 가지 방법이 있습니다. 즉 모든 사람이 자신에게 가장 적합한 방법을 선택할 수 있음을 의미합니다.

일반적으로 Linux에서 파일과 폴더를 찾는 데 도움이되는 두 가지 유형의 응용 프로그램이 있습니다. 첫 번째는 매번 라이브 파일 시스템을 검색하는 사용자입니다. 두 번째 유형은 파일 색인을 작성한 다음 색인에 대한 검색을 수행하는 앱입니다. 이 기사에서는 두 가지의 균형 잡힌 혼합을 발견하고 필요에 따라 조합 할 수 있습니다.
터미널에서 파일을 찾는 방법
예, 알고 있습니다 ... 당신은 명령 행 인터페이스의 팬이 아닙니다. 멋지다 - 독서를 계속하면 더 좋아하는 앱을 발견하게됩니다. 그러나 명령을 피할 수 있다고 생각하지 마십시오. 이 목록에있는 대부분의 응용 프로그램은 찾기 및 / 또는 찾기를 위한 그래픽 인터페이스 일 뿐이므로 이들을 계속 사용하므로 직접 사용하지 마십시오.
발견
가장 중요한 명령부터 시작하겠습니다. Find 는 필수 Linux 유틸리티 중 하나입니다. 포함 된 매개 변수 ( "스위치")에 따라 설정 한 디렉토리에서 문자열을 찾습니다. 이 예제 :
find /home/username/Documents -iname “writ*” -type f
는 Documents 폴더에서 파일 ( -type f )을 대 / 소문자를 구분하지 않고 (- -iname ) 검색하고 그 파일 이름이 "writ"으로 시작한다는 것을 의미합니다. 보시다시피 find 는 와일드 카드를 지원하며 확장명을 사용하여 파일을 찾을 수도 있습니다 (예 : "* .pdf"를 사용하면 폴더의 모든 PDF 파일을 찾을 수 있음).

-empty 옵션으로 빈 파일을 검색하거나 크기 및 수정 시간으로 파일을 찾을 수 있습니다. Find 는 정규 표현식을 지원하고, 파일 내용을 검색하려면 grep 과 결합 할 수 있습니다. 자세한 내용은 공식 문서를 확인하십시오 (또는 man find 를 터미널에 입력하십시오).
위치하고 있다
Locate 는 다른 접근 방식을 사용합니다. 그것은 파일의 데이터베이스를 생성하고 cron 스케줄링을 통해 주기적으로 업데이트하는 updatedb 유틸리티에 의존합니다. 이렇게하면 파일 시스템에 현재 존재하는 파일을 알 수 있습니다. 언제든지 데이터베이스를 수동으로 업데이트 할 수도 있습니다.
Locate 는 이름으로 파일을 검색 할 수 있으며 쿼리에서 와일드 카드와 정규 표현식을 사용할 수 있습니다. 예를 들면 :
locate -ei grub.cfg
"grub.cfg"라는 기존의 모든 (-e) 파일에 대한 경로를 나열합니다. -i 옵션은 대소 문자를 구분하지 않습니다. 찾으려는 파일의 전체 이름을 모르는 경우 파일의 일부만 입력하면 locate에 이름이있는 모든 파일이 표시됩니다.

어디에
이 명령은 매우 구체적인 용도로 사용되므로 매일 사용하지 않을 것입니다. Whereis 는 주어진 애플리케이션의 소스, 바이너리 및 사용자 매뉴얼의 위치를 보여줍니다. 즉, 임의의 텍스트 파일을 찾으려는 경우 whereis를 실행하지 않습니다. 그러나 GIMP 또는 Firefox가 구성 및 실행 파일을 보관할 곳을 확인해야 할 때 사용합니다.

옵션 없이도 whereis 를 실행하여 모든 파일의 목록을 얻거나 각 기능에 대한 스위치를 추가 할 수 있습니다 (바이너리의 경우 -b, 소스의 경우 -s, 설명서의 경우 -m).
파일 관리자를 사용하여 파일 찾기 방법
Linux 용 대부분의 파일 관리자는 이름으로 파일을 필터링하거나 기본 검색을 수행 할 수 있습니다. 고급 매개 변수가 필요하지 않은 경우이 작업을 수행하는 빠른 방법입니다.
노틸러스
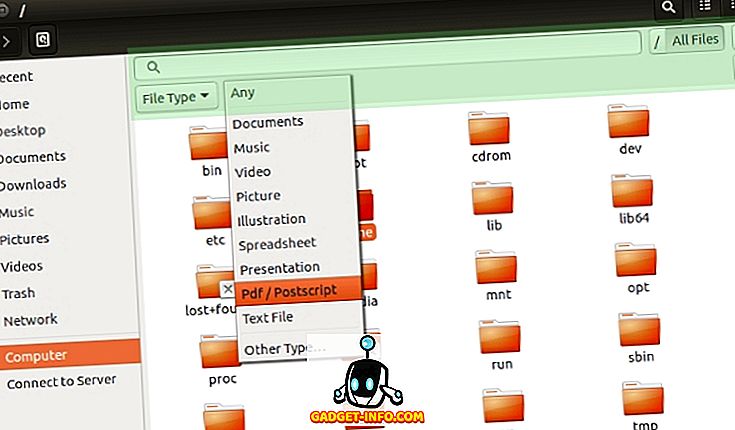
Ctrl + F를 누르거나 툴바에서 돋보기 아이콘을 클릭하여 검색 기능 (스크린 샷의 녹색으로 강조 표시)에 액세스하십시오. 검색은 대소 문자를 구분하지 않으므로 쿼리를 대문자 사용에 대해 걱정할 필요가 없습니다. 유형 및 위치별로 파일을 필터링 할 수 있지만 조정할 수있는 항목이 제한되어 있습니다.
돌고래
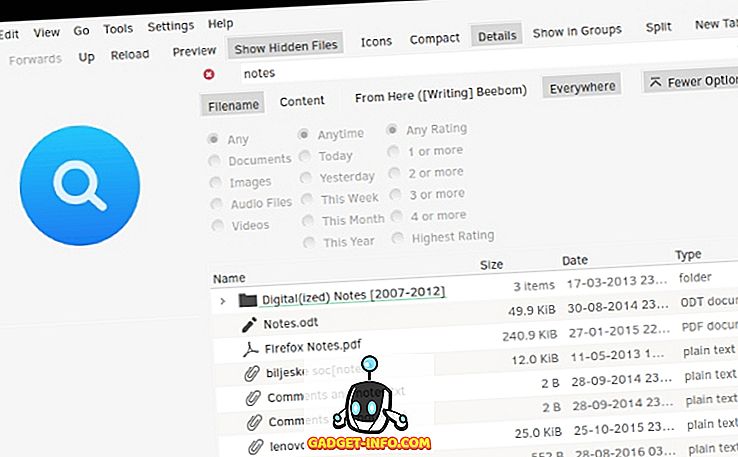
Dolphin의 검색은 동일한 키보드 단축키 (Ctrl + F)에 응답하거나 편집 메뉴에서 열 수 있습니다. 그것은 이름, 내용 및 위치 (현재 폴더 또는 전체 파일 시스템)별로 파일을 필터링 할 수 있습니다. Baloo로 파일 색인 생성을 활성화 한 경우 돌고래는 유형 및 수정 날짜별로 파일을 찾을 수 있습니다.
Krusader
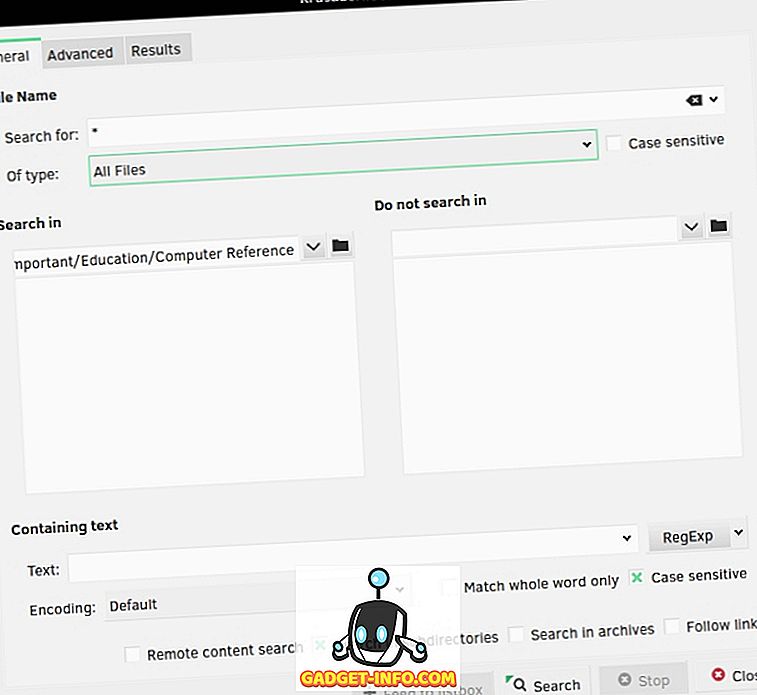
Krusader는 풍부한 옵션의 고급 옵션 덕분에 KDE 사용자들에게 Dolphin 대안으로 널리 사용됩니다. Krusader의 파일 검색 기능은 두 가지 기능을합니다 : find 명령과 locate 명령 모두에 대해 GUI로 작동합니다.

전자는 파일 유형, 포함되거나 제외 된 디렉토리, 크기, 소유권 및 파일 권한과 같은 많은 세부 사항을 조정할 수 있습니다. Krusader는 파일 내의 키워드 및 아카이브 (ZIP 및 TAR과 같은)까지도 검색 할 수 있으며 정규 표현식을 사용하여 쿼리를 사용자 정의 할 수 있습니다. Krusader를 한번도 사용해 본 적이 없다면, 지금 기회가 될 시간입니다.
탁월한
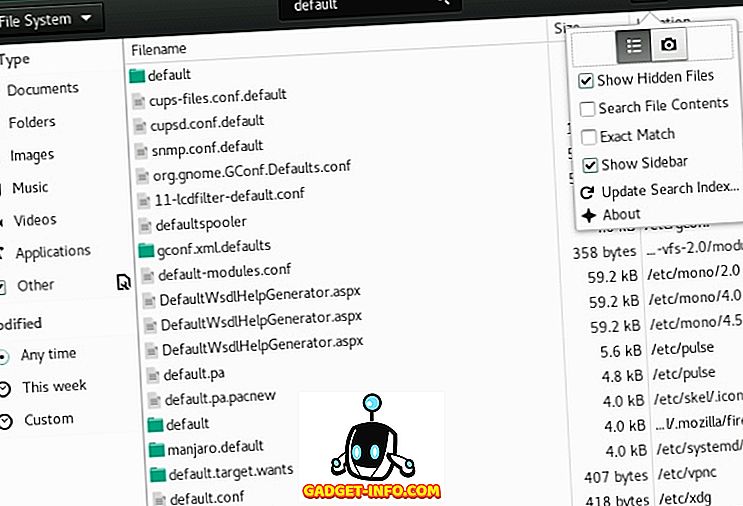
Thunar는 Catfish라는 파일 검색 유틸리티와 통합되어 빠르고 자세한 결과를 제공합니다. 파일을 유형 및 수정 날짜별로 검색하고 파일 내용과 이름을 검색 할 수 있습니다. 메기는 퍼지 (불완전한) 파일명 일치를 지원하므로 찾고자하는 파일의 정확한 이름을 알 필요가 없습니다.
실행 프로그램으로 파일을 검색하는 방법
런처는 대개 앱을 시작하는 데 주로 사용됩니다. 그러나 다양한 플러그인을 사용하도록 설정하여 파일을 찾을 수도 있습니다. 그들은 빠르고 실용적입니다. 타이핑을 시작하면 결과가 바로 나타납니다. Linux에는 많은 실행 프로그램이 있습니다. 우리는 몇 가지 예에 초점을 맞출 것입니다.
쿠퍼
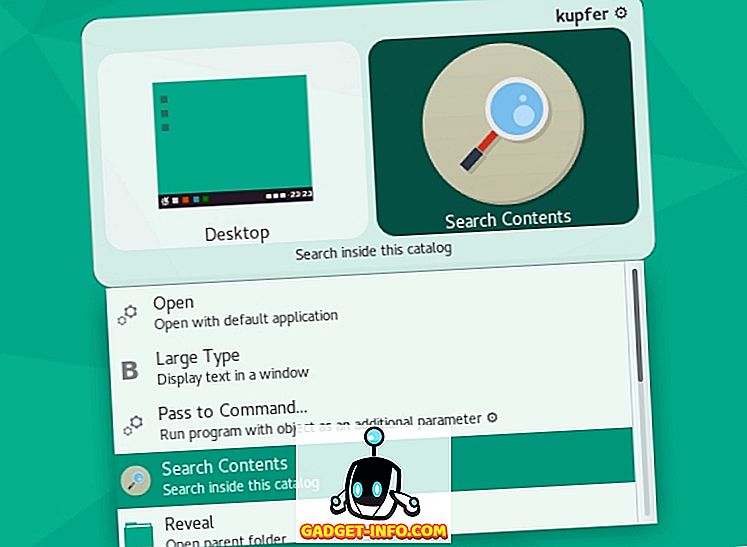
Kupfer는 데비안, 우분투, 페도라 및 아치 리눅스의 저장소에서 사용할 수있는 간단한 시작 프로그램입니다. 그것은 locate 명령으로 파일을 찾을 수있게 해주는 많은 플러그인과 함께 색인 된 폴더의 자체 카탈로그를 만들 수 있습니다.
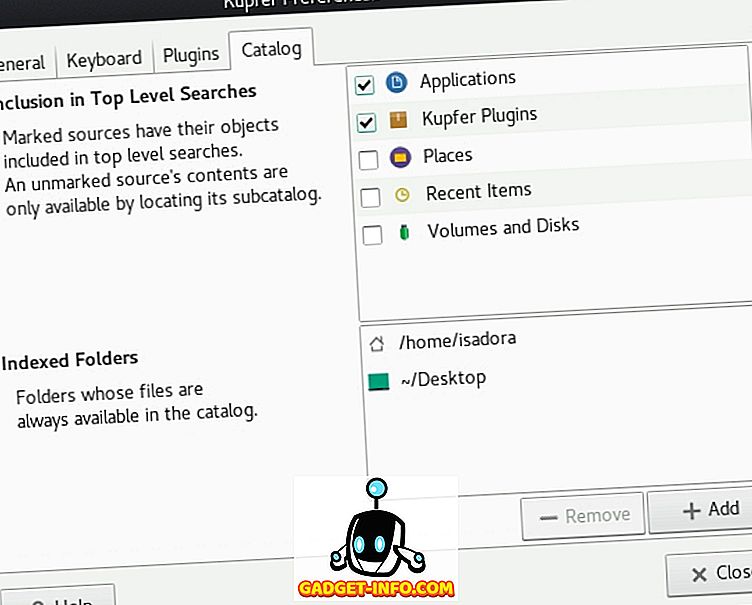
Kupfer는 액션 기반 실행기입니다. 검색 키워드를 입력하면 Kupfer는 결과에서 수행 할 수있는 작업을 나열합니다. 이는 사용하도록 설정 한 플러그인에 따라 달라지며 드롭 다운 메뉴에서 해당 플러그인을 선택하여 활성화 할 수 있습니다.
KRunner

KRunner는 System Settings - Plasma Search 대화 상자에서 구성 할 수있는 기본 KDE 실행 프로그램입니다.
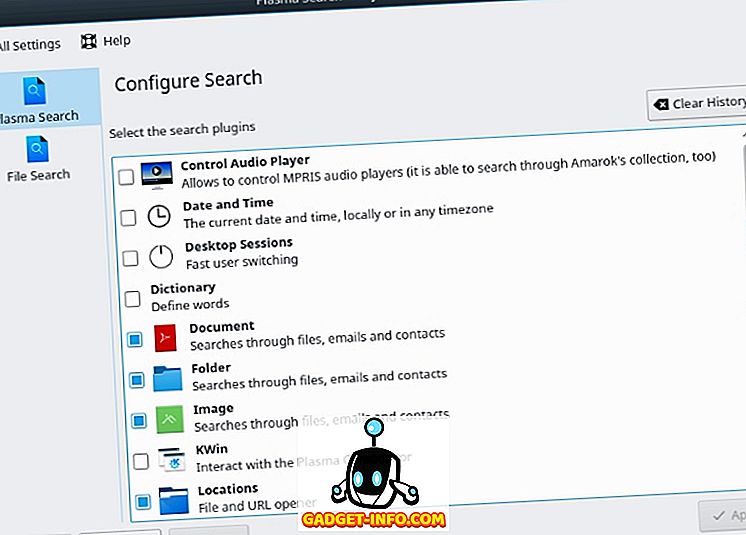
Kupfer와 마찬가지로이 프로그램은 파일을 찾을뿐만 아니라 다른 Linux 응용 프로그램 및 Plasma 데스크탑 환경과도 상호 작용할 수있는 수많은 플러그인을 지원합니다. KRunner는 YouTube 및 Wikipedia를 검색하고, 최근 문서를 보여주고, 유형별로 파일을 찾을 수 있습니다.
앨버트
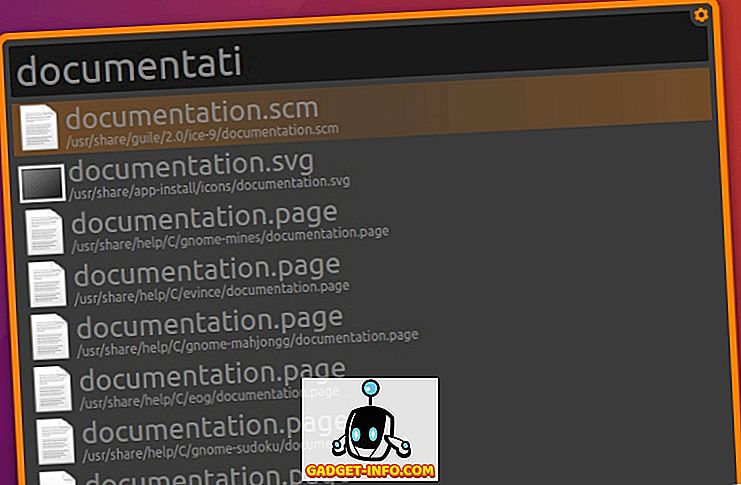
Albert는 OS X 용 Alfred 발사기에서 영감을 얻었습니다. 단순 해 보이지만 Albert는 다양한 옵션을 가지고 있습니다. 여기에는 "파일"이 가장 중요한 플러그인이 있습니다.
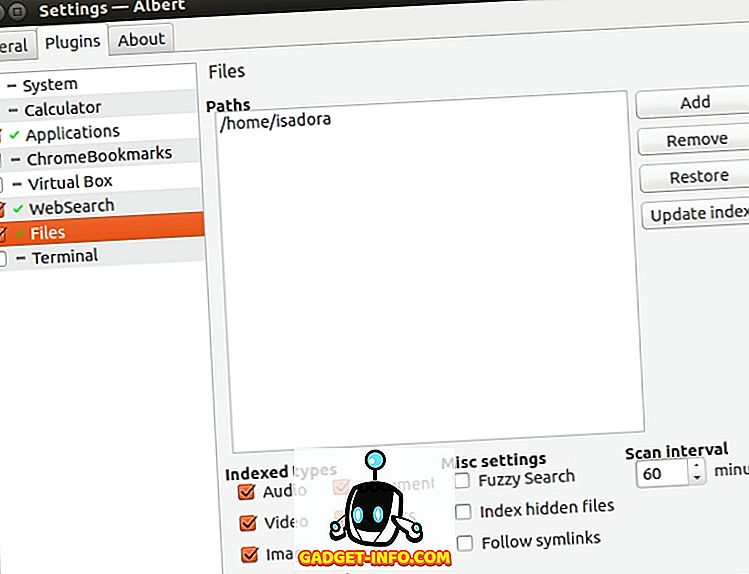
이 플러그인을 사용하면 Albert가 모니터하고 의존하는 디렉토리 색인을 작성할 수 있습니다. 퍼지 (불완전한) 매칭을 활성화하고 인덱싱 할 파일 유형을 선택할 수 있습니다. 파일을 찾으려면 지정된 키보드 단축키를 눌러 Albert를 실행하고 검색어를 입력하기 만하면됩니다.
돌연변이
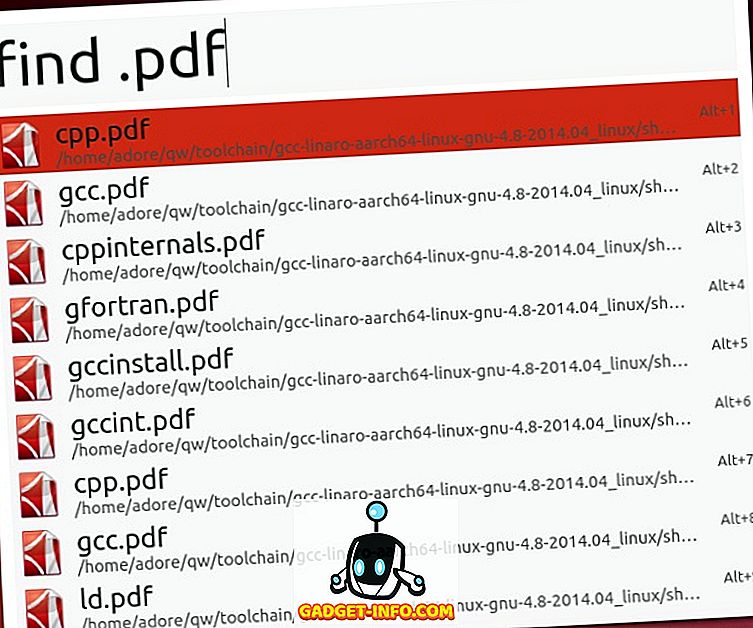
Alfred에서 영감을 얻은 또 다른 Linux 용 실행 프로그램 인 Mutate에는 Albert만큼 많은 옵션이 없습니다. 여전히 파일 검색을 비롯한 여러 검색 유형이 있습니다. 이름 및 파일 확장자로 파일을 찾을 수 있습니다. Preferences 대화 상자는 Mutate 스크립트가 어떤 스크립트를 사용하고 있는지 보여주기 때문에 약간 특이한 것이지만 키워드와 키보드 단축키를 많이 구별하지는 못합니다.
전문 리눅스 응용 프로그램으로 파일 찾기
지금까지 우리는 주로 간단한 파일 검색 솔루션을 다루었습니다. 일상적인 검색에 적합하지만 복잡한 쿼리 및 파일 내용 검색의 경우에는 그리 유용하지 않습니다. 보다 강력한 것을 필요로한다면 다음 제안을 고려하십시오.
GNOME 파일 찾기
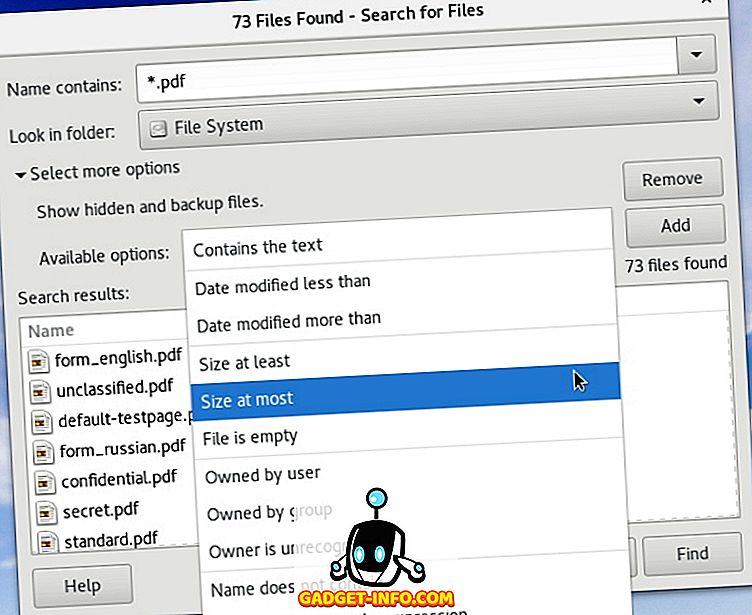
그놈 검색이 배포판에 설치되어 있지 않은 경우 저장소의 gnome-search-tool 패키지를 gnome-search-tool . 그놈 검색은 locate, find 및 grep 명령에 의해 제공되며 와일드 카드 및 부분 파일 이름 일치를 지원합니다. 드롭 다운 메뉴에서 검색 옵션을 선택하고 "추가"를 클릭하여 여러 검색 옵션을 결합 할 수 있습니다.
KFind
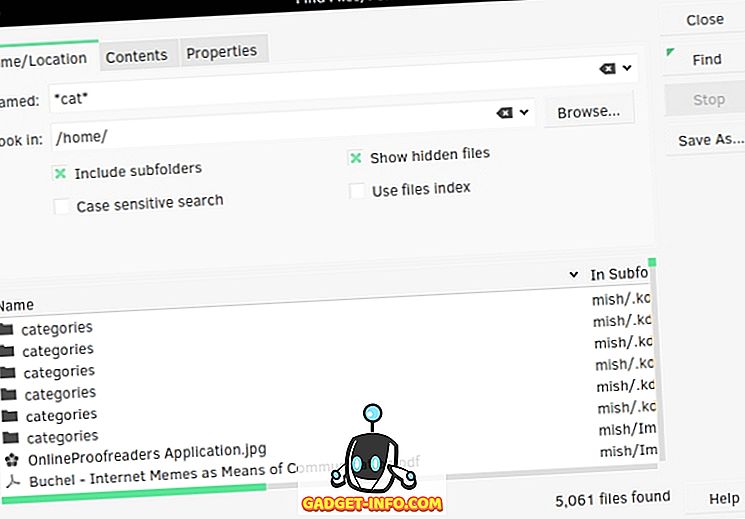
KFind는 몇 가지 추가 옵션을 사용하여 그놈 검색과 동일한 KDE입니다. 파일 이름이나 파일 내용을 검색 할 수 있으며, KDE 시스템에서 파일 색인 생성을 활성화 한 경우 색인을 검색하여 처리 속도를 높일 수 있습니다. 옵션은 탭으로 나누어지고 마지막 탭 ( "속성")을 사용하여 크기, 수정 날짜 및 소유권별로 파일을 찾을 수 있습니다. 정규 표현식 및 와일드 카드를 제외하고 KFind는 쿼리에서 한 문자의 대문자로 물음표를 지원합니다. 예를 들어 "no? es"를 검색하면 "noses", "notes", "nodes"등의 파일이 있습니다.
단결 대시
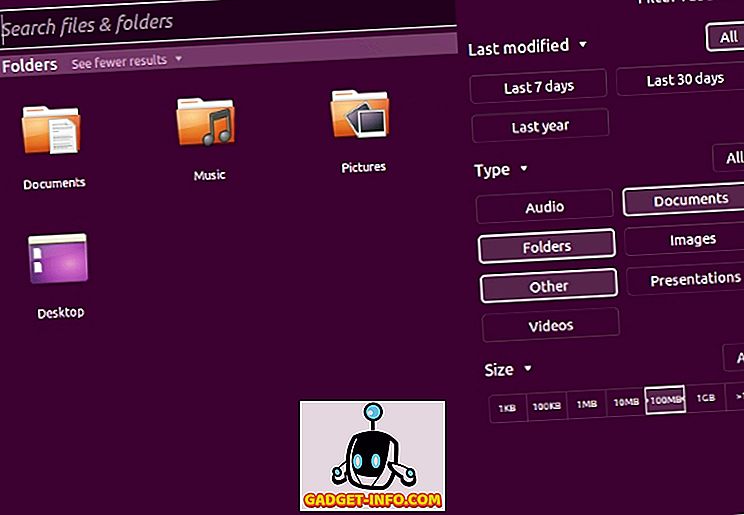
Unity 데스크탑에 충실한 우분투 사용자는 대시에 익숙합니다. Unity Dash는 여러 매개 변수 (파일 이름, 수정 날짜, 파일 유형, 크기)에 따라 파일 및 폴더를 찾을 수 있습니다. 기능을 확장하려면 다양한 유니티 스코프 및 렌즈를 설치할 수 있습니다. Dash에 외부 서비스를 통합하여 브라우저 북마크, Google 문서 도구 파일, 웹 기록 등을 검색 할 수 있습니다.
SearchMonkey
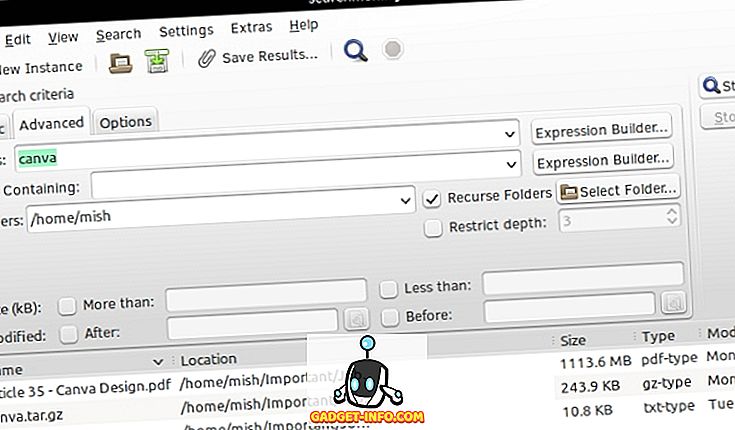
SearchMonkey는 비교적 오래되었지만 여전히 완벽하게 작동하는 데스크톱 검색 앱입니다. 정규 표현식이 주된 관심사이며, 이를 작성하는 데 도움이되는 "정규 표현식 테스트"도구가 있습니다. SearchMonkey는 모든 필수 검색 매개 변수 (파일 이름, 수정 날짜, 크기 및 파일 내용)와 재귀 검색 깊이를 선택한 폴더 수로 제한하는 옵션을 지원합니다.
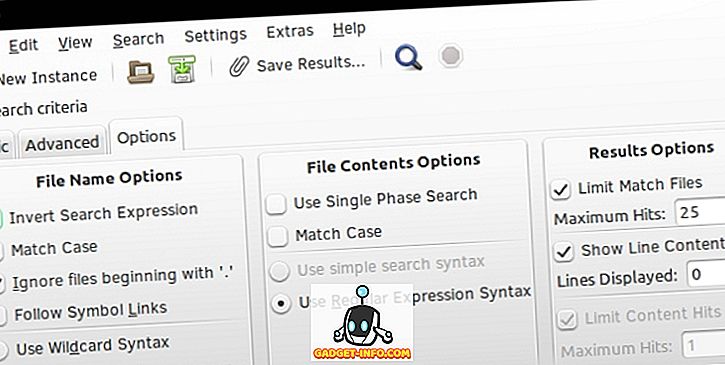
검색 결과를 CSV 파일로 저장하고 모든 쿼리의 결과 양을 제한 할 수도 있습니다.
DocFetcher
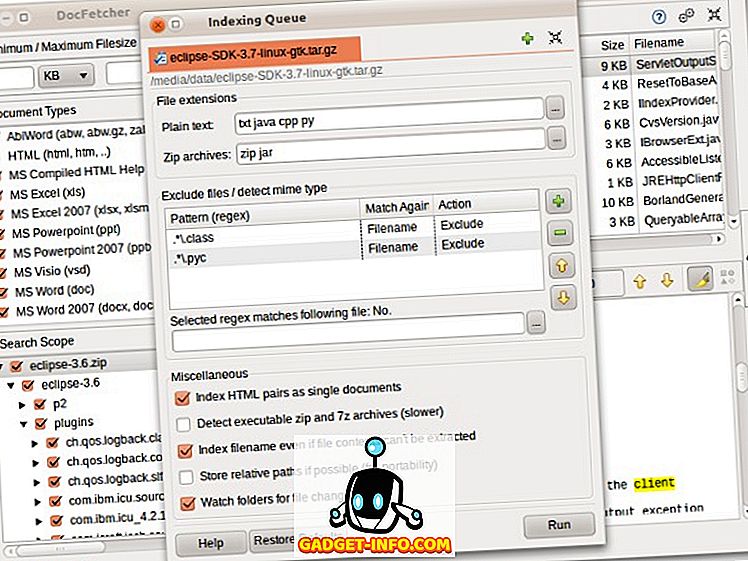
DocFetcher는 종종 파일 이름 대신 파일 내용을 검색해야하는 사람들을위한 데스크탑 검색 엔진입니다. 텍스트 기반 파일 모음을 많이 사용하는 연구원, 학생 및 기타 사용자를 생각해보십시오. DocFetcher는 먼저 선택한 파일 및 폴더의 데이터베이스를 작성합니다. 이 데이터베이스는 DocFetcher가 파일을 수정했음을 감지 할 때마다 자동으로 업데이트됩니다.
파일을 검색 할 때 파일을 유형 및 크기별로 필터링하거나 세분화 된 쿼리에 일반 표현식을 사용할 수 있습니다. DocFetcher는 PDF, EPUB, HTML, RTF 및 Office 파일뿐만 아니라 아카이브 파일 (ZIP, TAR, 7z ...) 및 Outlook 전자 메일 내에서 검색 할 수 있습니다.
DocFetcher의 가장 큰 장점 중 하나는 휴대용 버전이므로 USB 스틱에 데이터베이스와 응용 프로그램을 가지고 다닐 수 있다는 것입니다.
Recoll
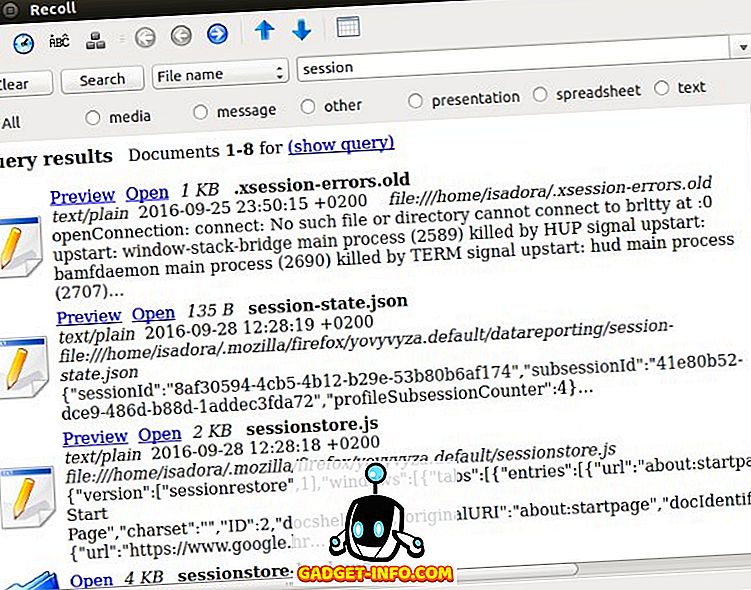
Recoll은 아마 Linux를위한 가장 강력한 데스크톱 검색 엔진 일 것입니다. 이것은 DocFetcher와 유사합니다. 파일 내용을 검색하는 데이 파일을 사용합니다. 처음 실행하면 파일 색인을 작성하라는 메시지가 나타납니다. 인덱싱 할 디렉터리 및 파일 형식을 선택하고 크기에 따라 파일을 제한 할 수 있습니다. Recoll은 인덱스가 항상 실제 파일과 동기화되도록 업데이트 일정을 설정합니다. 원한다면 여러 개의 파일 색인을 생성하고 파일을 하나 또는 전부 검색 할 수 있습니다.
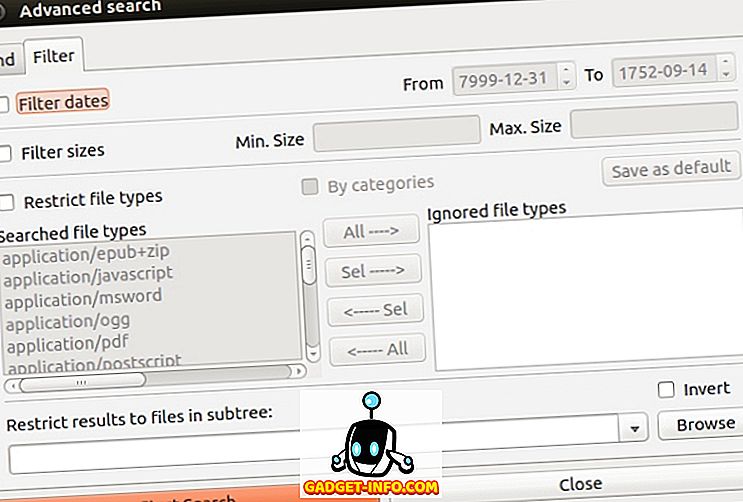
파일을 이름으로 검색하거나 파일 내의 키워드를 검색 할 수 있습니다. Recoll을 사용하면 몇 가지 기준으로 결과를 필터링 할 수 있습니다. 또한 관련 파일이나 유사한 파일을 표시하고 파일 내에서 구문을 검색하며 형태소 분석을 지원하여 단어 형식을 인식 할 수 있습니다. 즉, "직장"을 검색 할 수 있으며 그 결과에는 "일하는", "일한", "일하는 사람"이 포함 된 파일이 포함됩니다.
지원되는 파일 형식에는 일반 텍스트 파일, 로그, 매뉴얼 페이지, HTML, PDF, CHM, RTF, DJVU 및 EPUB 파일, Libre 및 Microsoft Office 파일 (Excel 및 Powerpoint 문서 포함), TAR, RAR, 7z 및 ZIP 아카이브가 포함됩니다. 일부 라이브러리에는 외부 라이브러리 또는 도우미 유틸리티가 필요할 수 있습니다.
대부분의 파일 검색 도구는 동일한 옵션을 지원하기 때문에 하나를 선택하는 것은 대부분 편의상 또는 일반적인 워크 플로에 가장 적합한 것이 무엇인지 결정하는 것입니다. 이 목록은 오래 걸리지 만 Linux 용 파일 검색 유틸리티가 더 있습니다. 가장 빠른 검색 도구로 애 쓰고있는 ANGRYsearch에 대해 알아 보겠습니다. 너는 어떄? Linux에서 파일을 찾을 수있는 다른 앱을 알고 있습니까? 당신은 무엇을 사용합니까 - 그리고 당신은 몇 가지 팁을 공유 할 수 있습니까? 의견을 통해 알려주십시오.
이미지 크레디트 : Mutate 스크린 샷, DocFetcher 스크린 샷