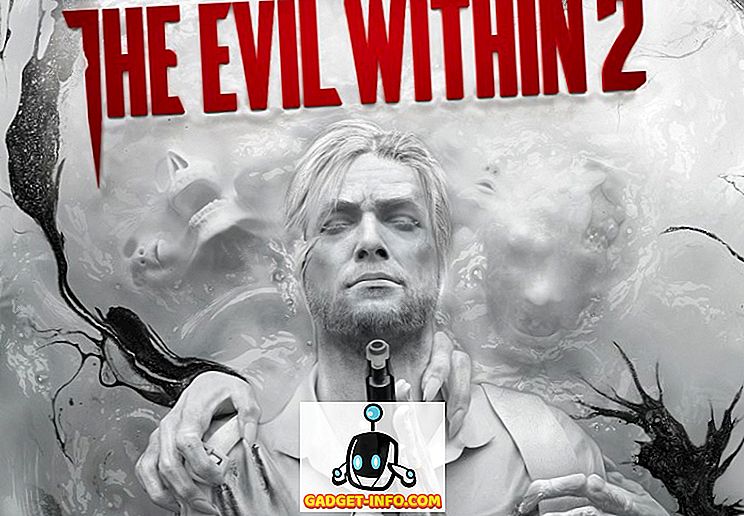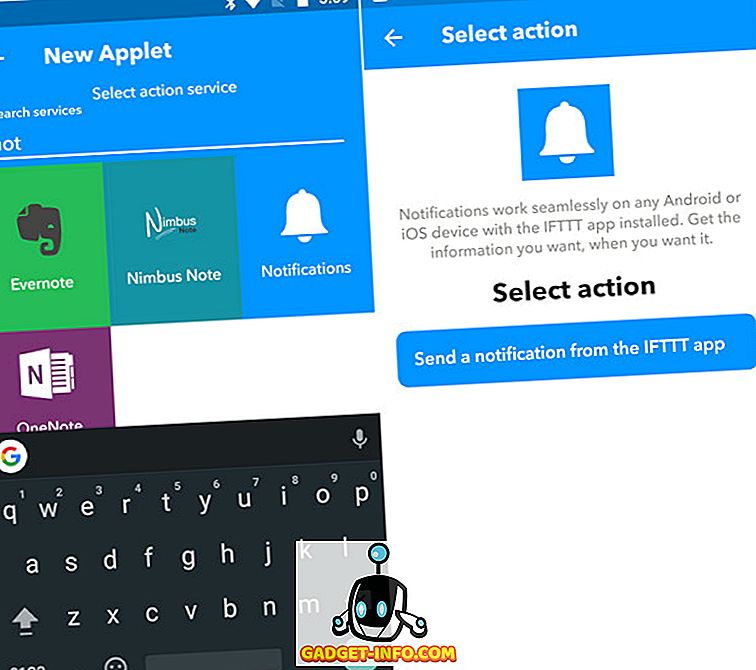Google 홈은 아마존 에코 (Amazon Echo)만큼 많은 스킬을 갖추지는 못했지만 Google Assistant와 IFTTT (If This Then That)를 통합하면 스마트 스피커로 훨씬 많은 시간을 할애 할 수 있습니다. 그것을 설정하는 약간의 시간. 무엇보다 Google에서 프로그래밍 한 기본 명령으로 작업하는 대신 사용자가 원하는대로 명령을 사용자 정의 할 수 있습니다. IFTTT를 사용하면 Google 홈을 사용하여 장바구니에 항목을 추가하고 스마트 라이트를 원격으로 켜고 끄고 전자 메일을 끄고 문자 메시지를 보내고 훨씬 더 많은 작업을 수행 할 수 있습니다. 시작하려면 IFTTT 계정이 필요합니다. 공식 IFTTT 웹 사이트로 이동하거나 Play 스토어 또는 App Store에서 무료로 앱을 다운로드하여 무료로 만들 수 있습니다. 일단 당신이 거기에 있으면, 당신은 즉시 사용할 수있는 많은 '애플릿'또는 '조리법'이 있다는 것을 알게 될 것입니다. 그러나 오늘, 당신이 당신 자신의 것을 어떻게 만들 수 있는지 살펴 보겠습니다. 그래서 더 이상 신경 쓰지 않고 다음과 같이 IFTTT 애플릿을 설정하여 Google 홈에 지침을 제공하여 알림을 전송할 수 있습니다.
Google 홈에서 IFTTT 사용
- 휴대 전화에 IFTTT 앱을 설치 한 후에는 계정을 만들거나 이미있는 경우 기존 계정으로 로그인하십시오. 이제 메뉴 막대에서 Google Assistant 를 검색 하고 화면에 표시된대로 해당 옵션을 선택하십시오. 아래 오른쪽 그림과 같이 '연결'버튼 을 탭하십시오 .
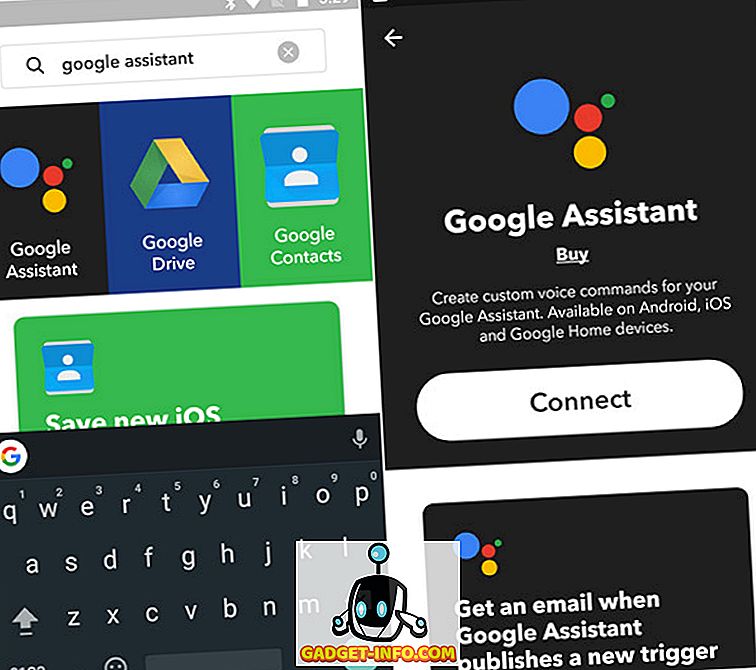
- 이제 Google 자격 증명으로 로그인해야하므로 Google 홈에 연결된 계정으로 로그인 하십시오. 일단 그렇게하면 IFTTT에 Google 홈에 대한 액세스 권한을 부여해야하므로 파란색 '허용'버튼을 탭하면 됩니다.
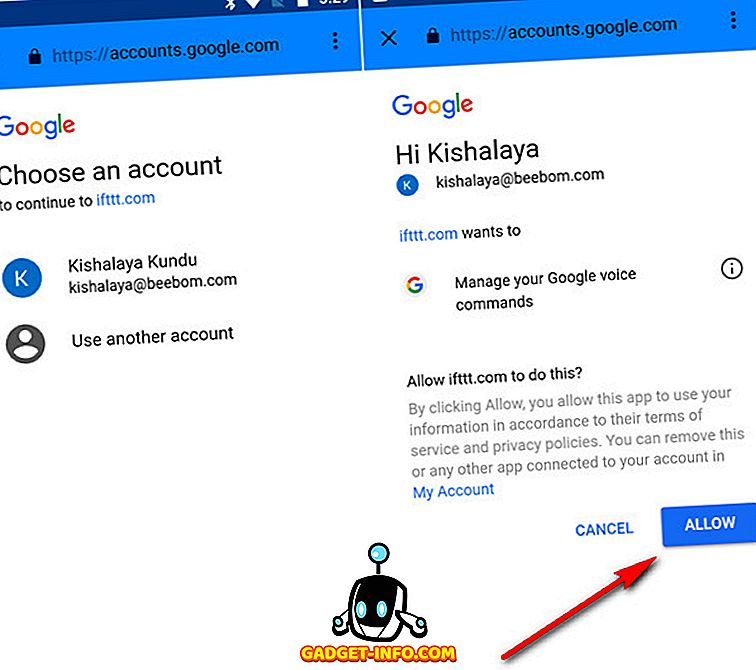
- 이제 Google Assistant 채널에 액세스 할 수 있으므로 Google 홈이 트리거로 사용되는 애플릿 만들기를 시작할 수 있습니다. 시작하려면 하단 의 '새 애플릿' 옵션을 선택한 다음 아래 스크린 샷과 같이 파란색 '+이' 텍스트를 탭 합니다.
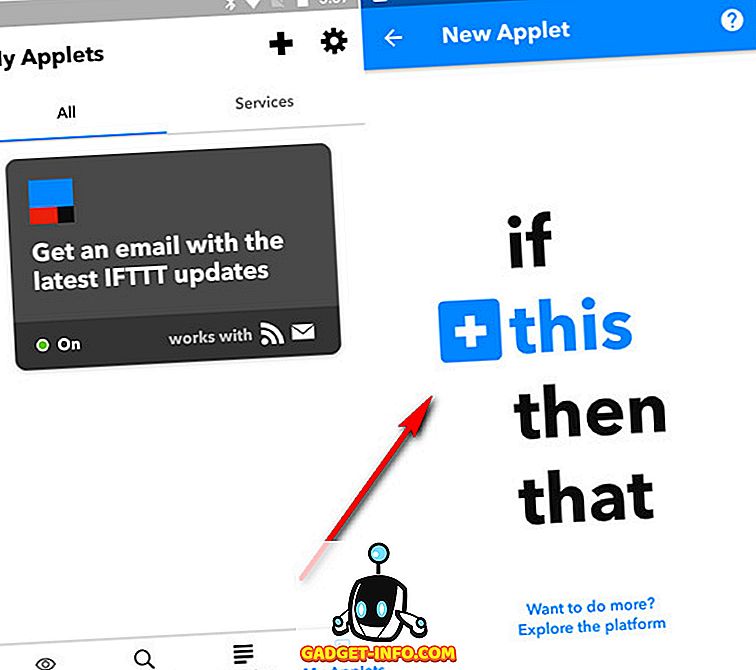
- Google Assistant를 구성하려면 메뉴 막대에서 해당 항목을 검색하고 해당 옵션을 탭하여 길잡이를 선택하면 길잡이가 작동합니다. 우리는 일을 단순하게 유지하고 있습니다. 그래서 우리는 '간단한 말하기' 옵션을 선택합니다.
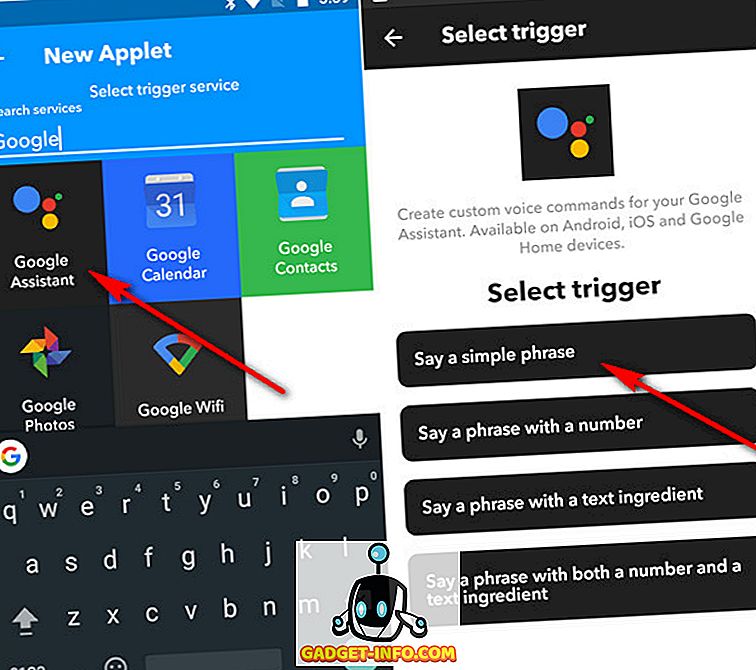
- 그런 다음 보조자가 응답 할 명령 과 해당 작업이 완료되면 음성 응답을 입력 해야합니다. 두 가지 작업이 모두 끝나면 오른쪽 상단 의 체크 표시 ' 를 탭합니다 . 일단 그렇게하면 Google Assistant가 명령을받을 때 수행 할 작업을 지정하는 옵션이 표시됩니다. '+ 그' 를 탭 하여 작업을 추가하십시오.
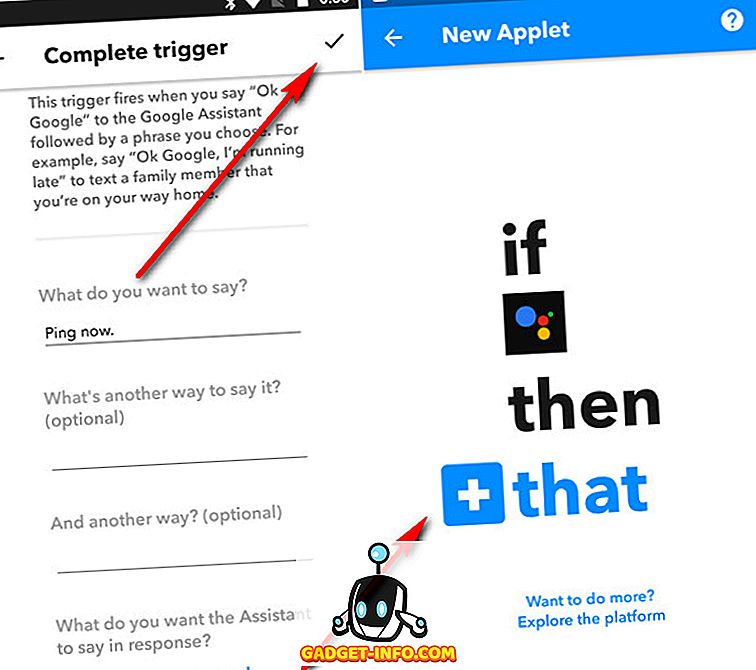
- 이제 트리거 할 채널을 선택하십시오. 우리의 경우, 우리는 '통지'를 선택할 것입니다. 일단 우리가 그것을 선택하면, 우리는 "IFTTT app에서 알림 보내기" 를 선택해야했습니다.
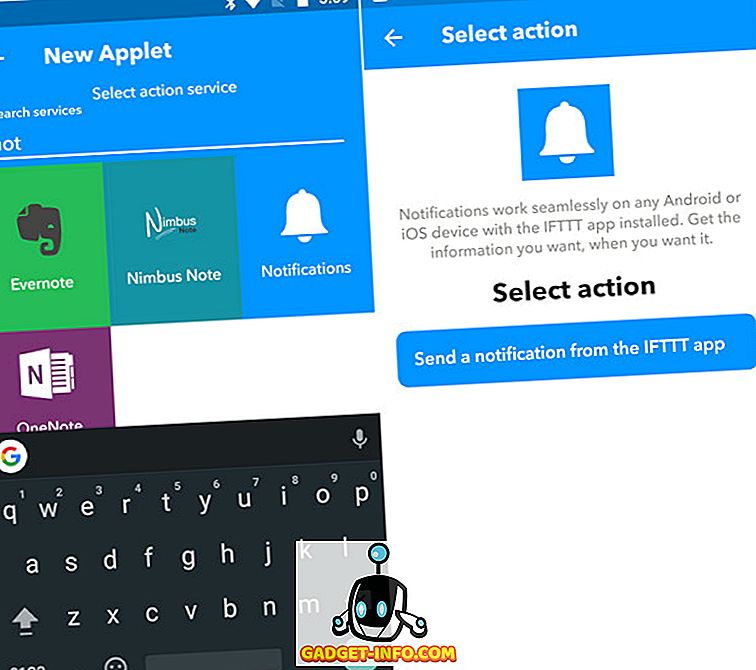
- 마지막으로 조치를 구성하고 (이 경우 통지 텍스트를 입력하십시오) 오른쪽 상단 의 확인 표시 ' 를 누르십시오 . 다음 화면 에서 "마침"을 누릅니다 .
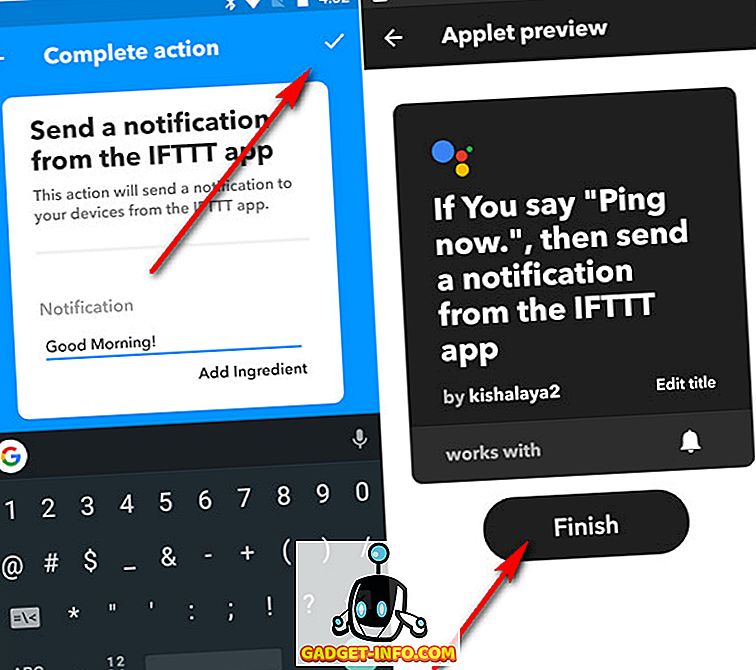
- 그게 다야! "Ok Google, 지금 핑 (Ping now)"이라고 말하면 'Good Morning (좋은 아침)'알림을 보내도록 Google Assistant가 성공적으로 구성되었습니다.
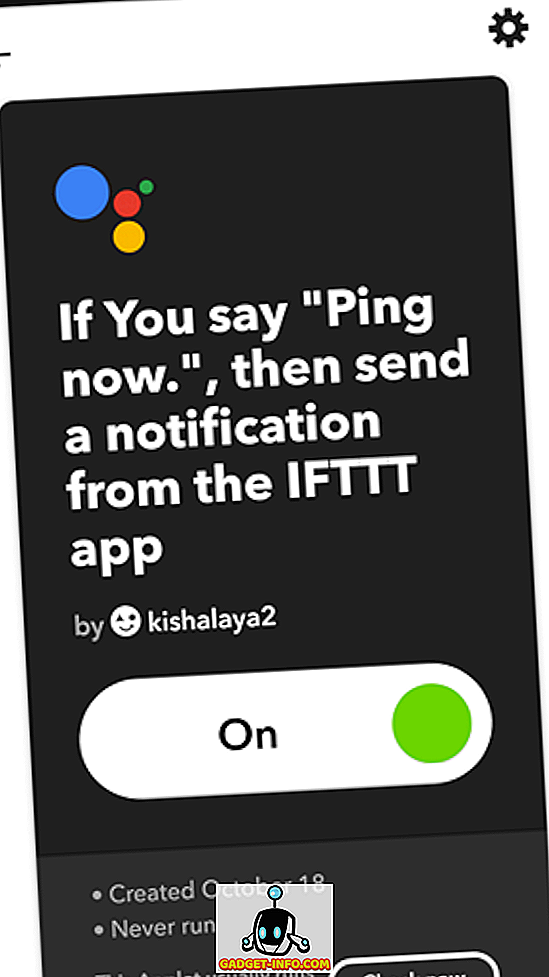
- 위의 스크린 샷에서 볼 수 있듯이 하단의 '지금 확인'버튼을 눌러 애플릿이 계획대로 작동하는지 확인할 수 있습니다.
IFTTT를 사용하여 Google 홈의 기능 향상
IFTTT는 좋아하는 온라인 서비스와 스마트 장치를 서로 연결하여 원활한 경험을 만들고 새로운 기능을 추가 할 수있는 놀라운 도구입니다. 이 서비스는 Google Assistant를 비롯한 다양한 플랫폼을 지원하므로 Google 홈 또는 Google Assistant가 포함 된 스마트 폰을 이미 소유하고있는 경우 이제는 IFTTT의 놀라운 기능을 활용할 수있는 좋은 시간이 될 것입니다. 이미 그렇게 해왔다.