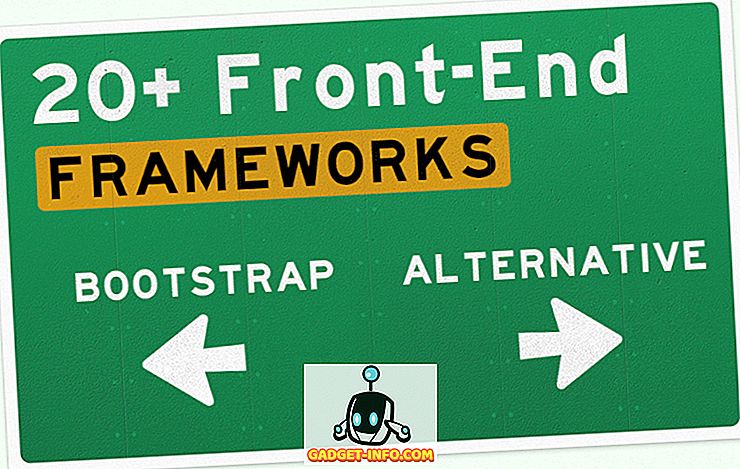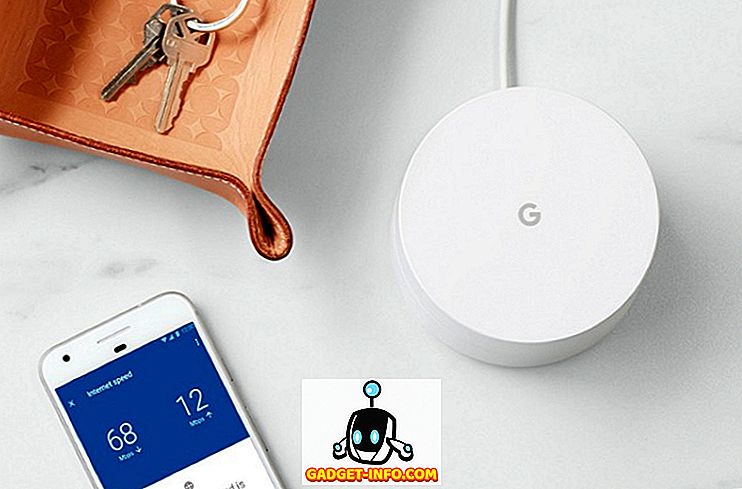Windows 10에는 모든 새로운 Cortana와 다양한 기능이 포함되어 있습니다. 그러나 도구와 트릭 을 최대한 활용하려면 도구와 트릭 을 알아야 합니다. 오늘, 이 글에서는 Windows 10의 필수 (고급) 검색 팁 및 트릭을 보여 주어 # 10 PC에서 데이터를 쉽게 검색 할 수 있도록 도와줍니다.
Cortana를 사용하여 검색
Cortana는 Windows 10 용 Apple의 Siri에 대한 Microsoft의 대답 이며 향상된 검색에 대한 개인 가이드입니다. Cortana는 자연 및 음성 검색 기능을 제공하여 웹뿐만 아니라 로컬에서 물건을 찾을 수있게합니다. 단순한 검색 만하는 것보다 훨씬 많은 기능을 제공하는 Windows 10의 특징 중 하나입니다.
Cortana를 사용하려면 다음 단계를 따르십시오.
- 작업 표시 줄에서 검색 버튼을 클릭하십시오.
- 검색 결과를 입력하거나 말하십시오.
- 예를 들어, 설정 필터를 사용하면 설정 / 구성 항목 만 볼 수 있고 웹 필터는 지역 결과가 아닌 웹에서 결과를 보여주는 것과 같은 필터 (상단 표시 줄의 다양한 아이콘)를 선택하여 선택 결과를 확인할 수 있습니다.

검색 창에서 검색
검색 상자는 파일 탐색기에서 바로 일부 파일이나 폴더를 검색하는 가장 쉬운 방법입니다. 파일 탐색기의 오른쪽 상단에 위치한 검색 상자 는 컴퓨터, 개별 드라이브 또는 특정 폴더 와 같은 현재 열어 둔 디렉토리의 데이터를 찾습니다 .
PC에 수천 개의 파일이 있기 때문에 위치를 잊어 버릴 수 있으므로이 검색 창은 내가 필요로 할 때 정말 도움이됩니다. 예를 들어 'Market Report.docx'라는 파일의 위치를 잊어 버린 경우 검색 상자에 ' market '또는 ' report '를 입력하고 Enter 키를 누르면 Windows 10에서 즉시 / 비슷한 이름.

와일드 카드 사용
와일드 카드는 정확한 키워드를 찾을 수 있는지 확실하지 않을 때 정보를 검색 하기 위한 이름 추측 을 위해 필러로 사용됩니다. 와일드 카드를 가능한 추측 / 문자 조합으로 대체하고 그 이름을 검색하여 결과를 검색하는 데 도움이됩니다.
각 와일드 카드 문자에 대한 자세한 내용은 다음과 같습니다.
- * (별표) : 없음, 하나 이상의 문자로 바뀝니다. ' eas * '를 입력하면 ' eas '부터 시작하여 모든 이름을 검색하고 더 많은 문자로 끝날 수 없으므로 'eas', 'easy', ' 더 쉽게 '등.
- ? (물음표) : 단 하나의 문자로 바뀝니다. ' ad? pt '를 입력하면 'adapt', 'adopt', 'adept'등과 같은 이름을 표시 할 수 있습니다.
- # (파운드 또는 해시 태그) : 일련의 숫자로 대체됩니다. ' 2 # 4 '를 입력하면 '204', '214'및 2와 4 사이의 숫자를 포함한 모든 이름이 표시됩니다.

파일 속성 사용
파일 속성은 파일, 생성 날짜, 파일 유형, 작성자 (또는 작성자) 등 의 파일에 대한 속성이나 메타 데이터 또는 세부 정보를 의미합니다. 파일 및 폴더를 검색하는 데 사용할 수도 있습니다. 정보를 효율적으로 검색하려면 파일 이름보다
파일 속성의 몇 가지 예가 아래에 설명되어 있습니다.
- 이름 (파일 이름) : 파일 이름 을 찾으려면 검색 쿼리에 부분 또는 전체 이름을 포함하십시오. 예를 들어, 'May Worksheet'라는 파일의 경우 ' May '또는 ' work '등을 입력하십시오. ' name : May ', ' name : work '등의 키 / 값 쌍을 사용할 수도 있습니다.
- 종류 (파일 종류) : '문서 :', '음성'등과 같이 찾고있는 파일의 종류를 포함하십시오 . ' 종류 : 문서 ', ' 종류 : 기타 '와 같은 키 / 값 쌍을 사용할 수도 있습니다.
- TXT, DOCX, JPG, BMP 등과 같은 파일 형식 이름을 포함하십시오. ' type : EXE ', ' type : TXT '등과 같은 키 / 값 쌍을 사용할 수도 있습니다.
- tags (Tags) : 해당 파일을 설명하는 데 사용되는 태그 또는 키워드를 포함합니다. ' tags : project ', ' tags : school '등과 같은 키 / 값 쌍을 사용할 수도 있습니다.
- 저자 (저자) : 작성자를 사용하여 파일을 검색 할 저자의 이름을 포함시킵니다. 예를 들어, ' author : john ', ' author : lina '등과 같이 지불 된 키 / 값을 사용할 수도 있습니다.

부울 필터 사용
부울 필터를 사용하면 검색어 나 구문 을 결합 하여 사전 검색을 수행 할 수 있습니다. 아래에 설명 된 것처럼 다양한 부울 연산자가 있습니다. 이러한 검색을 수행하는 동안 대문자로 필터를 입력해야합니다.
설명이있는 검색어의 예가 아래에 나와 있습니다.
- AND : 두 용어를 모두 검색하려면 'AND'를 포함하십시오. 예를 들어, ' 단어 AND 패드 '는 단어와 결과가 모두 'wordpad.exe', 'word notepad.txt'등의 파일을 검색합니다.
- 또는 : 용어를 검색하려면 'OR'을 포함하십시오. 예를 들어, ' 단어 OR 패드 '는 단어와 결과가 'word.exe', 'notepad.txt'등의 파일을 검색합니다.
- NOT : 해당 단어를 검색하지 않으려면 'NOT'을 포함하십시오. 예를 들어, ' NOT pad '는이 단어가없는 파일을 검색하고 'word.exe', 'word note.txt'등의 결과를 검색합니다.
- 인용문 : "India Gate" (큰 따옴표 포함하고 작은 따옴표 제외)와 같은 정확한 구문이나 파일 이름을 검색하려면 "India Gate" 라는 정확한 이름을 가진 파일을 보여주는 큰 따옴표로 검색어를 포함하십시오.
- 괄호 : 괄호 () 아래에 쿼리를 포함하면 모든 단어를 검색 할 수 있습니다 (단, 순서는 상관 없습니다). 예를 들어 ' (크리켓 미식 축구 하키) '는 '크리켓 하키 축구 .txt', '하키 축구 크리켓 .docx'등을 검색합니다.
- > (보다 큼) : 2016 년 1 월 1 일 이후에 작성된 문서를 ' date :> 01/01/2016 '과 같이 검색하면 큰 값을 검색하는 데 '>'를 사용합니다.
- <(보다 작음) : 크기가 5MB 미만인 파일 / 문서를 검색 할 때 ' 크기 : <5MB '와 같은 값보다 작거나 작은 값을 검색하려면 '<'를 포함하십시오.

파일 목록 표제 사용
파일 목록 제목은 파일 탐색기의 세부 정보보기 - 검색 결과 화면에서도 볼 수 있습니다. 이러한 제목과 몇 가지 트릭을 사용하여 파일이나 정보를 이전보다 효율적으로 찾을 수 있습니다 . 예를 들어 ' 여행 * '을 검색했는데 가장 최근의 여행 인보이스 목록이 표시되면 내림차순으로 생성되거나 수정 된 날짜를 사용하여 목록을 정렬 할 수 있습니다. 상단에 필수 파일. 아주 빠르지?
파일 목록 제목을 보려면 다음 단계를 수행하여 자세히보기를 활성화하십시오.
- 검색 결과 화면 (검색 한 후)에서 '보기'리본을 클릭하고 '자세히'버튼을 클릭하십시오.

결과를 정렬하려면 다음 단계를 수행하십시오.
- '보기'리본을 클릭하고 '정렬 기준'옵션을 클릭하십시오.
- 정렬을 수행해야하는 필드 / 열을 선택하고 정렬 순서 (오름차순 또는 내림차순)를 선택할 수도 있습니다.

결과를 그룹화하려면 다음 단계를 따르십시오.
- '보기'리본을 클릭하고 '그룹화'옵션을 클릭하십시오.
- 어떤 그룹화를해야 하는지를 사용하여 필드 / 열을 선택하십시오.

결과를 필터링하려면 다음 단계를 실행하십시오.
- 필터링 할 열을 가리키면 해당 열의 맨 오른쪽에 나타나는 아래쪽 화살표 아이콘을 클릭하십시오.
- 필터링 할 모든 값을 선택하십시오.

고급 검색 도구 사용
고급 검색 도구는 모든 검색 요구 사항을 충족하는 검색 옵션 모음으로, 모든 가능한 고급 옵션을 단일 화면에서 사용할 수 있습니다. 파일 위치, 태그, 크기, 날짜 및 속성 등과 같은 가용성별로 더 적은 정보를 가진 파일 및 폴더를 검색하는 데 사용됩니다. 이것을 사용하면 검색 연산자와 모든 것을 기억할 필요가 없습니다. 또한 최근 검색을 확인하고 파일 속성 등을 찾을 수 있습니다.
고급 검색 도구에 액세스하려면 다음 절차를 따르십시오.
- 파일 탐색기에서 검색 상자를 사용하여 검색
- 검색 (검색 도구) 리본을 클릭 / 열기
- 다양한 옵션 / 환경 설정 가능
- 옵션을 선택하면 검색 결과가 변경됩니다.

검색 쿼리 저장
Windows 10은 다른 기적 기능과 함께 하나의 저장 또는 검색 쿼리를 사용 하여 고속 트랙 모드에서 동일한 내용을 다시 찾을 수 있습니다. 필요한 정확한 것을 찾기 위해 사전 검색이나 심층 검색을 수행하는 성가신 쿼리를 작성해야하는 시나리오가있을 수 있습니다. 이러한 경우 검색 저장 옵션이 정말 편리합니다.
검색어를 저장하려면 다음 단계를 따르십시오.
- 파일 탐색기에서 검색 상자를 사용하여 검색 (더미 인 경우에도)
- 검색 (검색 도구) 리본을 클릭 / 열기
- 다양한 사용 가능한 옵션 / 환경 설정을 설정하여 쿼리를 구성하십시오.
- 검색 쿼리를 완료하고 테스트 한 후 '검색 저장'옵션을 클릭하십시오.
- 저장하려는 이름과 위치를 입력하고 저장 버튼을 클릭하십시오.

Windows 10의 모든 검색 팁과 트릭에 대한 모든 사람들이 있습니다. 더 이상 알고 있습니까? 의견 섹션을 통해 알려주십시오.