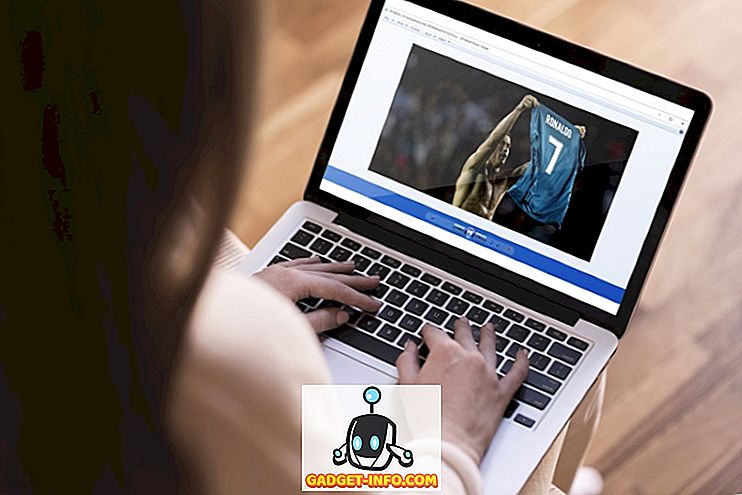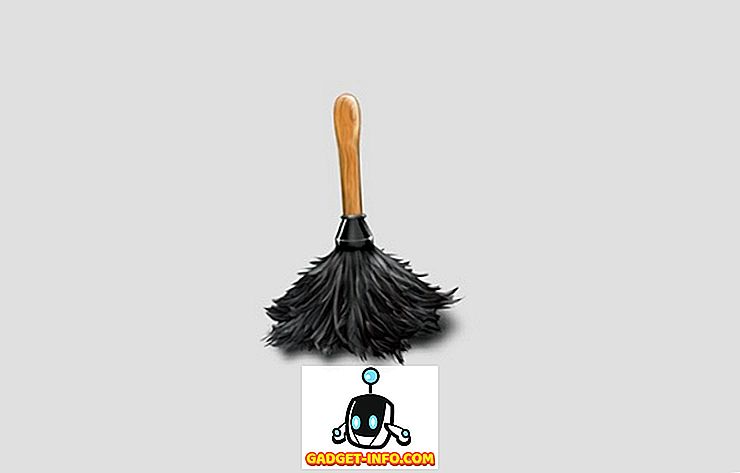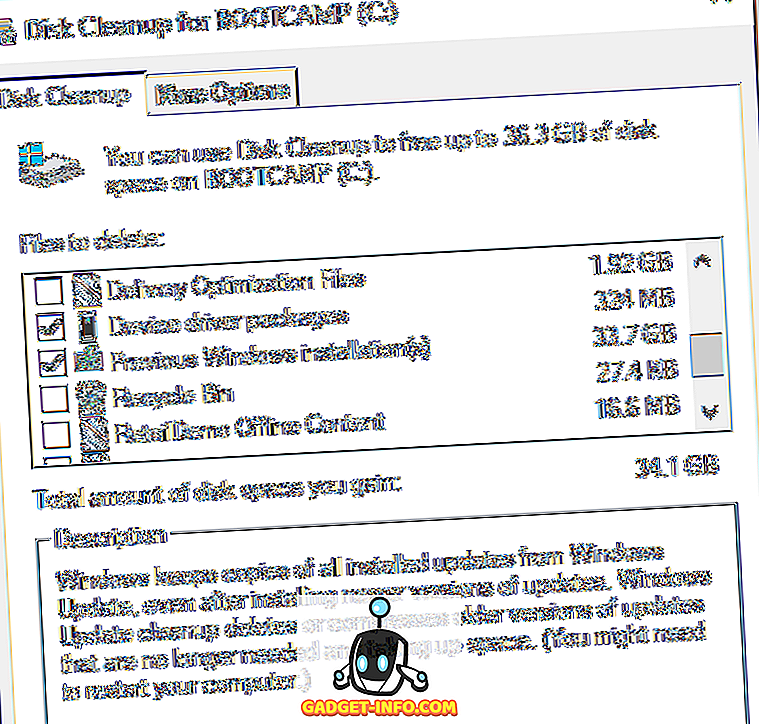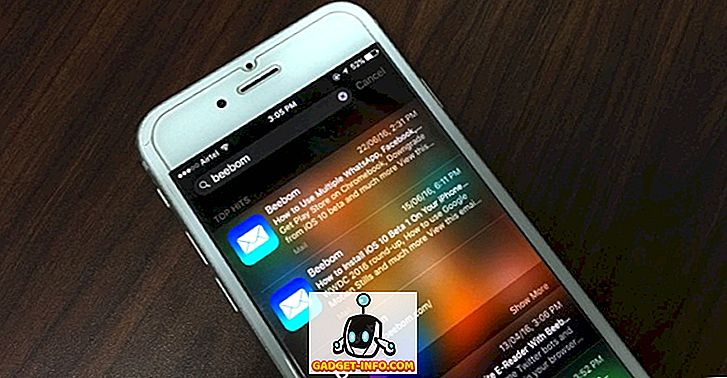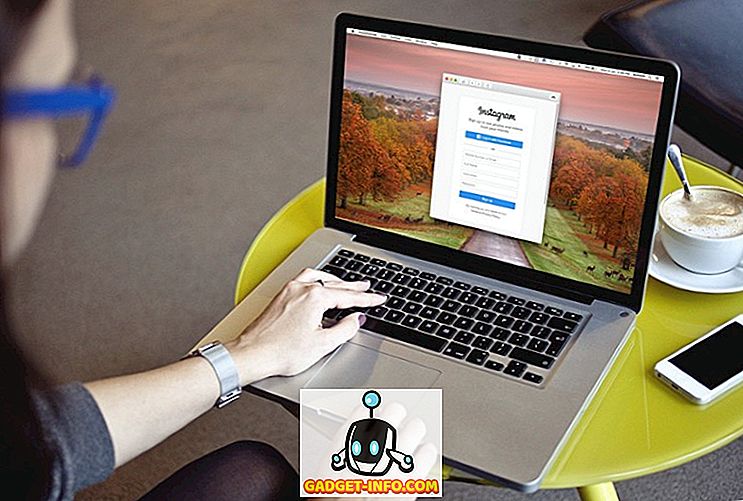왜 로크트 과학이 노트를 필요로하는지 알아내는 것은 아니지만 로켓 과학을 알아 내기 위해서는 노트가 필요할 수 있습니다. 우리가 그곳에서 무엇을했는지 보아라. 그것은 정확하게 당신이 노트가 필요 이러한 시간입니다. 좋은 아이디어가 마음에 떠오르거나 농담이라면 머리에서 날아 가기 전에 메모 해 두는 것이 좋습니다. 계속 구글의 메모 작성 응용 프로그램은 구글이 원했던 것만 큼주의를 끌지는 못했지만 Evernote, OneNote 등의 앱과는 다른 덕분에 여전히 다음과 같은 것을 축적 해왔다. 생각을 말하고, 수업에서 중요한 메모를 남기고, Pictionary를 실행하고, 체크리스트로 결심을하고, Google Keep으로이 모든 것을 할 수 있습니다. 그런 다음 메모로 찾아서 원하는대로 정리할 수 있습니다. 아직 관심이 있습니까? 읽어!
끊임없이 변화하는 Evernote의 가격 정책 및 기타 메모 작성 응용 프로그램을 신뢰할 수없는 상태로 유지하려면 Google Keep을 확인해야하며 알고 있다고 생각하면 결국 마음에들 것입니다. 따라서 이미 Google Keep을 사용 중이거나 사용 계획이있는 경우 다음은 Android 및 iOS 용 Google Keep 도움말 8 가지입니다.
1. 미리 알림 설정
Google Keep은 메모 작성 및 메모 알림 설정과 관련된 두 가지 작업을 모두 수행합니다. 메모를 만드는 것이 전부는 아니며 메모를 미리 알림으로 바꾸 려면 Google Keep이 도움이됩니다. 미리 알림은 특정 시간 또는 장소에서 꺼질 수 있습니다. 노트 편집 화면의 오른쪽 상단에있는 " 손가락으로 끈이있는 손 "모양의 버튼을 누르기 만하면됩니다. 옵션을 찾을 수 있습니다.
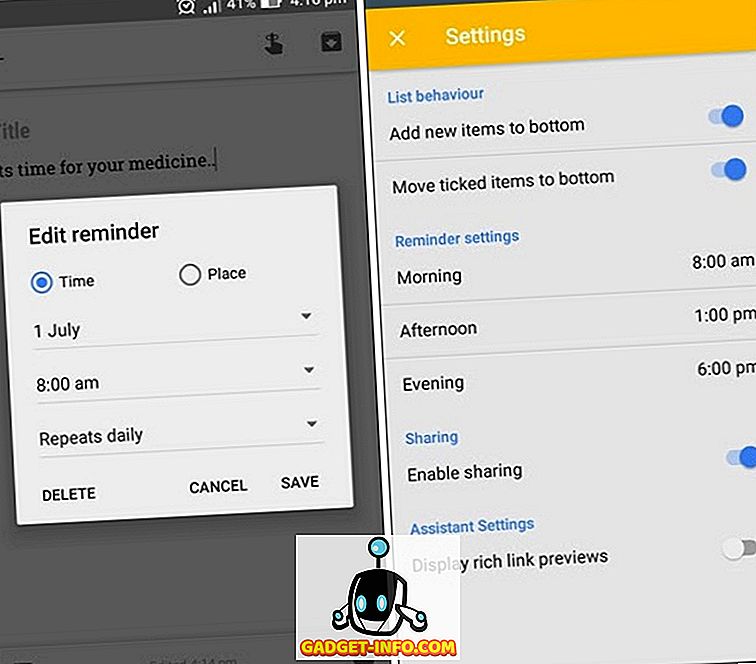
메모는 미리 알림으로 표시되며 매일, 매주, 매월, 매년 또는 사용자 정의 간격으로 반복하도록 설정할 수 있습니다. 미리 알림 시간은 설정 메뉴에서 오전, 오후, 저녁 및 밤 동안 같은 방법으로 설정하거나 편집 할 수 있습니다.
2. 메모 정리
물건을 정리하는 데 어려움을 겪고있는 사람이라면 Google Keep의 정리 프로세스가 실제로 얼마나 단순하고 효과적인지 사랑하게 될 것입니다. 라벨과 색상을 사용하여 Google Keep에서 모든 메모를 구성하여 시각적으로보기 좋고 깔끔하게 정리할 수 있습니다. 레이블, 색상 또는 둘 다를 사용하여 개인, 직장 및 기타 메모를 정리하십시오.
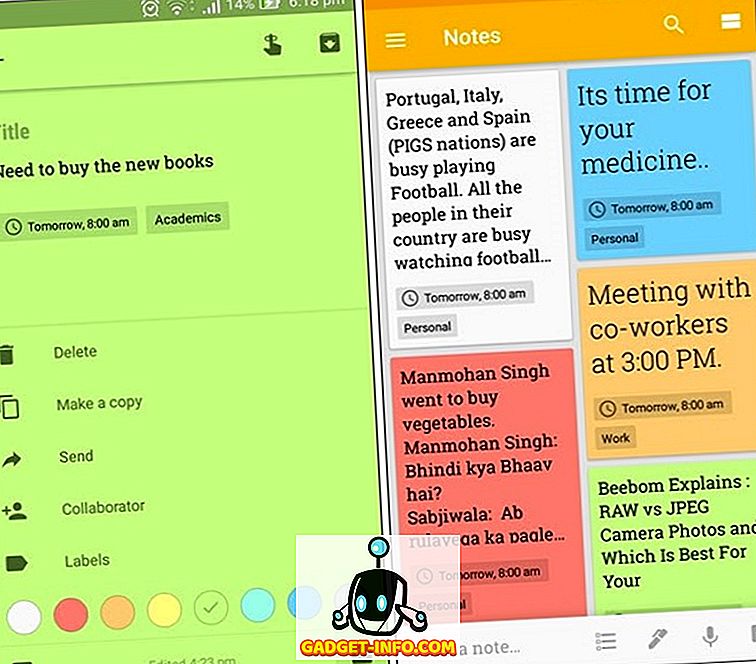
이렇게하면 Keep에 많은 메모가 저장되어 있어도 나중에 메모를 찾는 데 문제가 없습니다. 레이블을 설정하려면 노트 편집 화면의 오른쪽 하단에있는 점 3 개 버튼을 누릅니다. 원하는만큼의 레이블을 만들고 동일한 메모에 하나 이상의 레이블을 지정할 수 있습니다. 노트를 색칠하는 옵션은 같은 방법으로 찾을 수 있으며 노트를 구성하는 데 8 가지 고유 한 색상을 선택할 수 있습니다.
참고 : 레이블을 사용하여 작업을 개인, 직장, 여가 등으로 정렬 할 수 있습니다. 매우 긴급한 경우 빨간색, 중간급 인 경우 노란색, 긴급하지 않은 경우 녹색과 같이 기본 또는 관련성 또는 긴급 성으로 노트를 정렬하는 데 색상을 사용하십시오.
3. 이미지에서 텍스트 추출 (Android 만 해당)
예, Google Keep에는 OCR 기능 이 내장되어 있습니다 . 보관 기능을 사용하면 텍스트가 포함 된 이미지를 간단하게 캡처하거나 기기의 갤러리에서 이미지를 사용하고 이미지 텍스트 가져 오기 옵션을 사용하여 이미지의 텍스트를 메모로 저장할 수 있습니다. 그림을 추가하거나 캡처 한 경우 3 점 메뉴에서이 옵션을 찾을 수 있습니다.
참고 : 이미지의 텍스트 및 텍스트의 품질에 따라 이미지에서 텍스트를 추출하는 데 약간의 시간이 걸릴 수 있습니다.
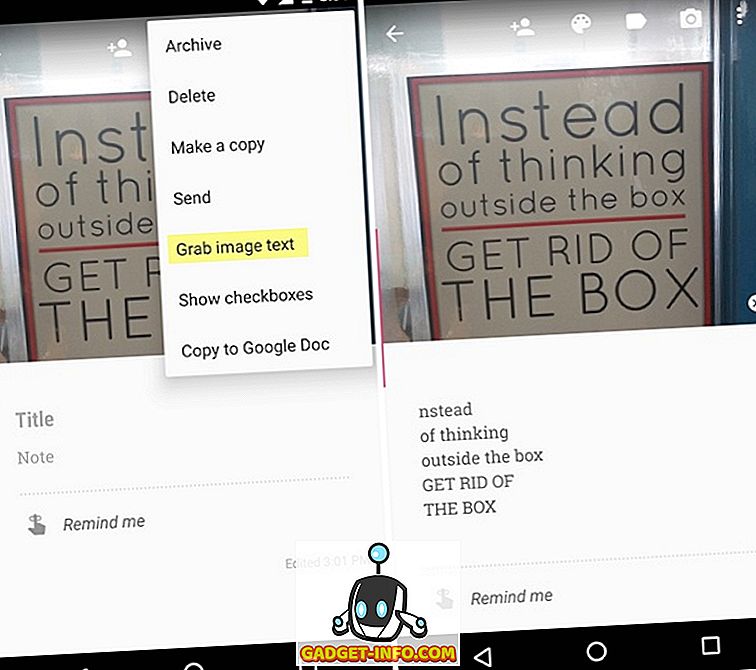
4. 크리에이티브 잡기
간단한 텍스트 노트를 만드는 것이 당신의 일이 아니라면 그림, 그림 및 확인란 을 사용하여 재미있는 일을 만들 수 있습니다. 시각 보조 기능을 사용하여 메모를 유지하려면 그림을 사용할 수 있습니다. Google Keep에서 그리기는 낙서와 동일하므로 단순히 메모를 남기고 싶다면 낙서를 할 수도 있습니다. 이 노트는 WhatsApp, Facebook 등을 통해 공유 할 수 있기 때문에 Pictionary를 재생할 때도 사용할 수 있습니다. 틱 박스는 식료품 쇼핑, 파티 계획 등에서 사용할 수 있으므로 특히 유용합니다. 또한 목표를 설정하거나 메모를 보관할 수 있습니다. 당신이 사고 싶은 물건을 팔아서, 단순히 물건이나 물건을 털어 놓을 수 있습니다.
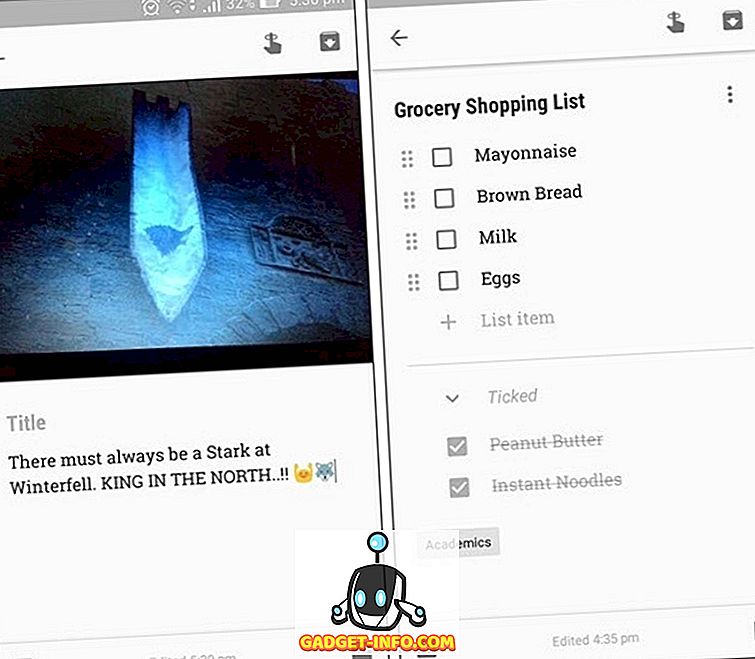
5. 공동 작업
Google Keep은 협업 도구로도 작동하므로 노트를 다른 사람들과 공동 작업 할 수 있습니다. 친구 나 가족과 메모를 공유하고 조정할 수 있습니다. 파티를 계획하고 있고 모든 사람에게 작업을 할당하는 경우 모든 작업 목록을 공유하기 만하면됩니다. 멤버는 자신의 진행 상황을 확인할 수 있습니다. 다른 사람과 공동 작업 한 메모는 다른 사용자가 수정 한 즉시 모든 기기에서 업데이트됩니다 (예 : 상자에 체크 표시 등).
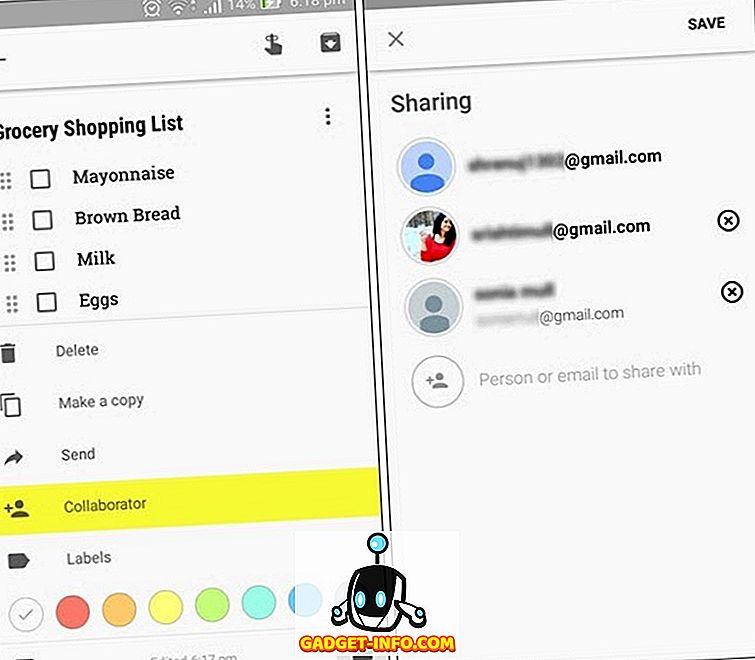
6. 음성 메모 만들기
글자를 많이 쓰거나 그리기 좋아하는 사람이 아닌 경우 Google Keep에 내장 된 음성 녹음 옵션을 사용하여 음성 메모를 추가 할 수 있습니다. 예를 들어, 중요한 세미나 또는 강의를 듣고 있고 노트를 빨리 가져 가고 싶다면 마이크 옵션을 사용하십시오. 음성 메모를 만들고 텍스트로 변환합니다. 음성 메모를 작성하려면 메모 편집 화면의 왼쪽 하단에있는 " 더하기 "기호를 탭하고 " 녹음 "을 선택하십시오.
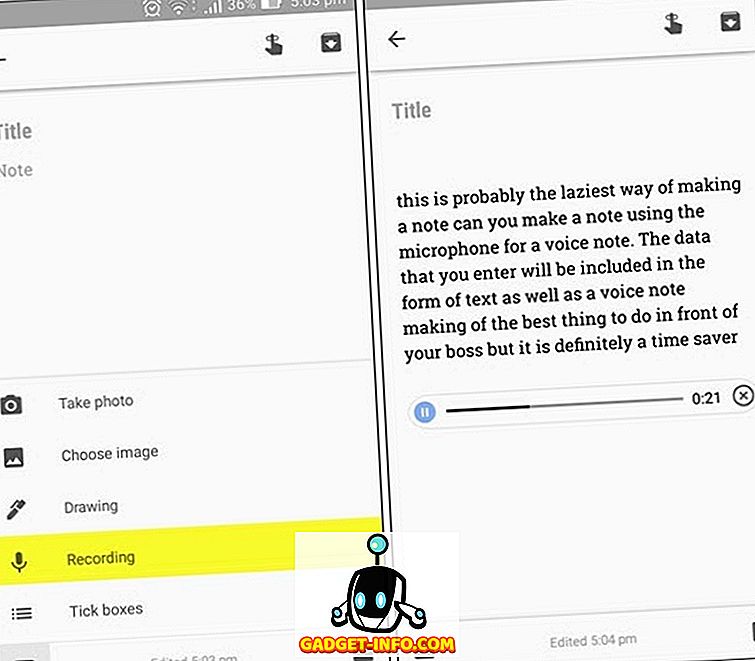
7. 음성 명령 사용
Google Now는 몇 가지 Keep 명령을 지원합니다. 음성 명령을 사용 하여 최근 노트가 무엇인지 곧 알 수있는 미리 알림을 찾을 수 있습니다. 메모에 목록이있는 경우 해당 목록에 사물을 추가하는 음성 명령을 내릴 수도 있습니다. "OK Google이 쇼핑 목록에 알을 추가합니다."라고 말하면 Keep이 해낼 것입니다.
8. Google 문서 도구와 공유
Keep에 메모를 더 이상 보관하지 않거나 어딘가에 보낼 필요가 없습니까? 쉬운! 메모 를 Google 문서와 같은 다른 플랫폼이나 앱으로 전송하려면 공유를 탭하면 메모가 전송됩니다. 메모를 다른 사람들에게 보내거나 소셜 미디어에 공유 할 수도 있습니다. 메모가 너무 길어서 더 좋은 장소를 찾고 싶다면 일부 사용자는 Google Keep을 임시 간략 메모 앱으로 사용하는 것이 좋습니다.
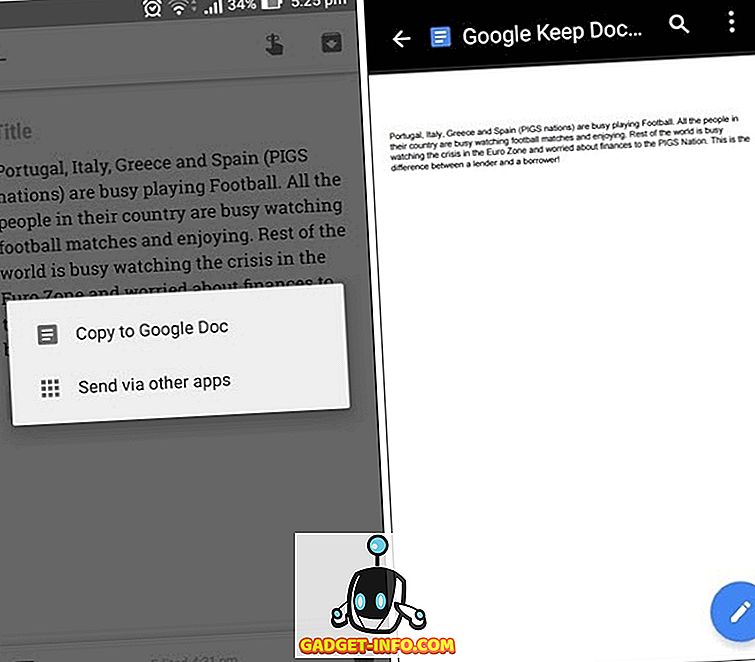
참고 : 실수로 메모를 삭제하고 복원하려는 경우 메뉴에서 삭제 된 옵션을 탭하여 메모를 복원하면됩니다. 삭제 된 모든 메모와 미리 알림은이 폴더에 최대 7 일 동안 나타납니다.
모든 메모 유형에 Google Keep 사용
그래서, 그것들을 최대한 활용할 수있는 Google Keep 8 팁이었습니다. 아직 Google Keep을 사용하지 않았다면 시도해보아야합니다. 유용성을 부정하는 것은 아닙니다. 메모를 만드는 것은 결코 전에 그렇게 재미 없었습니다. Google은 청초한 Google의 구성 방식을 이해해야합니다. 색상, 레이블, 그림, 그림, 음성 메모 및 눈금 상자를 이제 메모에 추가 할 수 있습니다. 따라서 Google Keep 앱을 설치하거나 웹에 사용하십시오. 그러나 위에서 언급 한 도움말에 대한 의견을 보내주십시오.