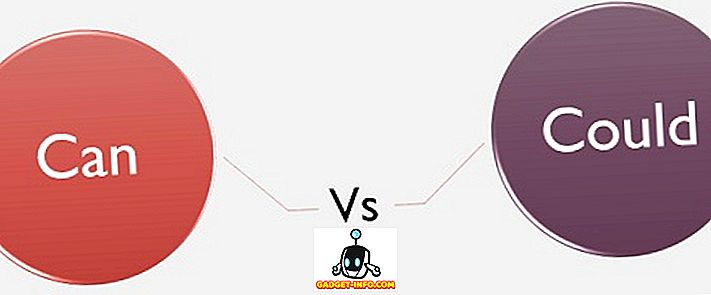구글은 오늘 구글 I / O에서 새로운 안드로이드 P 베타를 발표했다. 제스처 탐색이 각광을 훔치는 동안 소개 된 또 다른 멋진 기능은 Google Assistant에 Google Lens를 추가 한 것입니다. Google 포토 앱을 통해 이전에 제공되었던 Google Lens를 사용하면 사용자가 Google의 이미지 분석을 기반으로 이미지를 스캔하고 검색 할 수 있습니다. Android P를 사용하면 Google이 Google Lens를 업데이트하여 온라인에서 검색하거나 단순히 클립 보드에 복사하기 위해 스캔하는 모든 텍스트에서 텍스트를 쉽게 선택할 수 있습니다. 그래서, 어떻게하는지 알고 싶습니까? 그렇다면 Android P의 Google Lens에서 텍스트 선택을 사용하는 방법을 보여주는대로 다음을 읽으십시오.
Android P의 Google Lens에서 텍스트 선택 사용
참고 : Android P 베타 1을 실행중인 Google Pixel 2 XL에서 다음 메소드를 테스트했습니다.이 메소드는 Android P 베타를 실행하는 다른 모든 기기에서 동일하게 유지되어야합니다.
1. 먼저 집 버튼을 누른 상태에서 Google Assistant 를 시작 하십시오. 그런 다음 오른쪽 하단 에있는 Google 렌즈 아이콘 을 탭합니다 .
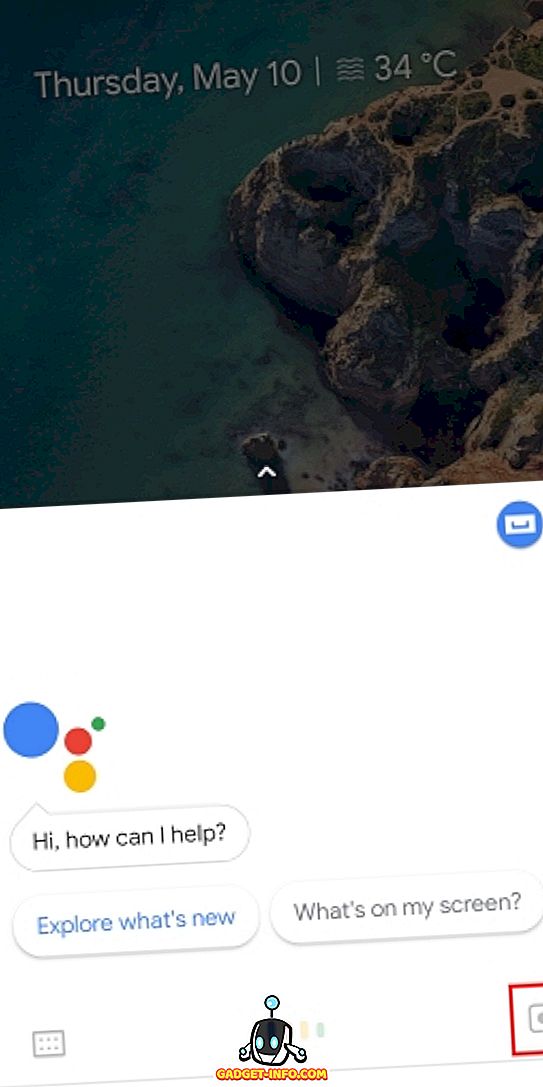
2. 이제 Google Lens에서 캡처 할 텍스트를 카메라로 향한 다음 화면을 누릅니다 . 이제 Google Lens는 캡처 한 이미지의 텍스트를 자동으로 스캔하고 강조 표시합니다.
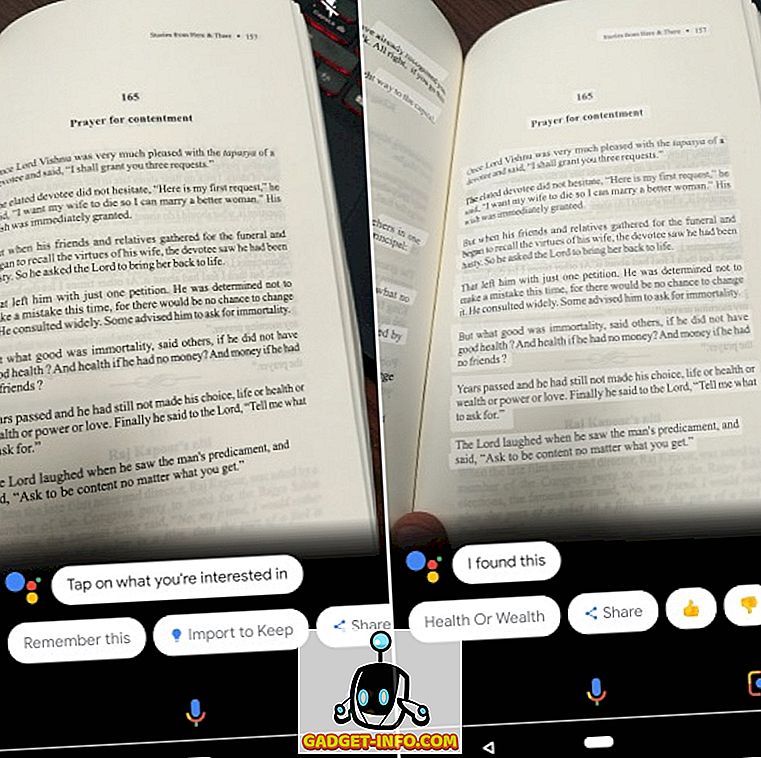
3. 그게 다야. 선택한 강조 표시된 텍스트를 누르기 만하면 "검색"하거나 클립 보드에 "복사"할 수있는 옵션이 제공됩니다.
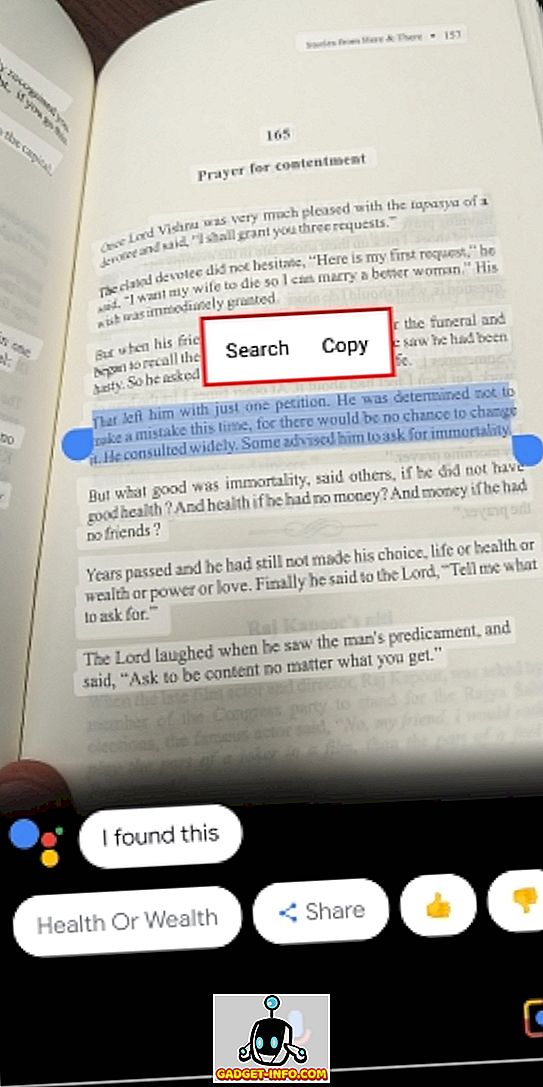
Android P의 Google Lens을 사용하여 이미지의 텍스트 복사
글쎄, 꽤 많이있다. Google 렌즈는 확실히 Google의 고급 검색 기능을 사용하여 일상적인 스마트 폰 사용을 쉽게 해주는 훌륭한 기능입니다. 개인적으로 필자는 Android P 장치에서이 기능을 사용하는 것을 좋아합니다. Google Lens를 사용하면 매우 유용하며 텍스트를 쉽게 선택할 수 있으므로 훨씬 더 강력합니다. 하지만 너는 어때? Google Lens에서 새로운 텍스트 선택 기능을 어떻게 사용 하시겠습니까? 아래에있는 의견에서 저희에게 알려주십시오.