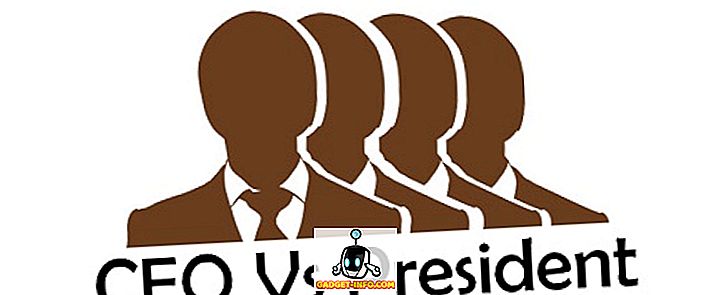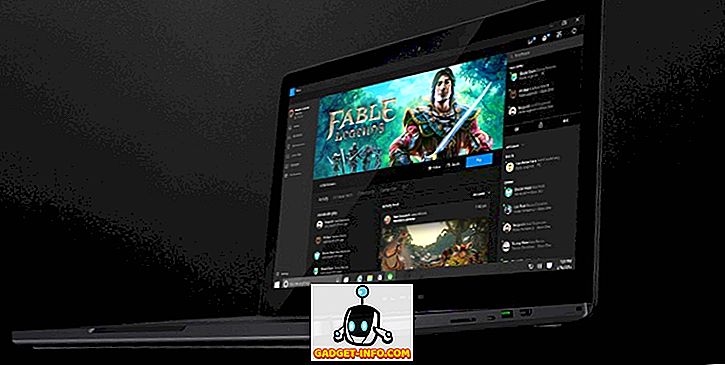우리는 일상 생활에서 어떤 시점에 물리적 문서를 스캔하여 디지털 문서로 변환했습니다. 하지만 대부분의 사람들은 스캐너를 가지고 있지 않습니다. 우리는 일을 끝내기 위해 보통 가게에 나간다. 그러나 스마트 폰 시대에 우리는 열심히 번 돈 현금을 전용 스캐너에 투자 할 필요가 없습니다. Android와 iOS 기기는 수년간 타사 앱 덕분에 문서를 스캔 할 수있었습니다. 그러나 새로운 iOS 11 업데이트부터는이 작업을 위해 휴대 전화에 설치된 앱이 필요하지 않습니다. 대신 사용자는 내장 된 Notes 응용 프로그램을 사용하여 실제 문서를 네이티브 스캔 할 수 있습니다. 스캐닝 결과가 전용 스캐너와 비교할 때 하위 수준이지만 품질은 여전히 대부분의 경우 전문가 용으로 잘릴 수 있습니다. 글쎄, 이것을 시도해보고 싶다면 iOS 11에서 문서를 네이티브 방식으로 스캔하는 방법을 살펴 보자.
iOS 11에서 기본 스캔 문서
참고 : 필자는 iPhone 7 Plus 및 iPhone 6에서이 기능을 시도했지만 이전 iPhone 및 새로운 iPhone 8, 8 Plus 및 iPhone X에서도 작동합니다.
내장 메모 응용 프로그램을 사용하여 문서 스캔
이 절차는 매우 쉽고 휴대 전화의 카메라를 사용하여 종이를 스캔하고 pdf 파일로 변환하는 데 몇 초 밖에 걸리지 않습니다. 따라서 번거 로움없이이 작업을 수행하려면 아래 단계를 따르십시오.
- iPhone에서 Notes 응용 프로그램을 열고 화면의 오른쪽 하단에있는 "새 메모 만들기" 아이콘을 누릅니다. 실제로는 펜과 종이로 표시됩니다. 이제 온 스크린 키보드 바로 위에있는 "+" 아이콘을 탭하십시오.

- 완료되면 "문서 스캔"을 탭합니다. 이제 Notes 응용 프로그램이 카메라를 열고 스캔하여 원하는 실제 문서를 가리킬 수 있습니다. 문서를 카메라에 맞춘 다음 사진을 찍습니다 . 이제 스캔 한 문서의 모서리를 조정하여 스캔을 향상시킬 수 있습니다. 스캔이 만족 스러우면 "스캔 유지" 를 탭하기 만하면됩니다. 반면에 품질이 충분하지 않으면 샷을 다시 찍을 수도 있습니다.

- 이제 Notes 응용 프로그램에서 스캔 한 문서를 볼 수 있습니다. 스캔은 이미지로 저장 된다는 점은 주목할 가치가 있습니다. 그러나이 스캔에서 PDF 파일을 만들려면 완전히 가능합니다. 스캔 한 문서를 선택하고 화면의 오른쪽 상단 모서리에있는 공유 아이콘을 누릅니다. 이제 "Create PDF" 를 탭하여 PDF 파일로 변환하십시오. 완료되면 파일을 저장할 수 있습니다.

iOS 장치를 사용하여 물리적 문서를 네이티브 방식으로 스캔하기 만하면됩니다. 그러나이 외에도 Evernote Scannable, Adobe Scan, Intsig Camscanner 등 인기있는 타사 응용 프로그램을 사용하여 문서를 스캔 할 수 있습니다. 즉, 스캔 품질은 iOS 기기에있는 카메라에 따라 크게 달라 지므로 새로운 iPhone을 사용하면 이전 기기보다 더 나은 결과를 얻을 수 있습니다.
iOS 11의 문서를 쉽게 스캔 할 수 있습니다.
앱을 사용하여 iOS 기기의 문서를 항상 스캔 할 수 있지만 기본적으로 수행 할 수있는 기능은 항상 운영체제에 추가 된 것입니다. 스캐닝 프로세스는 거의 몇 초가 걸리지 만 문서 스캔을하기 위해 근처 상점으로 향하는 것보다 훨씬 편리합니다. 글쎄, 당신은 iOS 11에 내장 된 Notes 앱으로 문서를 스캔 할 준비가되어 있습니까? 아니면 지금까지 사용해온 타사 앱을 고수 할 것입니까? 아래의 의견 섹션에서 귀중한 의견을 쏘아서 알려주십시오.