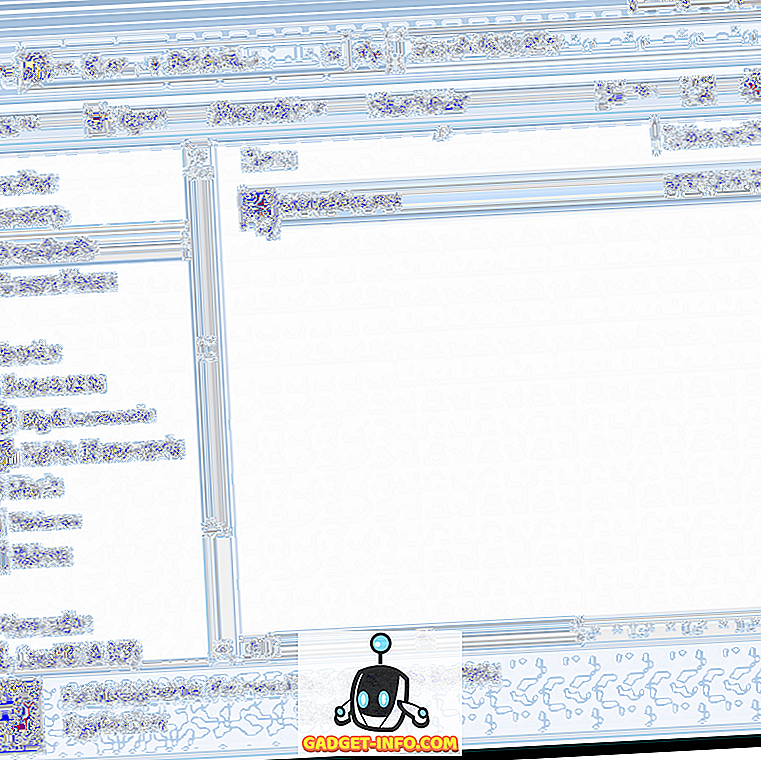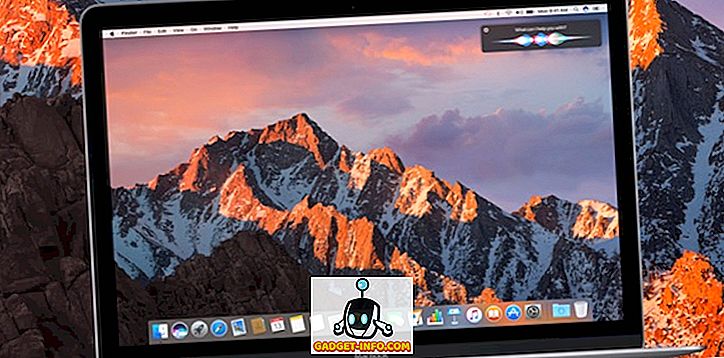Mac으로 부팅 할 때마다 로그인 할 때 자동으로 실행되는 특정 앱이 있음을 알 수 있습니다. 이러한 응용 프로그램은 Mac 속도에 영향을 주어 속도를 저하시킬 수 있습니다. 문제를 악화 시키려면 Mac으로 부팅하는 데 필요한 시간에 부정적인 영향을 줄 수 있습니다. 이러한 시작 프로그램의 자동 실행을 비활성화하려면 Mac에서이를 쉽게 수행 할 수 있습니다. Mac 에서 시작 프로그램 을 비활성화 하는 방법은 다음과 같습니다.
macOS Sierra에서 시작 프로그램 사용 중지
- 먼저 상단의 메뉴 모음에서 시스템 환경 설정 으로 이동하십시오. 또는 CMD + Space로 Spotlight 검색을 열어 입력 할 수 있습니다.
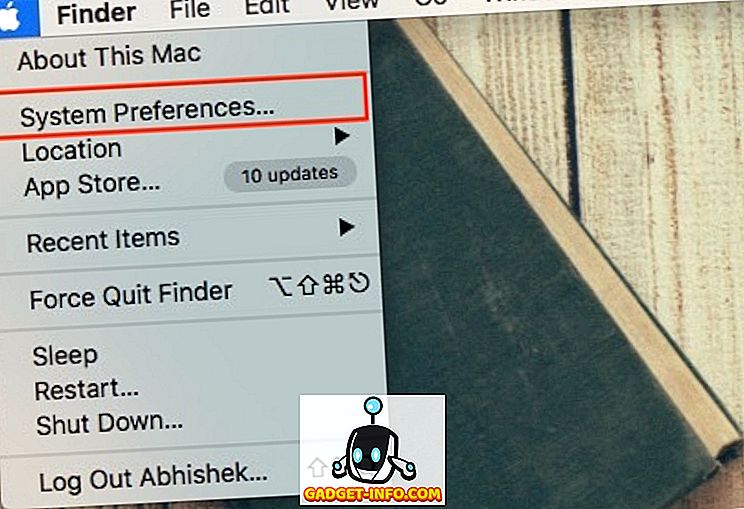
- " 사용자 및 그룹 "을 클릭하고 시작 프로그램을 비활성화 할 필요가있는 왼쪽 바에서 사용자를 선택하십시오.
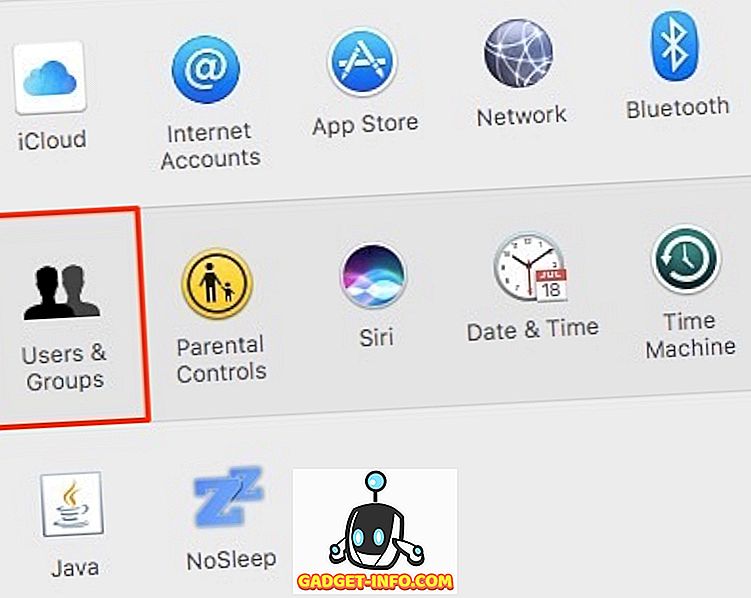
- " 로그인 항목 "탭으로 전환하십시오. 여기에 Mac과 함께 자동으로 시작되도록 구성된 모든 앱이 표시됩니다.
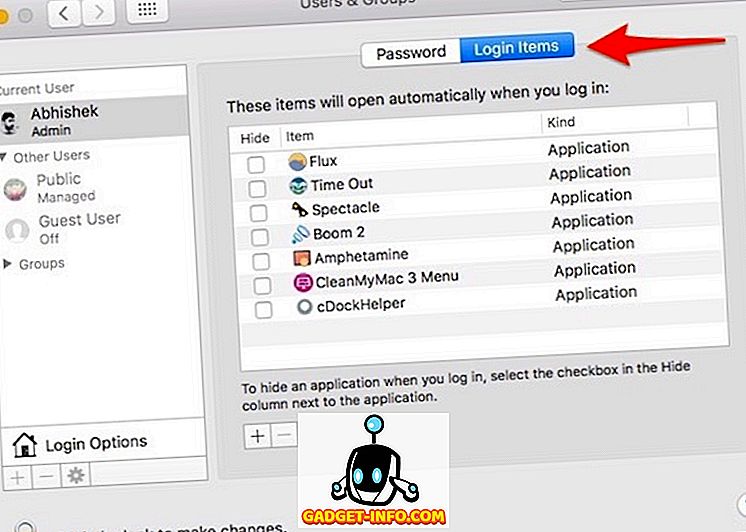
- 사용 중지하려는 앱을 선택하고 " - "기호를 클릭하십시오. 키보드의 CMD 버튼을 누른 채로 여러 응용 프로그램을 선택할 수 있습니다.
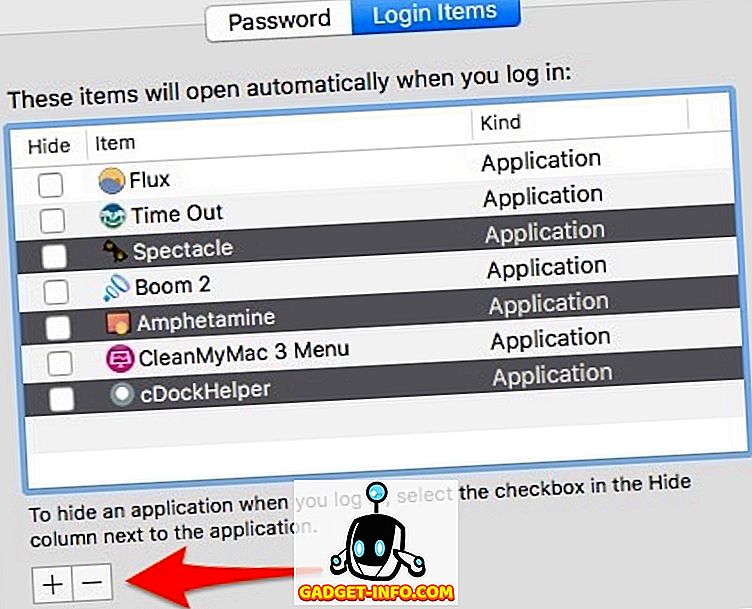
그게 다야! Mac에서 부팅 할 때 앱이 목록에서 제거되어 더 이상 자동으로 시작되지 않습니다.
항목의 왼쪽에있는 " 숨기기 "체크 상자를 선택하면 자동으로 실행되지만 응용 프로그램의 윈도우는 포 그라운드에서 보이지 않습니다. 즉, 앱은 자동으로 열리지 만 창은 숨겨집니다.
macOS Sierra에서 시작 프로그램 추가
로그인 할 때 프로그램이 자동으로 시작되도록하려면 " + "기호를 클릭하고 설치된 위치를 찾아보고 필요한 응용 프로그램을 추가하십시오. 이 기능은 단일 앱을 사용하여 대부분의 시간을 보내는 사람들에게 더 편리 할 수 있습니다. 예를 들어 Mac을 주로 사용하여 Chrome에서 웹을 탐색하는 경우 로그인 할 때 Chrome이 자동으로 실행되도록 설정할 수 있습니다.
Mac에서 일시적으로 시작 응용 프로그램 사용 중지
Mac에서 시동 응용 프로그램을 일시적으로 사용하지 않으려면 Mac을 재시동하는 동안 Shift 단추를 누른 채로 Apple 로고가 나타나면 그대로 두십시오. Mac을 " 안전 모드 "로 설정하면 일시적으로 모든 타사 앱이 비활성화되며 Mac 문제 해결에 특히 유용 할 수 있습니다.
예를 들어 타사 앱이 문제를 일으키고 Mac을 부팅 할 수없는 경우 '안전 모드'로 부팅하고 특정 앱을 제거한 다음 다시 시작할 수 있습니다. 안전 모드를 종료하려면 평소처럼 Mac을 다시 시작하십시오.
다른 로그인 관련 옵션보기
한편 로그인 옵션 을 클릭하면 같은 창에서 여러 가지 다른 로그인 관련 옵션을 변경할 수 있습니다.
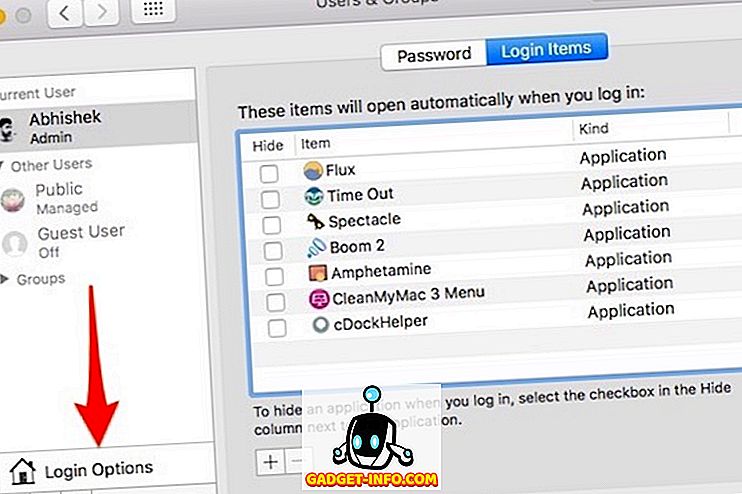
여기에서는 자동 로그인, 재시작 버튼 표시 / 숨기기, 비밀번호 힌트 표시 / 숨기기, 로그인 윈도우에서 VoiceOver 사용 등의 옵션을 변경할 수 있습니다.
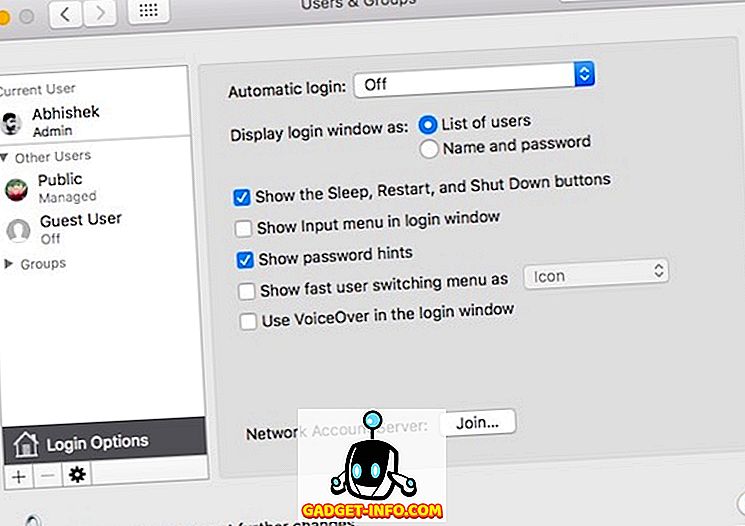
계정이 암호로 보호되어있는 경우 자물쇠 아이콘을 클릭하고 계정 암호를 먼저 입력해야합니다. 그렇지 않으면 옵션이 회색으로 표시됩니다.
Mac에서 시작 프로그램을 쉽게 비활성화
앞에서 설명한 방법을 사용하면 Mac에서 시작 프로그램을 쉽게 비활성화 할 수 있습니다. 시작 목록에서 자주 사용하지 않는 앱을 모두 제거하는 것을 고려해야합니다. 항상 자동으로 열 필요없이 수동으로 앱을 열 수 있습니다. 이렇게하면 Mac의 전반적인 성능을 크게 향상시키는 데 도움이됩니다. 따라서이 방법을 사용하여 Mac에서 시작 프로그램을 추가, 제거 또는 변경하고 문제가 발생할 경우 알려주십시오. 아래 코멘트 섹션에서 소리를냅니다.