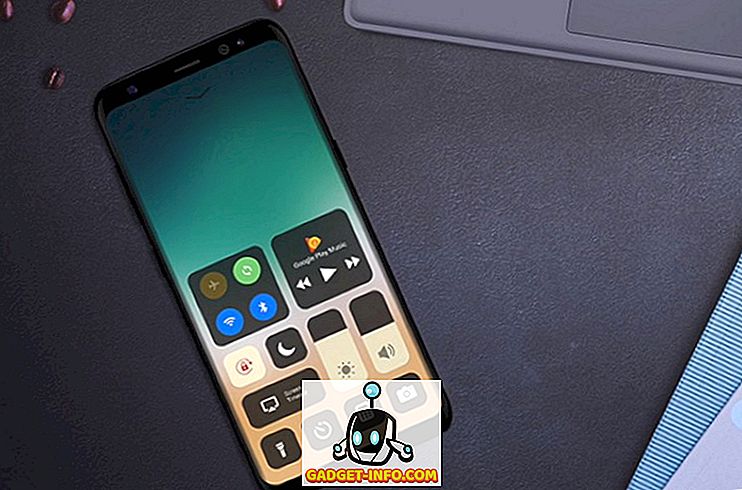많은 사람들이 보낸 사람별로 자신의 Google Mail을 분류 할 수 있는지 물어 봤고 그 의미를 전혀 이해하지 못했습니다. Gmail은 기본적으로 검색이 아닌 정렬을 기반으로합니다. 그것은 당신이 원하는 이메일을 찾기 위해 고급 검색 기능을 사용할 수 있다고 생각하기 때문에 매우 많은 정렬 기능이 없습니다.
나는 동의해야한다. 보낸 사람별로 정렬한다는 측면에서 볼 때 친구와 이야기를 나누고 나면받은 편지함에 누적 된 모든 전자 메일을 통해 적절한 레이블로 이동하는 방법을 원했던 것처럼 보였습니다. 그들은 필터 설정이 없었기 때문에 송신자별로 10 개의 이메일을 신속하게 선택하고 보관할 수 있기 때문에 보낸 사람별로 정렬하는 것이 좋습니다. 각 이메일을 날짜별로 정렬하지 않고 동일한 작업을 다시해야하고 다시.
이 기사에서는 Gmail에서 원하는 결과를 얻을 수있는 두 가지 방법에 대해 설명합니다. 기본적으로 보낸 사람을 검색 한 다음받은 편지함의 전자 메일 만보고 신속하게 보관하거나 이동할 수 있습니다. 특정 용도로 사용하는 솔루션이 다른 경우 여기에 의견을 게시하고 알려주십시오.
방법 1 - 최근 대화 (전자 메일)
Gmail에는 특정 이메일 주소로 모든 최근 대화를 빠르게 볼 수있는 멋진 기능이 있습니다. Gmail을 연 다음 이메일을 클릭하십시오. 사람의 이름 위로 마우스를 가져 가면 팝업이 나타납니다.
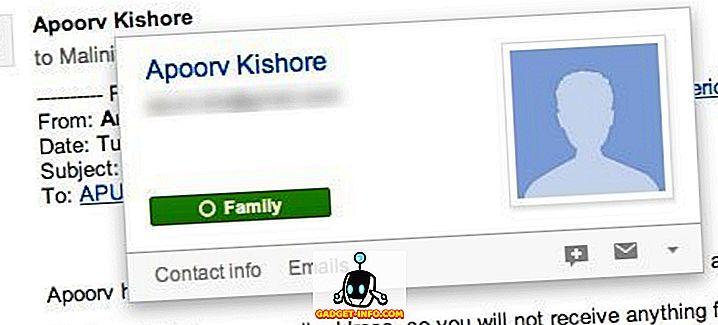
하단의 이메일 링크가 표시됩니다. 그것을 클릭하면 그 사람과주고받은 모든 최근 대화가 나타납니다.
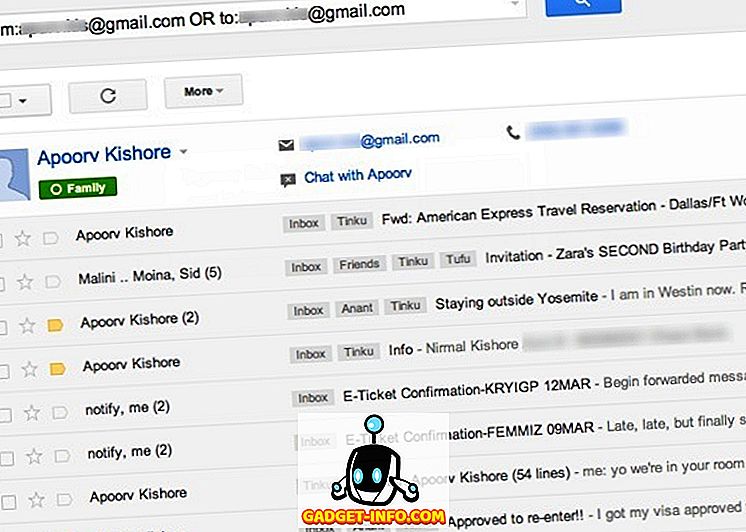
받는 사람 및 보낸 사람 옵션 을 사용하여 Gmail에서 검색을 수행 할 수도 있습니다. 기억이 나지 않으면 검색 창의 오른쪽 하단에있는 작은 아래쪽 화살표를 클릭하면 검색 옵션이 나타납니다.
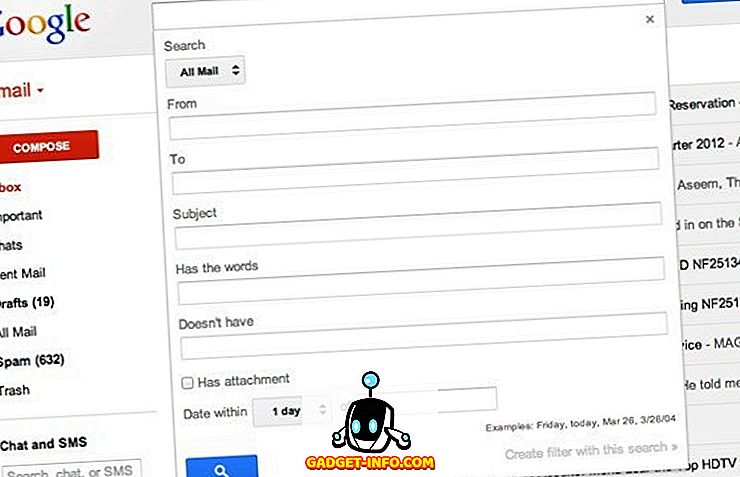
이제 해당 사용자의 이메일을 받았으므로 모든 이메일을 선택하고 보관 처리하여 적절한 라벨로 이동할 수 있습니다.
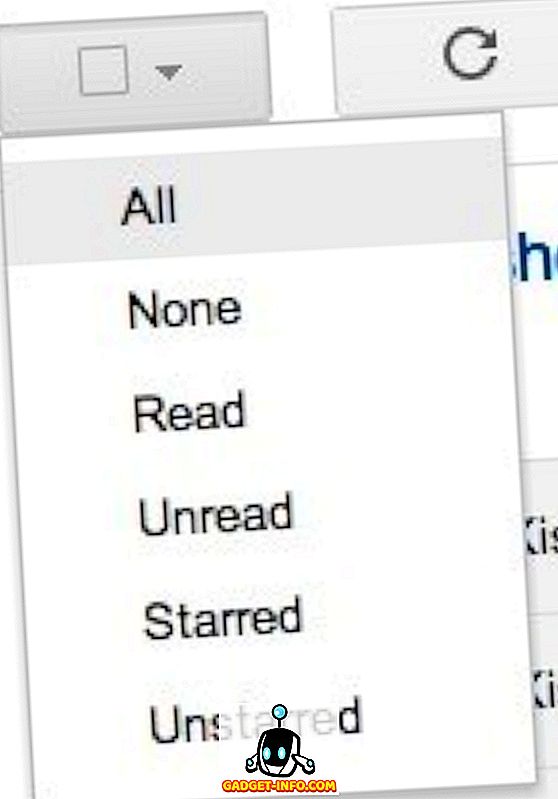
검색 결과의 첫 페이지에서만 이메일을 선택하지만 맨 위에는 해당 검색과 일치하는 모든 이메일을 선택할 수있는 상자가 표시됩니다. 물론, 받은 편지함 또는 라벨에있는 모든 사람의 전자 메일을 가져옵니다. Yo는받은 편지함에서받은 편지 만 볼 수도 있습니다.

받은 편지함에있는 다른 사용자의 이메일이 많은데이를 라벨로 옮기고 싶다면 필터를 만들고 현재 필터를 이동하거나 다른 필터를 옮길 수 있습니다. 또는 라벨 이라는 검색에 다른 옵션을 추가 할 수 있습니다 :받은 편지함 . 예를 들어, 여기에받은 편지함에있는 모든 이메일이 내 친구에게서 보입니다.
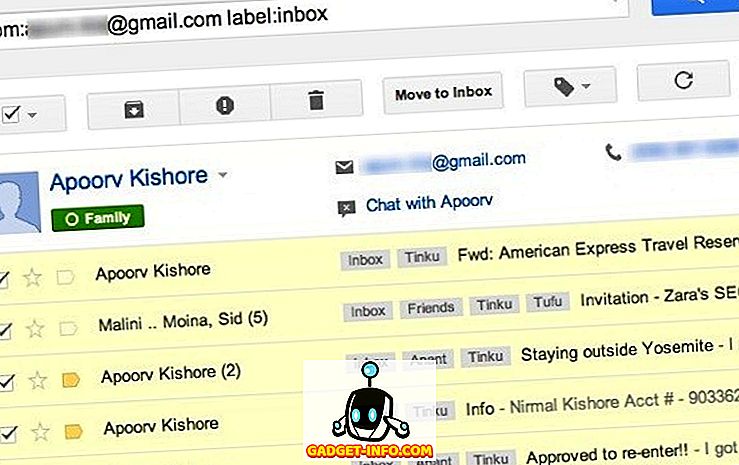
이렇게하면받은 편지함을 보면서 한 명의 발신자가 보낸 이메일을 신속하게 분류 할 수 있습니다. 그런 다음받은 편지함보기로 돌아가 다른 이메일 주소로 검색을 시작한 다음 라벨로 옮겨 보관할 수 있습니다.
방법 2 - 레이블 및 필터
좀 더 영구적 인 방법을 원한다면 다른 해결책은 레이블을 만든 다음 현재와 미래의 모든 전자 메일을 새로운 레이블로 이동시키는 필터를 만드는 것입니다. Gmail에서 라벨 및 필터를 만드는 방법에 대한 수천 개의 자습서를 검색하고 찾을 수 있으므로 여기에서 그 중 아무 것도 반복하지 않겠습니다.
라벨과 필터를 모두 만든 다음 왼쪽 창에서 클릭하면 해당 발신자의 모든 이메일이 빠르게 날짜순으로 표시됩니다.
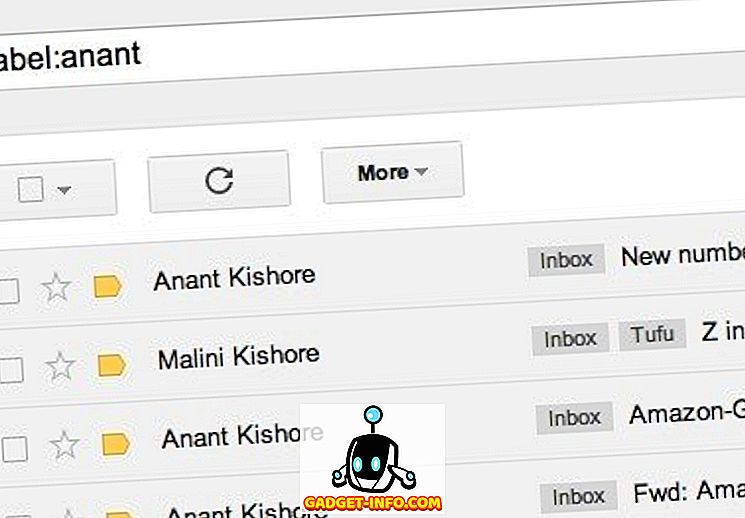
그러나 대부분의 사람들은받은 편지함에 붙어있는 이메일을 라벨에 보관하기 위해이를 수행하는 방법을 찾고 있기 때문에 레이블과 필터를 설정하면 나중에 문제가 발생하지 않는 데 유용합니다. 즐겨!