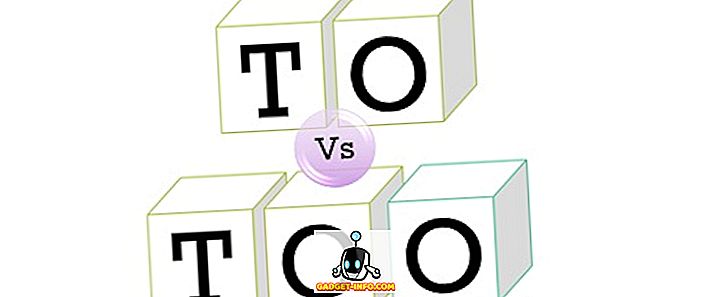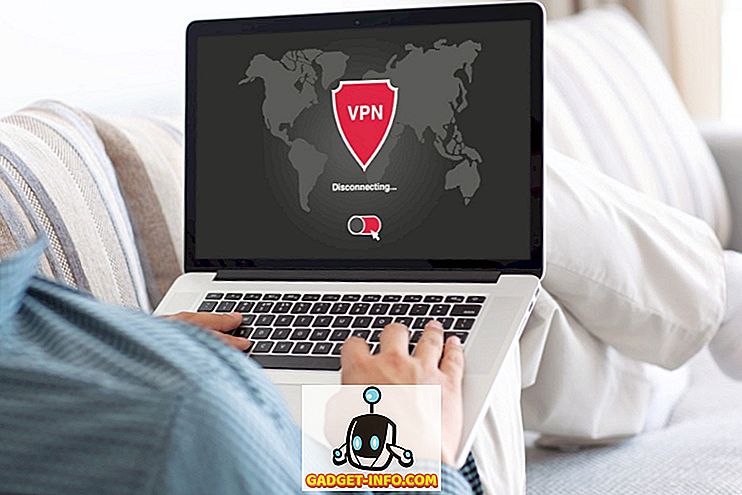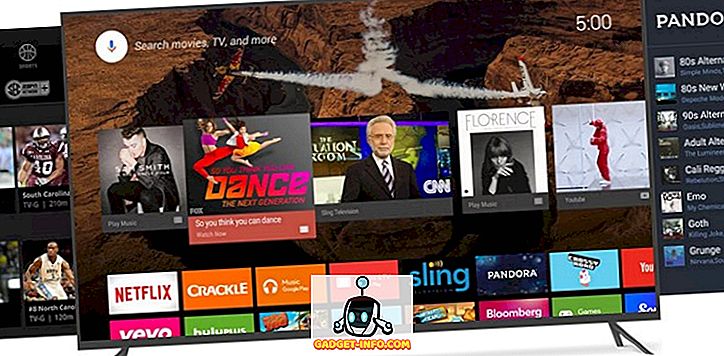표면적으로, iPhone에서 스크린 샷을 찍는 것은 매우 간단합니다. 그러나 일단 사물에 집중하면 버튼 조합을 누르는 것보다 훨씬 더 많은 스크린 샷이 있다는 것을 알게 될 것입니다. 이 기사에서는 iPhone에서 스크린 샷을 찍는 것과 관련된 모든 세부 사항에 중점을 둘 것입니다. 간단한 스크린 샷, 스크린 샷 스크롤 및 스크린 샷 주석 달기 등을 배우게됩니다. 따라서 스크린 샷 게임을 다음 단계로 가져 가고 싶다면 iPhone에서 스크린 샷을 찍는 방법을 보여주는 글을 읽으십시오.
iPhone에서 스크린 샷 찍기
iPhone X, iPhone XS, iPhone XS Max 및 iPhone XR에서 스크린 샷을 만드는 방법
iPhone X의 출시와 함께 Apple은 새로운 iPhone XS, iPhone XS Max, iPhone XR 및 새로운 iPad Pro를 출시하면서 홈 버튼 추세를 이어갔습니다. 자연스럽게 이전에 홈 버튼에 지정된 기능이 새로운 iPhone의 제스처 또는 다른 버튼으로 바뀌 었습니다. 마찬가지로, 스크린 샷을 찍는 기능은 다른 버튼에 할당되었습니다. 이러한 장치 중 하나를 사용하는 경우 iPhone X, XS, XS Max 및 XR에서 스크린 샷을 찍는 방법은 다음과 같습니다.
- 캡쳐하려는 화면이나 앱을 열고 스크린 샷에 표시하고 싶은 모든 것을 설정하십시오.
- 샷 이 끝나면 사이드 버튼과 볼륨 업 키를 함께 누르십시오 .
- iPhone의 왼쪽 하단에서 스크린 샷을 볼 때 버튼을 놓아 둡니다.

즉, iPhone에서 성공적으로 스크린 샷을 찍었습니다. 스크린 샷을 보려면 사진 앱을 열고 앨범 -> 카메라 롤 또는 앨범 -> 스크린 샷으로 이동하십시오 .
iPhone 8, iPhone 8 Plus 및 이전 iPhone의 홈 버튼으로 스크린 샷 찍기
애플이 홈 버튼을 죽이기 전에, 그것은 당신이 아이폰으로 스크린 샷을 찍는 데 사용했던 것이다. 따라서 홈 버튼을 포장하는 데 사용한 iPhone을 소유하고 있다면 여기를 사용하여 스크린 샷을 찍을 수 있습니다.
- 캡처하려는 샷을 iPhone 화면에 준비하십시오.
- 이제 홈 버튼과 전원 버튼을 동시에 1 초 동안 길게 누릅니다 .
- 셔터 소리가 들리 자마자 버튼을 놓아 둡니다.

앨범 -> 카메라 롤 또는 앨범 -> 스크린 샷으로 이동하여 사진 앱에서 스크린 샷을 찾을 수 있습니다.
참고 : iPhone SE 및 iPhone 5S의 전원 버튼은 옆에있는 것이 아니라 상단에 있습니다.
iPhone에서 스크린 샷 수정 (iOS 11 이상)
iOS 11이 출시됨에 따라 Apple은 새로운 스크린 샷 도구를 도입하여 사용자가 찍은 스크린 샷을 쉽게 편집하고 주석을 달 수있게되었습니다. 스크린 샷을 편집하는 방법은 다음과 같습니다.
- 먼저 스크린 샷을 찍은 다음 화면 왼쪽 하단에 나타나는 스크린 샷 미리보기를 누릅니다 . 일단 그렇게하면 스크린 샷 편집기에서 스크린 샷을 엽니 다. 원하는대로 스크린 샷에 주석을 달고 '완료'버튼을 탭합니다. '공유'버튼을 탭하여 여기에서 스크린 샷을 직접 공유 할 수 있습니다.


iPhone에서 스크린 샷 수정 (iOS 10 이하)
iOS 10 이하의 스크린 샷을 수정하려면 추가 단계를 거쳐야합니다. iPhone 5S 이상을 사용하고 있다면 멋진 새 기능과 함께 뛰어난 성능 향상을 가져 오므로 새로운 iOS 12로 업데이트하시기 바랍니다. 그러나이 자습서를 선전하기 위해 iPhone 5 이하를 사용하고 있다면 스크린 샷을 편집하는 방법은 다음과 같습니다.
- 스크린 샷을 편집하고 마크 업하려면 먼저 사진 앱을 열고 이동 앨범 -> 스크린 샷을 엽니 다 . 여기에서 편집 할 스크린 샷을 누릅니다.



타사 앱의 도움으로 화면 캡처하기
때로는 원하는 것을 공유하기 위해 긴 스크린 샷을 찍어야합니다. 예를 들어, WhatsApp 채팅이나 Instagram 메시지 스레드 또는 전체 기사 나 웹 페이지의 스크린 샷을 찍고 싶다고합시다. 이 경우 여러 개의 스크린 샷을 찍어야하며 최종 결과는 어떤 스크린 샷이 어떤 것인지 알 수 없으므로 수신기에 혼란을 줄 것입니다. 그런 이유로 우리는 테일러 (무료, 인앱 구매)라는 앱을 사용하여 더 쉽게 공유하고 여러 장의 스크린 샷을 하나로 결합하여 공유하고 이해하기가 쉽습니다.
- Tailor 앱을 다운로드하고 실행하십시오 (무료, 인앱 구매). 여기 에서 "액세스 허용"버튼을 탭한 다음 필요한 권한을 부여하십시오 .

2. 지금, 공유하고 싶은 콘텐츠의 스크린 샷을 겹쳐서 찍으 십시오 . Tailor가 병합 할 순서를 알 수 있도록 두 번째 스크린 샷의 시작 부분에 첫 번째 스크린 샷의 끝 부분이 나타나야한다는 것을 의미합니다.
3. 이제 테일러 (Tailor )를 열면 겹치는 스크린 샷을 자동으로 인식하여 하나의 긴 스크린 샷으로 스티치합니다.

4. 완료되면 공유 버튼을 탭하여 스크린 샷을 저장하거나 공유 할 수 있습니다.

접근성 기능으로 스크린 샷 가져 오기
스크린 샷 접근성 기능을 사용하면 한 손으로 스크린 샷을 찍을 수 있습니다 . 홈 버튼이나 전원 버튼이 제대로 작동하지 않는 경우 iPhone에서 스크린 샷을 찍는 것도 좋은 방법입니다. 이 방법을 사용하려면 먼저 "Assistive Touch"를 활성화 한 다음 스크린 샷을 찍어야합니다. 방법은 다음과 같습니다.
- iPhone에서 설정 앱을 연 다음 일반 -> 접근성으로 이동하십시오 .

2. 아래로 스크롤하여 "Assistive Touch"를 찾아서 누릅니다 .

3. 이제 옆에있는 토글을 탭하여 Assistive Touch를 활성화 한 다음 "최상위 메뉴 사용자 정의 ..."를 누릅니다.

4. 아래 그림에 표시된 "Star"아이콘을 탭한 다음 "Screenshot"옵션을 선택하십시오. 스크린 샷을 선택한 후에 완료를 누릅니다.

5. 이제 스크린 샷을 찍으려면 먼저 AssistiveTouch 버튼을 탭하고 '스크린 샷'이라는 옵션을 탭하여 스크린 샷을 찍습니다 .

iPhone에서 프로처럼 스크린 샷 캡처 및 주석 달기
iPhone에서 스크린 샷을 찍는 방법에 대한 간단한 자습서가 끝납니다. 스크린 샷을 쉽게 찍고 주석을 달고 공유하는 데 필요한 모든 세부 정보를 포함하려고했습니다. 의견에 의견을 남기고 혼란이 있거나 iPhone에서 스크린 샷을 찍는 다른 방법을 알고 있다면 알려주십시오.
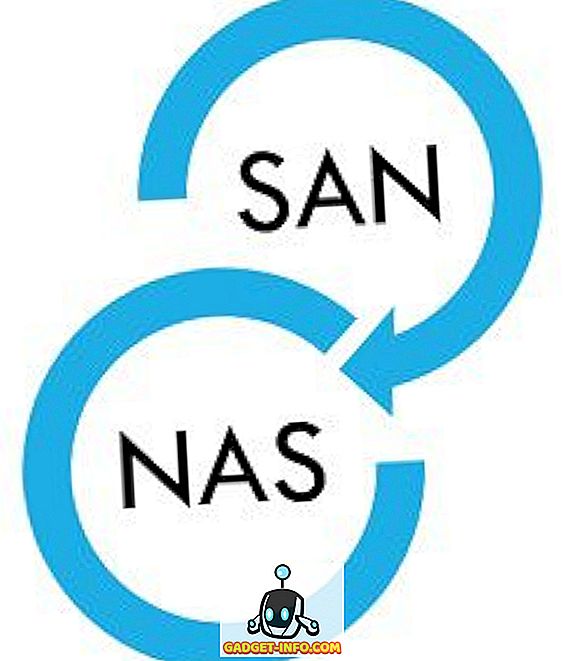
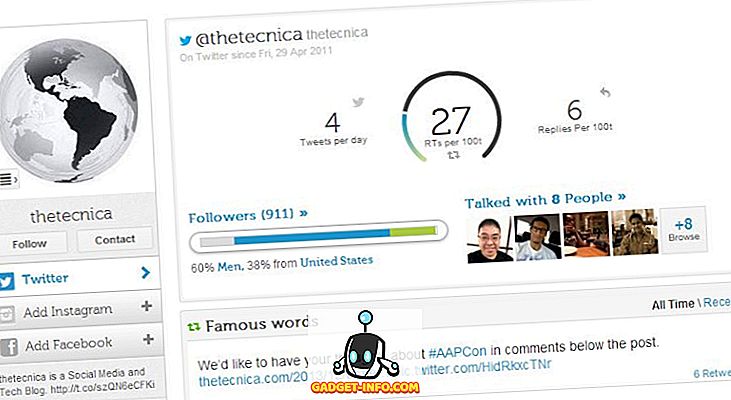
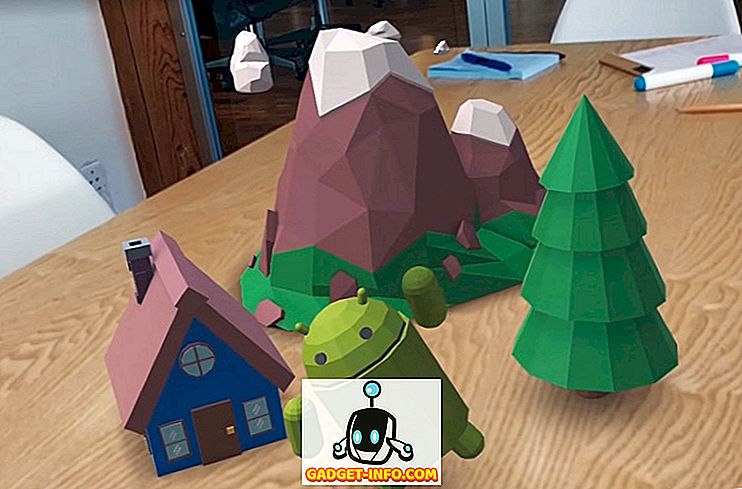
![유명한 웹 사이트가 사람들의 경우 [웃기는 동영상]](https://gadget-info.com/img/more-stuff/804/what-if-famous-websites-were-people.jpg)