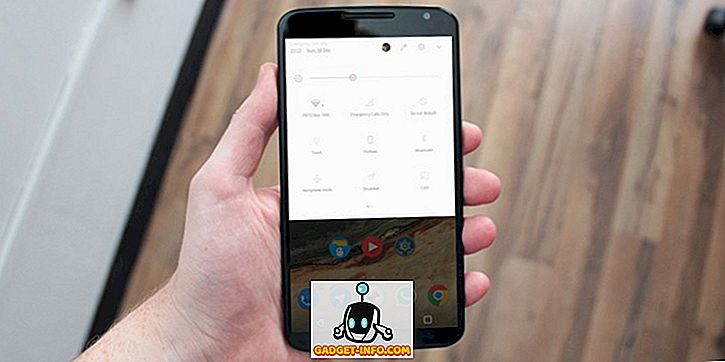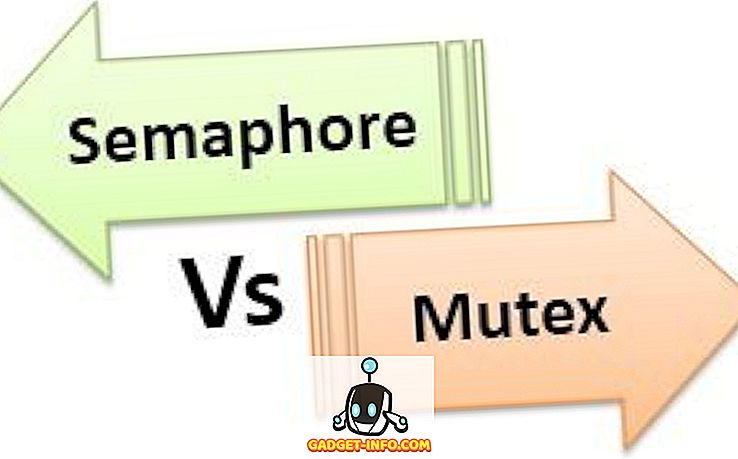Discord는 몇 년 전에 출시 된 TeamSpeak과 같은 게이머를위한 비교적 새로운 VoIP 서비스입니다. 현재 게임 세션 중 다른 사람들과 의사 소통하는 데 사람들이 가장 많이 찾는 서비스가 급격히 증가하고 있습니다. 우선, 원활한 음성 통신을 위해 훌륭한 헤드셋이 필요합니다. 그러나 배경 잡음이 많은 평범한 헤드셋이 있거나 컴퓨터 또는 랩톱에서 내장 마이크를 사용하는 경우 음성 채팅의 다른 사람들은 모든 배경 잡음과 에코에 자극을받습니다. 마이크가 생성됩니다. 따라서 귀하가 이러한 문제를 야기한 사람들 중 하나이고 다른 사람들의 게임 플레이에도 영향을 미친다면 Discord에서 제공되는 "Push to Talk"기능을 적극 활용하시기 바랍니다. 글쎄, 당신이 그것을 켜는 방법에 대한 단서가 없다면, Discord에서 push to talk를 가능하게하는 방법을 살펴 보자 .
불화 속에서 푸시를 가능하게하기
우선, Windows, macOS 및 Linux에서 사용할 수있는 브라우저 클라이언트 또는 데스크톱 클라이언트를 사용 하여 Discord 에 로그인 해야합니다. 로그인에 성공하면 다음 단계에 따라 몇 분 안에 푸시 투 톡 기능을 켜십시오.
- Discord 앱에서 고객의 왼쪽 하단에있는 이름 옆에있는 톱니 모양의 아이콘을 클릭하여 Discord 설정으로 이동 합니다.
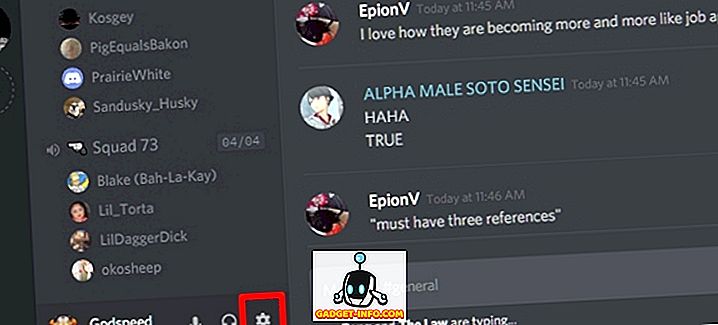
- 이제 설정 페이지의 음성 섹션 으로 이동하여 "Push to Talk"를 클릭하여 켜십시오.
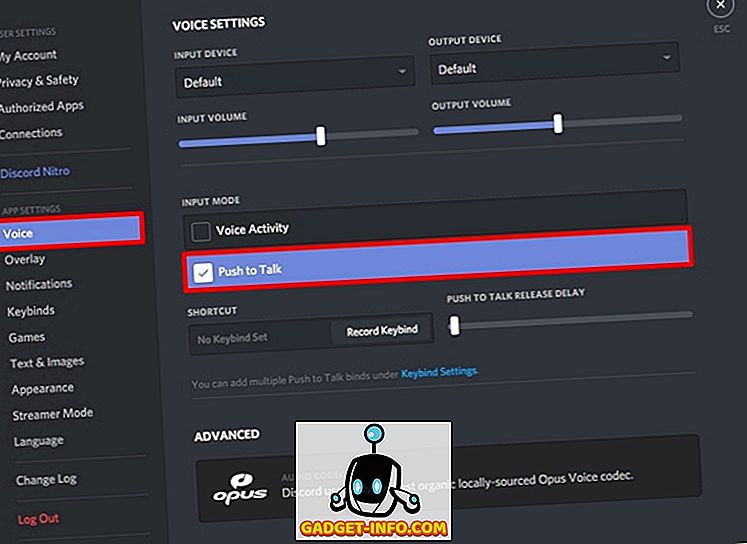
불화에서 말하기 푸시 구성
글쎄, 당신은 성공적 으로이 멋진 기능을 사용하도록 관리했습니다. 그러나 Push to Talk 기능의 키를 설정하지 않았으므로 바로 사용할 수 없습니다. 다음 단계에 따라 간단하게 완료하십시오.
- Discord Settings 페이지에서 "Keybinds" 섹션 으로 가서 "Add a Keybind"를 클릭하십시오. 음성 섹션에서도이 작업을 수행 할 수 있습니다. 여기서는 여러 개의 키 바인딩을 추가 할 수 있습니다. 즉, " 키 바인딩 추가" 를 클릭하면 푸시 투 토크 기능에 대해 여러 바로 가기 키 를 추가 할 수 있습니다 .
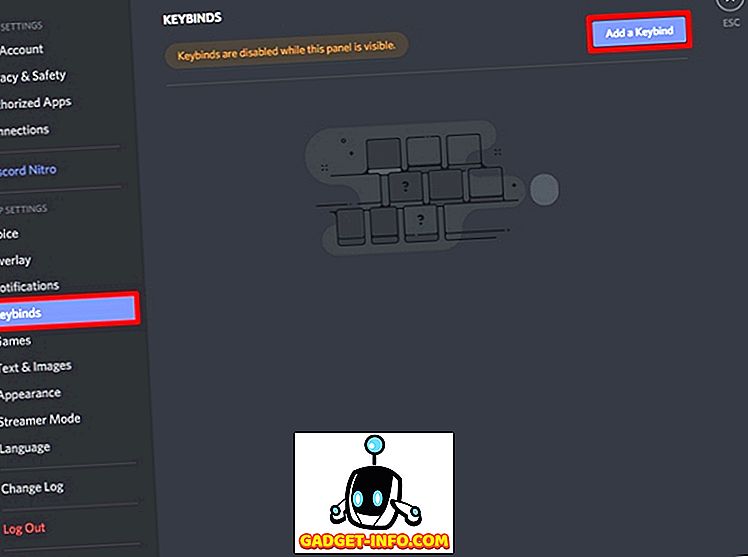
- 이제 Action을 위해 드롭 다운 메뉴에서 "Push to Talk" 를 선택하십시오. 끝나면 "레코드 키 바인딩"을 클릭하고 푸시 투 토크 (Push to Talk) 기능에 사용할 키를 누릅니다 . 이제 키 바인딩을 저장하려면 "녹음 중지"를 클릭하십시오.
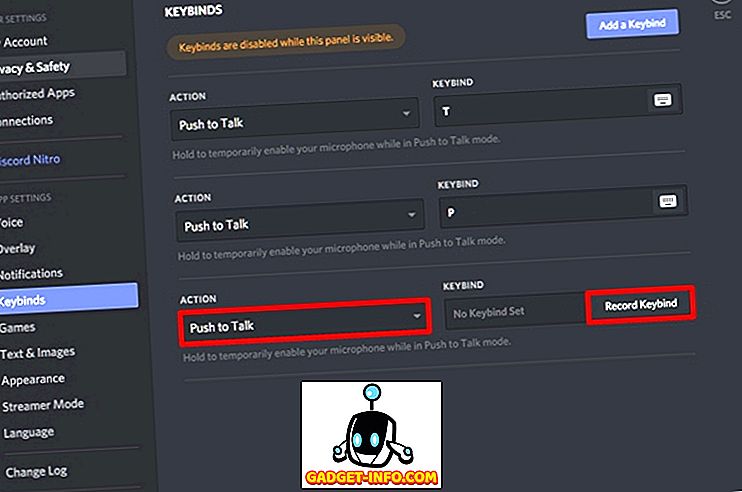
- 이제 Discord Settings의 "Voice"섹션 으로 돌아가십시오. "Push To Talk R elease Delay" 바로 아래에 슬라이더가 있습니다. 이것은 기본적으로 푸시 투 토크 (Push to Talk) 키를 놓으면 음성 신호를 차단하기 위해 Discord가 취한 지연입니다. 기본적으로이 값은 20ms로 설정되어 있지만 이 슬라이더는 0ms에서 2000ms 사이에서 조정할 수 있습니다.
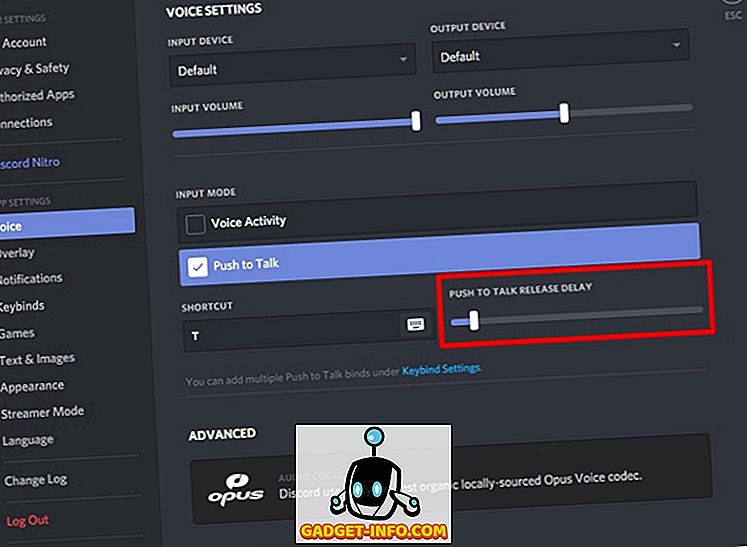
참조 : Discord 서버에서 이중 인증을 사용하는 방법
시도해 볼 준비가되어 있습니다.
음, 푸시 투 토크 (Push to Talk)는 매우 유용합니다. 특히 주변 소음과 에코를 많이 차지하는 평범한 마이크가있는 경우에 유용합니다. 데스크톱이나 노트북에서 내장 스피커 / 마이크 콤보를 사용하는 경우에도 유용합니다. 푸시 투 토크 (Push to Talk) 기능을 사용하면 키를 누르지 않으면 음성 신호를 완전히 차단할 수 있습니다. 사용자는 무엇인가를 전달하기 만하면 키를 눌러야하기 때문에 음성 채널의 나머지 사용자는 배경 소음과 마이크가 들리는 에코에 많은 영향을받지 않습니다.
Discord가 제공하는이 멋진 기능을 시험해 볼 준비가 되셨습니까? 그것을 사용한 후에는 아래의 코멘트 섹션에서 귀중한 의견을 씀으로써 Push to Talk 기능에 대한 귀하의 생각을 알려주십시오.