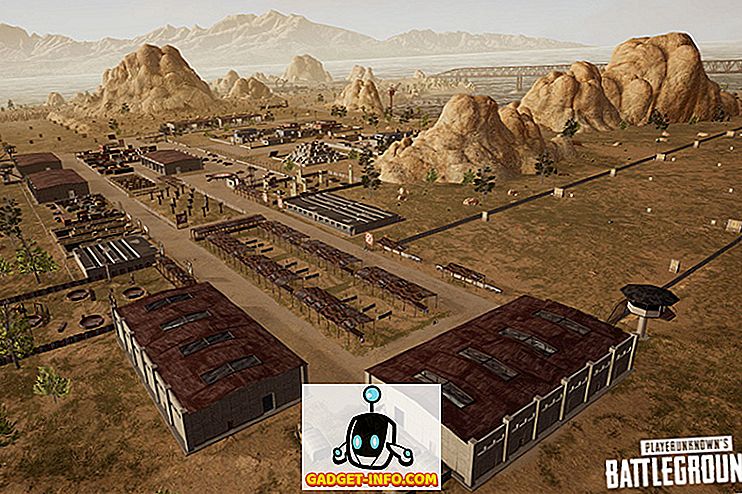Windows 10이 도입됨에 따라 Microsoft는 Internet Explorer를 대체 할 최신 브라우저 인 Microsoft Edge도 도입했습니다. Edge를 통해 Microsoft는 Chrome 및 Firefox와 같은 경쟁자와 직접 경쟁하려고합니다. 비록 현재의 최상위 브라우저만큼 좋지는 않지만, 새로운 기능과 커스터마이제이션 옵션이 많은 큰 잠재력을 가지고 있습니다. 그것은 중요한 모든 것을 시각적으로 보여주는 단순한 인터페이스를 제공한다는 개념 위에 세워졌습니다. 그러나 깊이 파헤 치면 많은 고급 옵션을 찾을 수 있습니다.
다른 모든 사람들과 마찬가지로 Microsoft Edge가 숨기고있는 기능과 탐색 경험을 향상시킬 수있는 방법을 알아내는 것도 궁금합니다. 귀하의 퀘스트를 돕기 위해 Edge 기능을 최대한 활용하기위한 모든 Microsoft Edge Tips 및 Tricks 목록을 작성했습니다.
유용한 Microsoft Edge 팁 및 기법
1. 시작 페이지 사용자 정의
Microsoft Edge의 시작 페이지부터 살펴 보겠습니다. 시작 페이지는 Edge를 시작할 때 표시되는 페이지입니다. 브라우저를 시작하자 마자보고 싶은 것을 결정할 수 있습니다. 이렇게하려면 오른쪽 상단에있는 주 메뉴 (세 개의 가로 점이 있음)를 클릭 한 다음 " 설정 "을 클릭하십시오.

설정에서 시작 페이지의 제목을 "연결 프로그램"으로 사용자 지정하는 옵션을 찾을 수 있습니다. 여기서 시작 페이지, 새 탭 페이지, 이전 페이지 및 특정 페이지를 선택할 수 있습니다.

2. 가장자리의 새 탭 사용자 정의
새 탭을 열 때 표시 할 내용을 사용자 정의하려면 오른쪽의 기본 메뉴를 클릭 한 다음 " 설정 "을 클릭하십시오. 이제 ' 새 탭 열기 '아래의 드롭 다운 메뉴를 클릭하고 옵션을 선택하십시오.

3. Edge를 사용하면 다른 브라우저에서 즐겨 찾기 및 북마크를 가져올 수 있습니다.
현재 Chrome, Firefox 및 Internet Explorer에서 쉽게 중요한 북마크를 사용할 수 있습니다. 그렇게하려면 오른쪽 위 모서리에있는 " Hub "버튼 (세 개의 수평선이 있음)을 클릭 한 다음 " 즐겨 찾기 가져 오기 "를 클릭하십시오. 다음 페이지에서 중요한 북마크가있는 브라우저를 선택하고 "가져 오기"를 클릭하십시오.


4. Microsoft Edge의 독해보기가 산만 해짐
독서보기에서는 웹 사이트의 광고 나 기사 추천과 같은 다른 모든 혼란스러운 콘텐츠가 삭제되어 기사 내용 만 남게됩니다. 이것은 혼란없이 기사를 읽는 것을 즐기고 싶을 때 매우 편리합니다.
웹에서 기사를 읽는 동안 Microsoft Edge에서 읽기보기를 활성화하려면 왼쪽 상단에있는 " 책 "아이콘을 클릭하십시오.

5. 가장자리에 기사 읽기 목록 만들기
즐겨 찾는 기사를 즐겨 찾기 (책갈피)에 저장하고 다른 저장된 웹 사이트로 정보를 정리하는 대신 읽기 목록에 저장할 수 있습니다. 기사를 읽었을 때 상단의 " 별표 "아이콘을 클릭하고 " 목록 읽기 "탭으로 이동하십시오. 이제 ' 추가 '를 클릭하여 기사를 목록에 추가하십시오.

6. 웹 페이지 공유 (링크 또는 스크린 샷)
Microsoft Edge에서 PC에 앱이 설치되어있는 경우 소셜 미디어 사이트와 웹 페이지를 직접 공유 할 수 있습니다. 예를 들어 Twitter에서 공유하려면 PC에 Twitter 앱을 설치해야 공유 할 수 있습니다.
탐색하는 동안 오른쪽 상단의 ' 공유 '버튼을 클릭하고 링크를 공유하려는 앱을 선택하십시오. 대신 웹 페이지의 스크린 샷을 공유하려면 동일한 메뉴에서 웹 페이지의 이름을 클릭하십시오. 그러면 " Screenshot "옵션을 선택할 수있는 새 메뉴가 열립니다. 선택한 후에는 소셜 미디어 앱을 선택할 수 있으며 링크 대신 스크린 샷이 공유됩니다.



7. 웹 페이지에 주석 달기
Edge를 사용하면 웹 페이지의 내용을 작성, 그림 또는 강조 표시하고 원하는대로 저장하거나 공유 할 수 있습니다. 오른쪽 상단 모서리에있는 " 펜 및 종이 "아이콘을 클릭하면 잠시 후에 페이지에 주석을 달 수있는 모든 옵션이 표시됩니다. 왼쪽에있는 옵션을 사용하여 주석을 달고 왼쪽에서 옵션을 선택하여 페이지를 저장하거나 공유하십시오.


8. 시작 메뉴에 웹 사이트 추가
시작 메뉴에 웹 사이트를 추가하면 단 한 번의 클릭으로 더 빨리 액세스 할 수 있습니다. 이렇게하려면 가장자리의 기본 메뉴 아이콘을 클릭하고 메뉴에서 " 시작 "을 선택하십시오. 웹 페이지가 시작 메뉴 타일에 고정됩니다.

9. 가장자리 변경 테마
Microsoft Edge에는 Light and Dark라는 두 가지 테마가 있습니다. 당신은 자신의 성격에 맞는 것을 선택할 수 있습니다. 기본 메뉴를 클릭하고 거기에서 " 설정 "을 클릭하십시오. 이제 " 테마 선택 "제목 아래의 드롭 다운 메뉴에서 테마를 선택하십시오 .

10. Microsoft Edge에서 개인적으로 찾아보기
다른 브라우저와 마찬가지로 Edge에는 개인 모드가있어 PC에서 브라우징 흔적을 남기지 않습니다. 개인 창을 열려면 주 메뉴를 클릭 한 다음 " 새 InPrivate 창 "을 클릭하십시오.

11. 플래시 통합
Chrome과 마찬가지로 Edge는 플래시 플레이어로 웹에서 플래시 기반 비디오를 재생할 수 있습니다. 원하는대로이 기능을 켜거나 끌 수 있습니다. 기본 메뉴에서 " 설정 "으로 이동 한 다음 " 고급 설정 "을 클릭하십시오. 여기에서 " Adobe Flash Player 사용 "옵션을 찾으실 수 있습니다.

12. Microsoft Edge에서 홈 버튼 사용
홈 버튼은 기본적으로 사용되지 않도록 설정 되어 있습니다. 기본 메뉴에서 ' 설정 '으로 이동 한 다음 ' 고급 설정 '을 클릭하십시오. 여기에서 " 홈 버튼 "을 활성화 또는 비활성화하십시오. 홈 단추를 누를 때 보낼 페이지를 지정할 수도 있습니다.

13. 즐겨 찾기 모음 표시
즐겨 찾는 사이트에 더 빨리 액세스하려면 기본 인터페이스에 즐겨 찾기 바를 표시하는 것이 좋습니다. 즐겨 찾기 모음을 활성화하려면 기본 메뉴를 클릭 한 다음 " 설정 "을 클릭하십시오. 설정에서 " 즐겨 찾기 모음 표시 "옵션을 활성화하십시오.

14. 가장자리의 기본 검색 엔진 변경
검색 엔진을 변경하기 전에 Edge의 검색 막대에서 검색 엔진에 액세스하여 사용 가능한 검색 엔진 목록에 추가해야합니다. 예를 들어, Google의 경우 " Google.com "에 액세스해야하고 지침을 따르십시오.
이제 주 메뉴에서 설정으로 이동 한 다음 " 고급 설정 "을 클릭하십시오. 여기에서 아래로 스크롤하여 ' 검색 주소창에서 '아래의 드롭 다운 메뉴에서 ' 새로 추가 '를 클릭하십시오. 이제 검색 엔진을 선택하고 " 추가 "를 클릭하여 기본 검색 엔진으로 만드십시오.


15. Internet Explorer로 웹 페이지 열기
Edge는 Adobe Flash와 비슷한 특정 형식의 미디어, 그래픽 및 애니메이션을 스트리밍하는 데 사용되는 플러그인 인 Silverlight 플러그인을 지원하지 않습니다. 따라서 Internet Explorer에서 웹 페이지를 열어야 Internet Explorer에 Silverlight 플러그인이 내장되어있는 경우가 있습니다.
웹 페이지에서 주 메뉴를 클릭하고 " Internet Explorer에서 열기 "를 선택 하여 Internet Explorer 에서 해당 페이지를 엽니 다.

16. 가장자리에서 캐럿 브라우징 사용
캐럿 브라우징에서는 마우스를 사용할 필요없이 키보드를 사용하여 웹 사이트를 탐색 할 수 있습니다. 텍스트 커서가 웹 페이지에 배치되며 링크를 열고 탐색하는 데 사용할 수 있습니다. 캐럿 브라우징을 사용하려면 키보드의 " F7 "키를 누르고 사용 시작 여부를 확인하십시오.
17. 가장자리에서 Cortana 통합
Cortana는 기본 설정으로 Microsoft Edge에도 통합되어 있습니다. 그녀는 검색하는 동안 제안을 제공하고 검색 창에서 바로 정보를 제공합니다. 그녀는 당신이 더 많이 알고 싶어한다고 생각한다면 주제에 대한 더 많은 정보를 제공 할 수도 있습니다. 우리는 최근에 모든 Windows 10 사용자가 알아야 할 가장 멋진 Cortana 트릭 중 일부를 나열하여이 기사에 Windows Edge 및 Microsoft Edge 경험을 향상시키기위한 읽기 자료를 제공합니다.

18. 유용한 가장자리 키보드 단축키
Edge에는 또한 유용한 키보드 단축키가있어서 작업이 훨씬 빨라질 수 있습니다. 다음은 아는 가치가 있습니다.
| 역사 열기 | Ctrl + H |
| 열린 즐겨 찾기 | Ctrl + I |
| 탭 복제 | Ctrl + K |
| InPrivate 창 열기 | Ctrl + Shift + P |
| 읽기 읽기보기 | Ctrl + Shift + R |
| 로딩 페이지 취소 | Esc |
19. 가장자리 개인 정보 설정

개인 정보 설정에 액세스하려면 주 메뉴에서 " 설정 "으로 이동 한 다음 " 고급 설정 "을 클릭하십시오. 고급 설정에서는 ' 개인 정보 및 서비스 '라는 제목 아래에서 개인 정보에 영향을 줄 수있는 모든 옵션을 찾을 수 있습니다.
이러한 옵션에는 암호를 저장하라는 제안, 양식 항목 저장, Do Not Track 요청, Cortana 통합, 쿠키 및 제안 입력이 있습니다.
20. 마지막으로 더 이상은 아니지만 Extensions가 곧 Edge로 올 것입니다.
Microsoft는 곧 업데이트에서 확장 기능 지원을 추가 할 것이라고 약속했습니다. 그래서 지금 확장 기능을 지원할 수 없기 때문에 Edge가 다른 브라우저보다 좋지 않다고 판단해서는 안됩니다. 조금만 기다려주세요. 곧 타사 확장을 통해 더 많은 기능을 볼 수 있습니다.
멋진 Microsoft Edge 팁 및 트릭 목록에 포함될 수있는 Edge의 좋은 기능을 놓친 것 같으면 의견 섹션에서 알려주십시오.