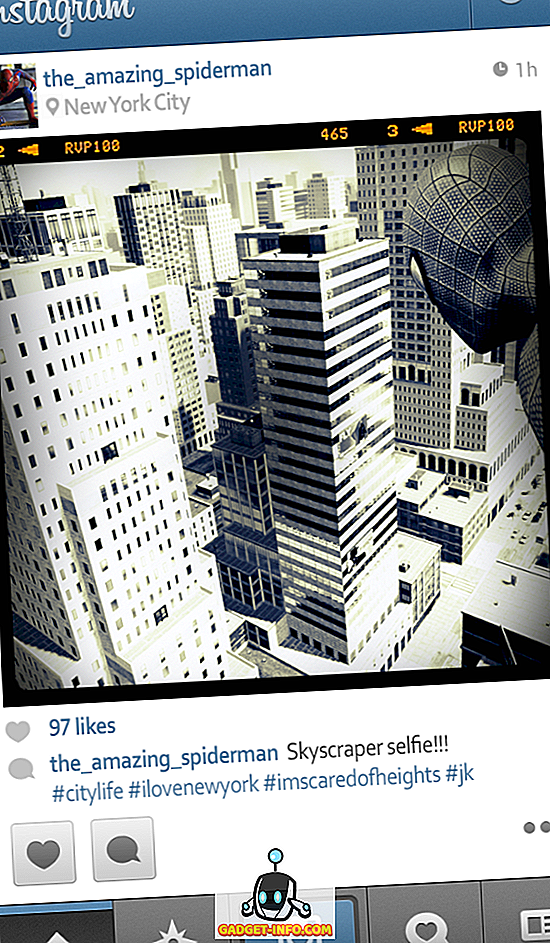iTunes는 세계에서 가장 인기있는 미디어 플레이어이자 디지털 매장 중 하나입니다. 미디어 플레이어로서 iTunes는 잘 작동합니다. 그러나 그것이 개선 될 수 없다는 것을 의미하지는 않습니다. 그것을 향상시키기 위해 할 수있는 몇 가지 일이 있습니다. 다음은 iTunes를 향상시키는 가장 멋진 팁과 트릭입니다.
iTunes 키보드 단축키로 더욱 빠르고 쉽게 탐색
포인트 앤 클릭 인터페이스가있는 그래픽 사용자 인터페이스 (GUI)는 사용자에게 친숙하며 컴퓨터 기술에서 가장 중요한 획기적인 기능 중 하나 일 것입니다. 그러나 키보드를 사용하여 주변을 돌아 다니는 속도를 이길 수는 없습니다. 그렇기 때문에 많은 응용 프로그램이 키보드 단축키를 그대로 유지하고 있으며 iTunes도 마찬가지입니다.
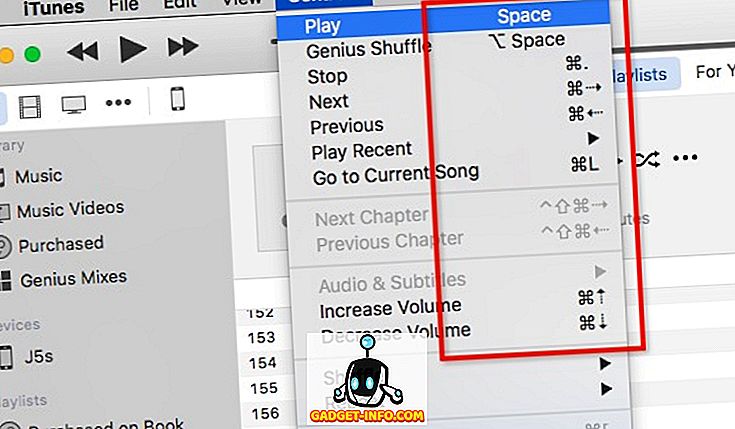
외워야 할 몇 가지 기본적인 iTunes 바로 가기 키 조합이 있습니다. 그들은:
- 재생
- 재생 / 일시 중지 - 스페이스
- 중지 - 명령 + 마침표 (.)
- 다음 / 이전 - Command + 오른쪽 / 왼쪽 화살표
- 볼륨 크게 / 작게 - Command + 위쪽 / 아래쪽 화살표
- 이퀄라이저 표시 - Command + Option + E
- 미니 플레이어로 전환 - Command + Shift + M
- 항해
- 음악으로 이동 - Command + 1
- 영화보기 - Command + 2
- TV 프로그램으로 이동 - Command + 3
- 앱으로 이동 - Command + 7
- 기타
- 정보 얻기 (선택한 항목) - Command + I
- Finder에서보기 (선택한 항목) - Command + Shift + R
- 라이브러리에 추가 - Command + O
바로 가기에 대해 자세히 알고 싶다면 치트 시트 (무료)를 설치할 수 있습니다. 이 작은 응용 프로그램은 명령 단추를 누르고 사용 가능한 바로 가기 키 조합을 모두 표시 할 때 나타납니다.
iTunes의 음질 개선하기
iTunes 사운드는 스피커 / 헤드셋 / 이어폰만큼 좋지만 품질이 내부적으로 향상되지는 않습니다. 가장 확실한 방법은 iTunes 내장형 이퀄라이저를 사용하는 것입니다. 윈도우 - 이퀄라이저 메뉴로 가거나 Command + Option + E를 사용하여 엽니 다.
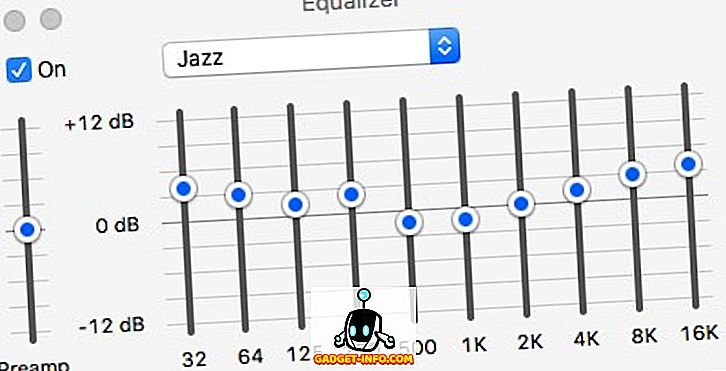
On 상자를 선택하여 활성화하고 사전 설정 사운드 중 하나를 선택하십시오. 좀 더 모험을 원할 경우 각 주파수 채널을 수동으로 설정할 수 있습니다.
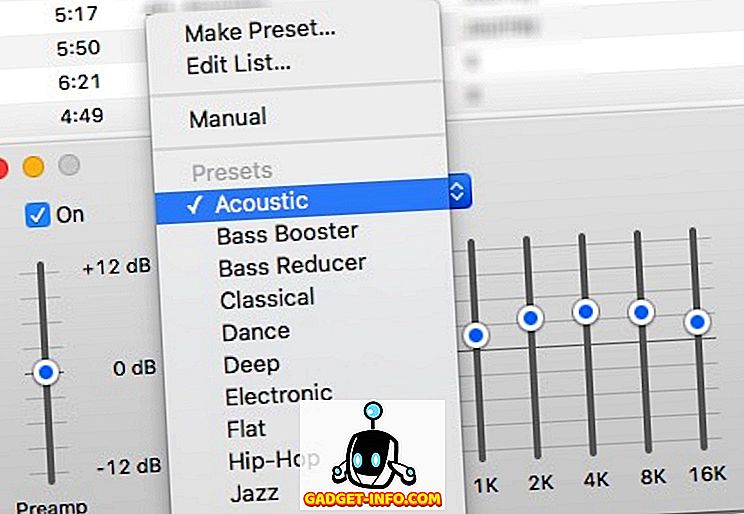
그러나 Mac의 전반적인 음질을 향상 시키려면 Boom 2 (US $ 14.99)라는 응용 프로그램을 사용할 수 있습니다. 이 앱은 시스템을 분석하고 그에 대한 최상의 사운드 설정을 지정하지만 다른 미리 설정된 사운드 옵션이 있습니다. 사운드 효과를 추가 할 수 있으며 시스템 볼륨을 제어 할 수도 있습니다. 발끝을 먼저 물에 담그 시려면 7 일간 무료 평가판을 사용하십시오.
외부 소스에서 자동으로 노래 추가
iTunes 보관함에있는 노래는 모두 iTunes Store에서 가져온 것이 아닙니다. 그들 중 일부는 CD 컬렉션에서 뜯어 내고, 일부는 iTunes Store 이전의 고대 시대의 유산입니다. 그리고 "다른"소스도 있습니다.
해당 항목을 iTunes 보관함에 추가하려면, 파일 - 보관함에 추가 메뉴 ( Command + O ) 를 사용할 수 있습니다. 그러나 가장 쉬운 방법은 자동으로 iTunes 폴더에 추가를 사용하는 것입니다.
iTunes 폴더 ( HD_name> 사용자> Your_Name> 음악> iTunes )로 이동하면 자동으로 iTunes에 추가 라는 폴더 이름을 찾을 수 있습니다. 폴더에 넣은 호환 가능한 미디어 파일은 iTunes 보관함에 자동으로 추가됩니다.
Finder 왼쪽 사이드 바에 드래그 앤 드롭하여 폴더를 추가 할 수 있습니다. 사이드 바에 폴더 단축키를 준비하면 라이브러리에 많은 양의 미디어를 추가하는 데 도움이됩니다. 사이드 바 바로 가기로 드래그 앤 드롭하십시오.
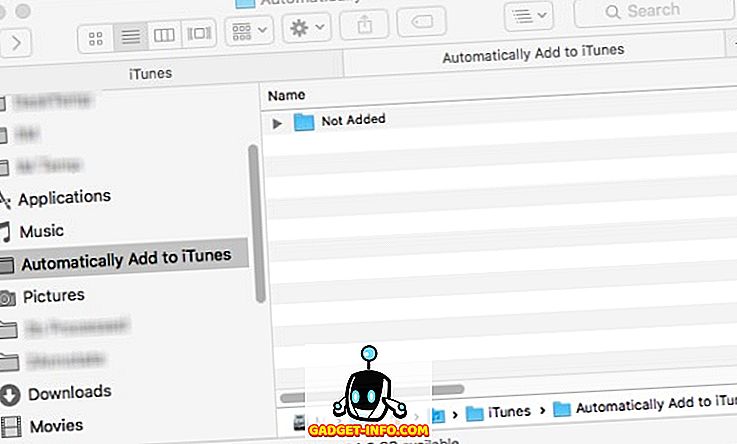
헤이즐 규칙을 설정하여 미디어 파일의 폴더를 검색하고 "자동 추가 ..."폴더로 이동하면 모든 프로세스가 자체적으로 작동합니다. 이전에 Hazel에 대해 논의 했으므로이 기사에서 자세한 내용을 참조하십시오.
자동으로 가사 검색 및 추가
우리 중 일부는 노래 가사가 음악 경험의 중요한 부분을 담당합니다. 불행히도 노래에 가사를 수동으로 추가하는 것은 여가 시간을 보내는 가장 좋은 방법이 아닙니다. 특히 도서관에 수천 곡의 노래가있는 경우.
그 과정을 설명해 보겠습니다 : 가사를 찾고, 텍스트를 복사하고, iTunes를 열고, 노래 정보를 열고, 노래 정보 탭을 열고, 텍스트를 붙여넣고, 확인을 클릭하여 끝내십시오. 그것은 하나의 노래입니다. 그 단계를 수천 번 반복하십시오.
그리고 거기서 멈추지 않습니다. 가사를 보려면 복사와 붙여 넣기를 제외하고 비슷한 과정을 거쳐야합니다.
더 쉬운 방법은 Singer Song Reader (무료)를 사용하는 것입니다. 이 작은 응용 프로그램은 iTunes에서 현재 재생중인 노래로 가사를 자동으로 검색, 추가 및 표시합니다. 노래에 이미 가사가있는 경우 앱에 표시됩니다. 앱을 열고 iTunes 보관함을 재생하는 동안 앱을 실행하면됩니다. 앱이 나머지 부분을 처리합니다. 인터넷 연결이 필요합니다. 원한다면 선택한 노래의 가사를 대량으로 추가 할 수도 있습니다.
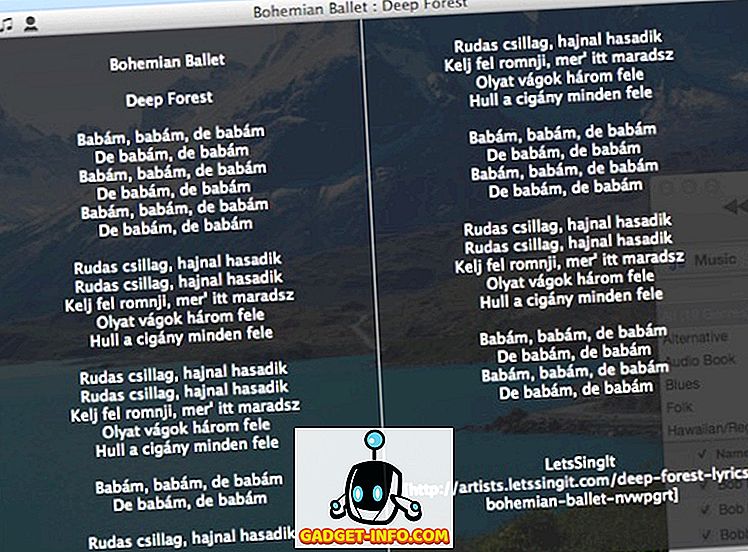
누락 된 표지 앨범 아트 추가
외부 소스에서 노래를 추가하는 또 다른 성가신 문제는 모든 노래 / 앨범이 앨범 아트를 다루는 것은 아니라는 사실입니다. 다시 수동으로 추가 할 수도 있지만 권장하지는 않습니다. 이 과정은 노래 가사를 추가하는 것과 비슷하지만 가사 대신 아트웍 탭을 선택합니다.
이 부서에서 당신을 도울 수있는 응용 프로그램은 Cover Scout (약 US $ 39)입니다. 이 앱은 iTunes 보관함에서 앨범 앨범 아트가 누락 된 노래를 검색하고 인터넷에서 노래 데이터를 기반으로 관련 앨범 아트 이미지를 검색하며 노래에 추가 할 완벽한 앨범 아트를 선택하거나 앱이 할 수있게합니다. 자동으로
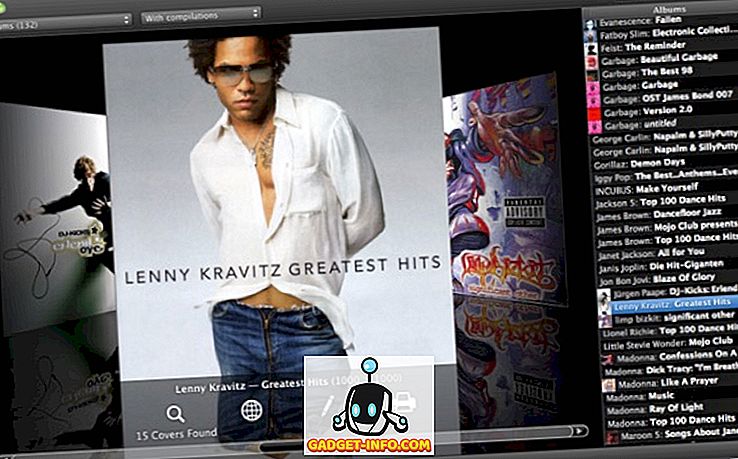
구형 OS X에는 Album Artwork Assistant 라는 무료 대안이 있습니다. 내 실험에서 여전히 최신 버전의 OS X에서 작동합니다.하지만 앱이 오랫동안 업데이트되지 않았습니다. 아쉽게도 개발자 사이트를 찾을 수 없습니다. 하지만 여전히 여러 소프트웨어 다운로드 사이트에서 앱을 다운로드 할 수 있습니다. 빠른 Google 검색을하면 앱을 찾을 수 있습니다.
스타 평점 및 스마트 재생 목록
많은 사람들이 노래에 별표를 표시하지 않습니다. 즉, 한 눈에 우리가 노래를 얼마나 좋아하는지 보여주는 것보다 다른 용도로 사용되지 않기 때문입니다. 어떤 사람들은 도서관에있는 몇 곡의 노래에 평점을 줄 수 있습니다. 그러나 수천 곡이 있다면 누구도 그들을 평가할 시간을 찾을 수 없습니다. 그 과정의 고통은 모든 앞에서의 이득을 무너 뜨립니다.
실제로 스타 등급 시스템은 스마트 재생 목록 을 만들고 유지 관리하는 데 유용 할 수 있습니다. 설정 한 규칙에 따라 콘텐츠를 자동으로 조정하는 재생 목록입니다. 예를 들어 원하는 재즈 노래 만 들어있는 재생 목록을 만들려면 필터를 장르 : 재즈 및 등급 : 별 5 개로 설정합니다.
파일 - 새로 만들기 - 스마트 재생 목록 메뉴 ( Command + Option + N )로 이동하여 스마트 재생 목록을 만들 수 있습니다. 그런 다음 규칙을 추가하여 목록을 사용자 정의하십시오. 아래의 예는 내가 지난 두 달 동안 추가 한 노래 중 3 번 이하로 재생 된 새로운 노래 만 포함하도록 만든 스마트 재생 목록을 보여줍니다. 내가 가지고있는 새 노래를 확인하고 싶을 때마다이 재생 목록을 엽니 다.
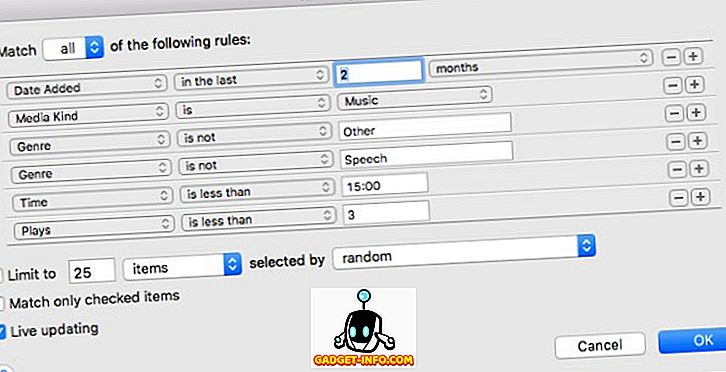
그리고 어떻게 별 등급을 자동으로 추가합니까? 구식 인데 자동 응답 (무료)이라는 작은 앱을 사용할 수 있습니다. 앱이 실행되면 라이브러리를 분석하고 모든 노래를 비교하며 각 노래의 재생 횟수와 건너 뛰기 비율에 따라 노래에 별표 평점을 자동으로 부여합니다. 따라서 노래를 자주 연주할수록 더 많은 스타가됩니다.
이 방법은 완벽하지 않습니다. 그것은 당신이 좋아하지 않는 노래보다 자주 좋아하는 노래를 연주하고 더 좋아하지 않는 노래는 건너 뛸 것이라고 가정합니다. 음악을 배경으로 음악을 듣기 위해 아이튠즈를 잠자 게 할 때도 노래를 계속 재생할 수있는 가능성을 생각하지 않습니다. 그러나이 방법은 당신이 아무것도 할 필요가 없다는 것을 고려하면서 앱이 백그라운드에서 실행되도록 고려하면 완벽에 가장 가깝습니다.
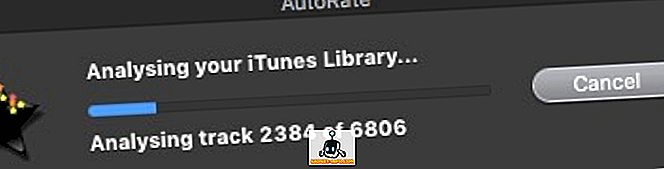
Album Art Assistant와 마찬가지로 앱의 개발자 페이지는 이미 어디에도 없습니다. 그러나 빠른 검색을 통해 다양한 다운로드 사이트에서 앱을 찾고 다운로드 할 수 있습니다. 응용 프로그램은 여전히 최신 버전의 OS X El Capitan으로 잘 작동합니다.
iPhone 또는 iPad를 사용하는 원격 제어 iTunes
친구들이 다가오고 모두들 큰 대화를 나누고있었습니다. 갑자기 한 친구가 백그라운드에서 연주 한 노래가 자신이 좋아하는 노래라고 말한 다음 볼륨을 높여달라고 요청했습니다. 당신은 당신의 전화를 도달하고 더 크게 볼륨을 크게 설정합니다. 얼마나 시원합니까?
Apple은 Remote (무료)라는 간단한 iOS 앱을 만들었습니다. iOS 기기를 iTunes 또는 Apple TV 용 리모컨으로 변환합니다. 앱이 작동하기위한 유일한 요구 사항은 모든 기기가 동일한 WiFi 네트워크에 연결되어야한다는 것입니다.
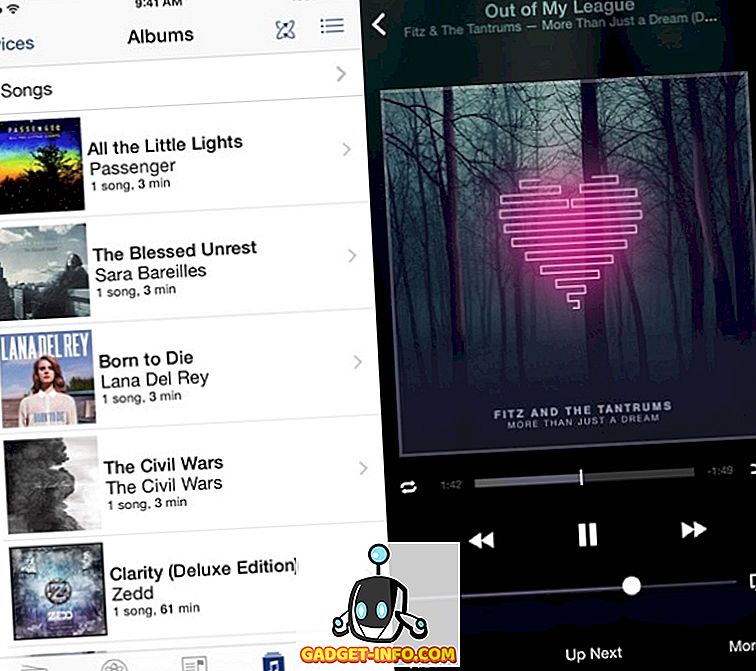
또는 Boom 2를 사용하여 Mac 사운드를 향상시키는 경우 Boom 2 Remote (무료)라는 iOS 앱을 사용하여 어느 정도 동일한 작업을 수행 할 수 있습니다. 그러나 iTunes 재생 외에도이 앱은 글로벌 이퀄라이저 및 음향 효과를 제어합니다. VLC, Quicktime 및 Spotify와 같은 다른 미디어 플레이어에 적용 할 수 있습니다.
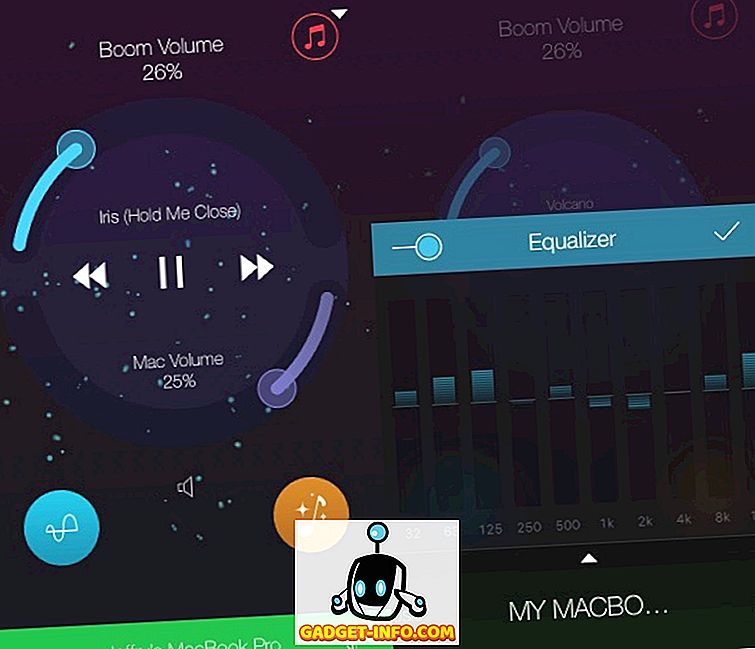
이 7 가지 팁과 트릭은 표면을 간신히 긁어 내지 만, iTunes로 시작하기에 충분히 멋지다고 생각합니다. 공유 할 수있는 다른 iTunes 팁 및 유용한 정보가 있습니까? 아래의 코멘트를 사용하십시오.