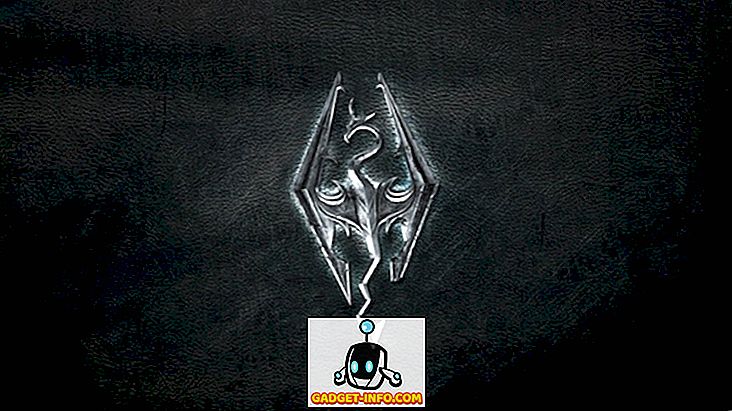Google이 Gmail UI를 개선하고 수많은 새로운 기능을 제공한다고 발표했을 때 나는 흥분했습니다. Gmail에 새로운 오프라인 모드가 추가되어 특히 흥분했습니다. Gmail의 새로운 오프라인 모드를 사용하면 인터넷에 연결하지 않고도 Gmail을 사용할 수 있습니다. 오프라인 모드를 활성화하면 Chrome 브라우저를 열고 인터넷에 연결하지 않고 이메일과 메시지를 확인하고 읽을 수 있습니다. Gmail의 보낼 편지함 폴더에 저장된 이메일에 회신하여 기기를 인터넷에 연결하는 즉시 보내실 수 있습니다. 이 기사에서는 Gmail의 새로운 오프라인 모드를 사용하여 이러한 모든 기능을 즐길 수있는 방법을 설명합니다.
Gmail에서 새로운 오프라인 모드 사용
참고 : 이 기능은 GSuite 및 Gmail.com 계정 모두에서 작동하지만 Chrome 브라우저를 사용하는 경우에만 작동합니다.
Gmail에서 새로운 오프라인 모드를 사용하는 것은 매우 쉽습니다. 그냥 단계를 수행하면 몇 분 안에 완료됩니다 :
- 먼저 새 버전의 Gmail을 사용하고 있는지 확인하십시오 . 그렇지 않은 경우 다음은 새 Gmail로 전환하는 방법입니다.
2. 일단 설정을 완료하면, 처음에 설정 아이콘을 클릭 한 다음 "설정"을 클릭하십시오 .
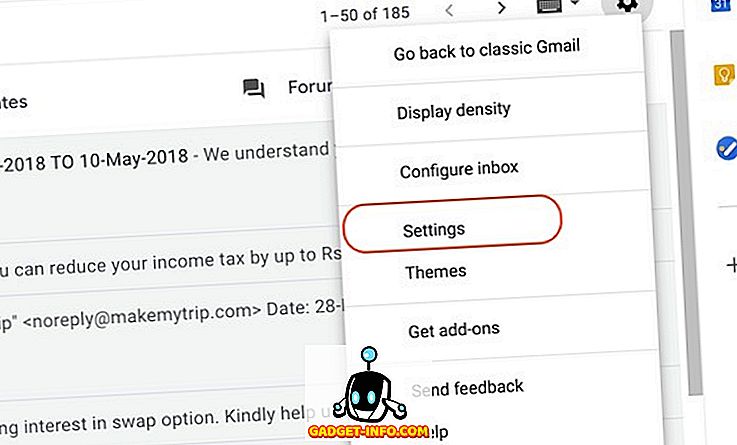
2. 여기에 새로운 오프라인 섹션이 있습니다. 그것을 클릭하십시오.
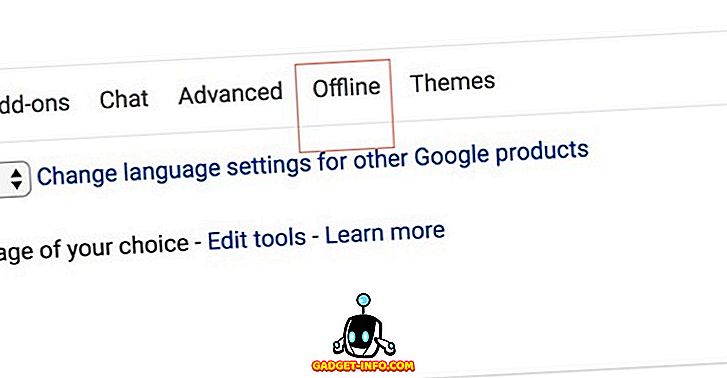
4. 이제 확인란을 클릭하여 오프라인 모드를 활성화하십시오 .
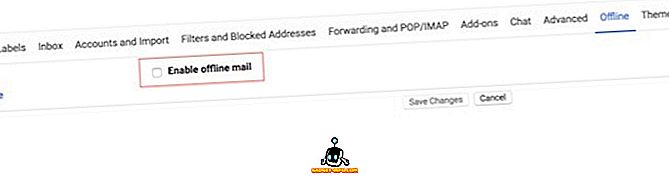
5. 확인란을 클릭하자마자 몇 가지 옵션이 표시됩니다. 첫 번째는 "동기화 설정" 입니다. 이메일을 오프라인으로 저장하려는 일 수를 선택할 수 있습니다 . 7, 30, 90 일의 세 가지 옵션이 있습니다. 기본적으로 사용하도록 설정된 첨부 파일을 저장하는 옵션도 있습니다. 노트북에 저장 문제가 없다면 90 일 이상 보관 한 다음 "첨부 파일 다운로드"설정을 계속 사용하는 것이 좋습니다.
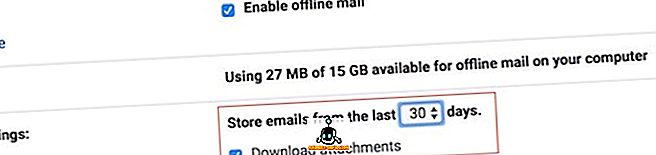
6. 그런 다음 Google 계정에서 로그 아웃 할 때 데이터를 오프라인으로 유지할지 여부를 선택해야합니다. 두 번째 옵션을 선택하면 로그인 할 때마다 Google에서 모든 이메일을 다시 동기화해야합니다. 따라서 어느 누구도 액세스 할 수없는 개인용 노트북이있는 경우 첫 번째 옵션을 선택하는 것이 좋습니다. 데이터와 시간을 절약 할 수 있습니다 .
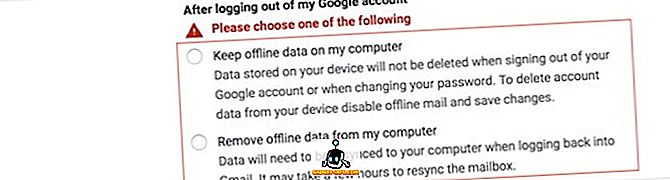
7. 마지막으로, 환경 설정을 마치면 "변경 사항 저장"버튼을 클릭하여 Gmail의 오프라인 모드를 활성화하십시오 .

8. 완료되면 모든 이메일과 첨부 파일이 다운로드되고 오프라인으로 액세스 할 수 있습니다.
Gmail의 새 오프라인 모드 사용
Gmail을위한 새로운 오프라인 모드는 일상적으로 많은 이메일을 처리해야하는 사용자에게 언제 어디서나이를 처리 할 수있는 능력이 필요합니다. 통근하는 동안 내 이메일을 처리 할 수 있으므로 개인적으로이 새로운 기능을 좋아합니다. 아래의 의견란에 글을 써서이 기능에 대한 의견을 보내주십시오.
![페이스 북이 어떻게 보일까 [디자인 컨셉]](https://gadget-info.com/img/tech/964/this-is-how-facebook-should-look-8.jpg)