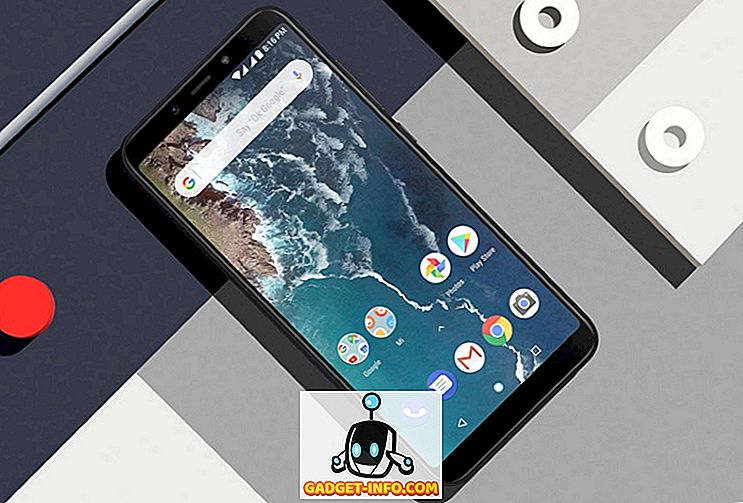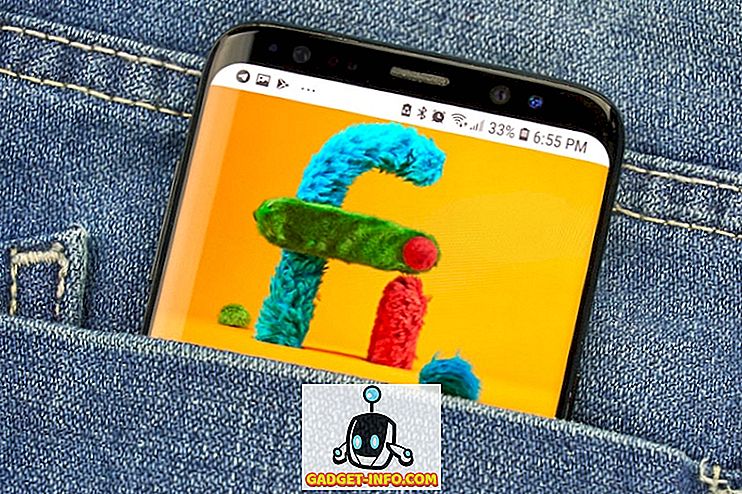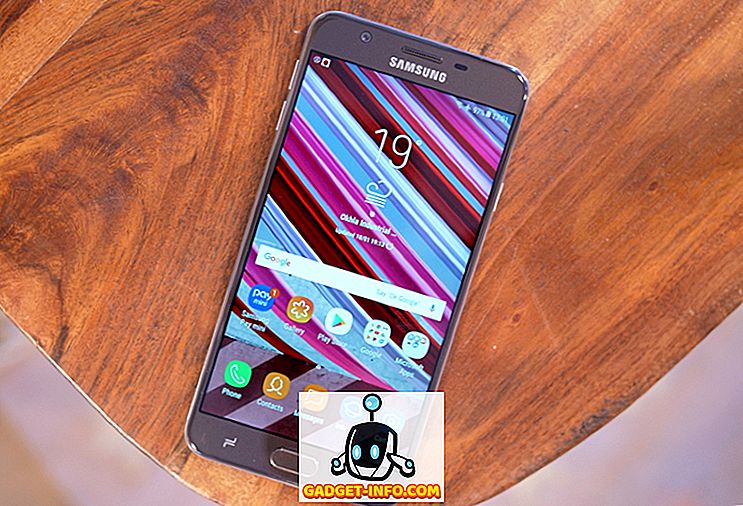iOS는 매우 견고하고 세련된 운영체제이기는하지만 자체적으로 문제가 있다는 점을 부인할 수는 없습니다. 최신 버전 인 iOS 10은 업계 전문가와 사용자가 이전 iOS 버전과 마찬가지로 칭찬을 아끼지 않았습니다. Apple은 기본적으로 성가신 기능을 많이 사용하지만 다행스럽게도 설정에 대한 간단한 이해만으로 이러한 성가신 문제를 해결할 수 있습니다. 이러한 성가심 중 일부는 일반적으로 iOS에 적용되는 반면 다른 일부는 iOS 10에만 적용됩니다. 일부는 수정하기가 쉽지 않지만 다른 시간에는 토론입니다. 오늘 은 가장 귀찮은 iOS 10 문제를 해결하는 방법을 알려 드리겠습니다 .
1. 알림 배지 앱 아이콘 제거
기본적으로 iOS는 읽지 않은 알림을 위해 홈 화면 앱에 빨간색 알림 배지 아이콘을 표시합니다. 홈 화면을 빠르게 볼 수 있으며 읽지 않은 알림이 있으면 배지가 표시됩니다. 특정 앱을 사용하지 않고도 여전히 많은 알림을 표시하거나 더 깨끗한 모습을 선호하는 사용자가 있으면 짜증이 날 것입니다. 나중에 자신을 발견하면 설정에 빠른 수정이 있습니다.
- 설정 > 알림으로 이동 하여 배지를 삭제할 앱을 선택합니다.
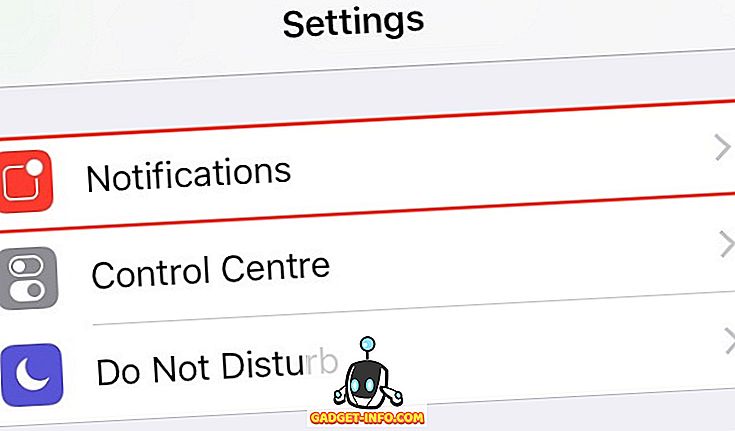
- ' 배지 앱 아이콘 '스위치를 사용 중지합니다.
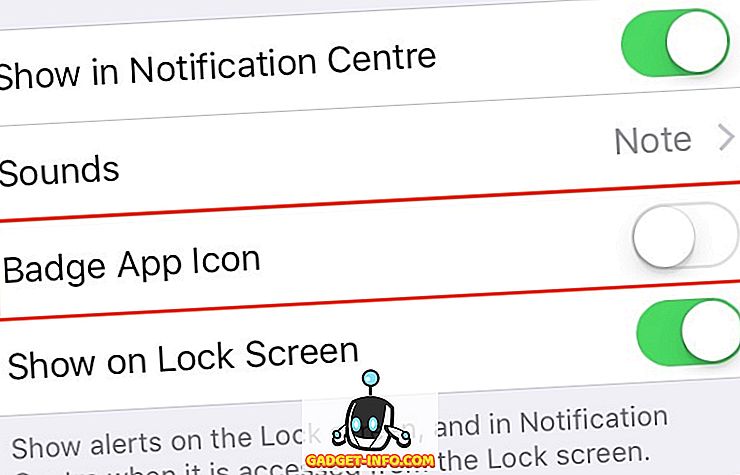
한편 원하는 경우 배너 및 경고에 경고 스타일을 구성 할 수도 있습니다.
2. 귀찮은 WiFi 대화 상자 팝업 사용 안 함
Wi-Fi를 켠 상태로두고 네트워크에 연결되어 있지 않은 경우 근처에있는 사용 가능한 모든 무선 핫스팟을 보여주는 대화 상자가 계속 팝업됩니다. iOS에서 끊임없이 괴롭히는 것을 싫어한다면, 수정 사항이 적용됩니다.
- 설정 > Wi-Fi로 이동합니다.
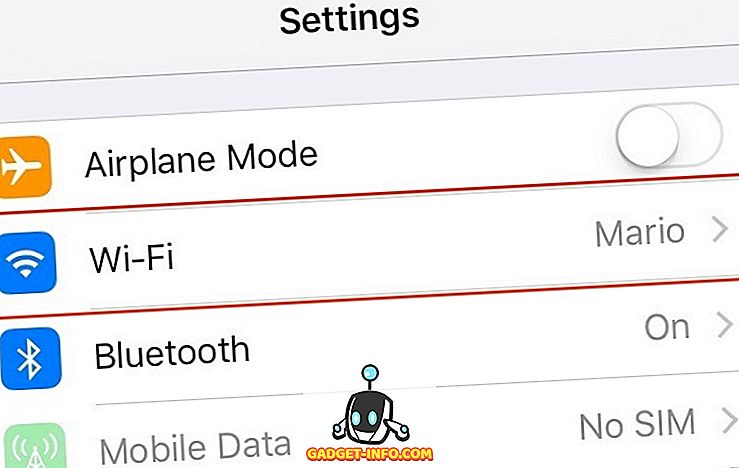
- " 네트워크 가입 요청 "을 끕니다.
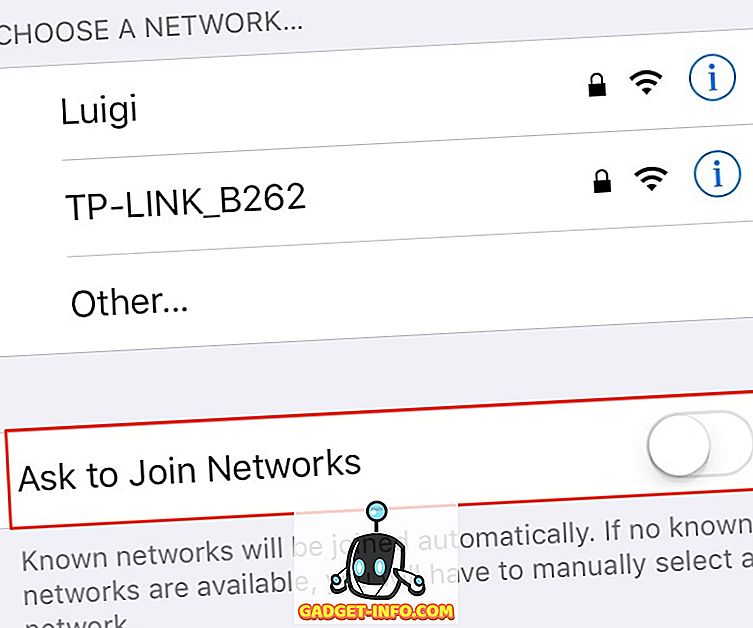
3. 시스템 앱 삭제
마지막으로, iOS 10에는 내장 된 시스템 앱 을 삭제 하는 기능이 추가되었습니다. Apple이 iPhone에서 제공하는 계산기, iBooks, Mail, 지도 등과 같은 기본 응용 프로그램을 삭제할 수 있습니다. 타사 응용 프로그램을 삭제하는 것과 같은 방법으로 대부분의 시스템 응용 프로그램을 삭제할 수 있습니다. 아이콘을 길게 터치하여 흔들기 모드로 설정하고 십자형 아이콘을 살짝 누르십시오. 아직 Apple Health 및 Wallet과 같은 일부 기본 앱을 삭제할 수 없습니다.
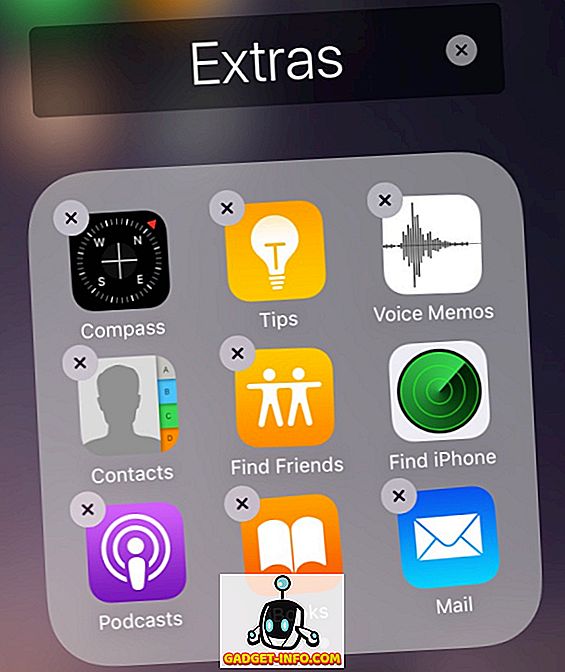
하지만 마지막 알림 하나 : 시스템 앱 삭제는 다소 잘못된 이름입니다. 실제로 홈 화면에서 앱을 숨기고 언제든지 App Store를 통해 숨김없이 다운로드 할 수 있습니다. 즉, 삭제하면 iPhone / iPad의 여유 공간이 확보 되지 않습니다 . 그러나, 그들은 당신의 홈 스크린을 혼란스럽게 할 것입니다.
4. Spotlight 검색 기록 사용 중지
Spotlight를 사용하면 웹뿐만 아니라 여러 가지 다른 응용 프로그램에서도 쉽게 검색 할 수 있습니다. 홈 화면에서 아래로 스 와이프 한 것입니다. 멋진 기능인 동시에 모든 최근 검색을 저장하고 Spotlight를 열 때마다 표시합니다. 이렇게하면 개인 정보 보호 문제가 제기 될 수 있습니다. Spotlight 검색 기록을 사용하지 않도록 설정하는 간단한 방법이 있습니다.
- 설정 > 일반 > Spotlight 검색으로 이동하십시오 .
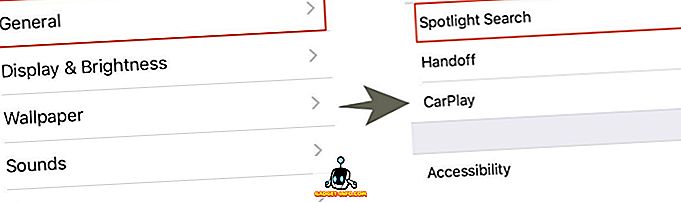
- 여기에서 " Siri Suggestions "를 비활성화하십시오.
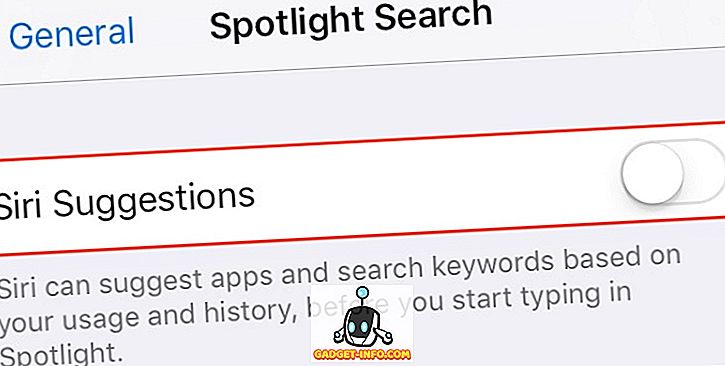
검색 기록을 일시적으로 지우려면 Siri Suggestions (Siri 제안) 스위치를 비활성화했다가 다시 활성화하십시오. 검색 기록을 영구적으로 비활성화하려면 스위치를 비활성화 된 위치로 유지하십시오. 불행히도이 검색 기록은 Siri (앱) 제안과 연결되어 있으므로 사용할 수 없습니다.
5. 앱에서 제어 센터 액세스를 사용 중지합니다.
컨트롤 센터에 액세스하기위한 "하단에서 위로 스 와이프"동작이 앱 내부의 스크롤 패턴을 방해한다면 앱에서 컨트롤 센터에 대한 액세스를 쉽게 비활성화 할 수 있습니다.
- 설정 > 제어 센터로 이동하십시오 .
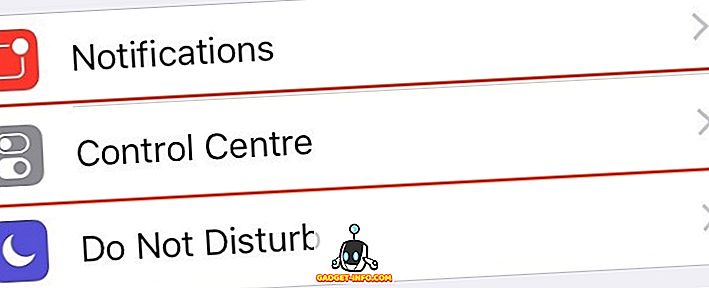
- ' 앱 내 액세스 '스위치를 사용 중지합니다.
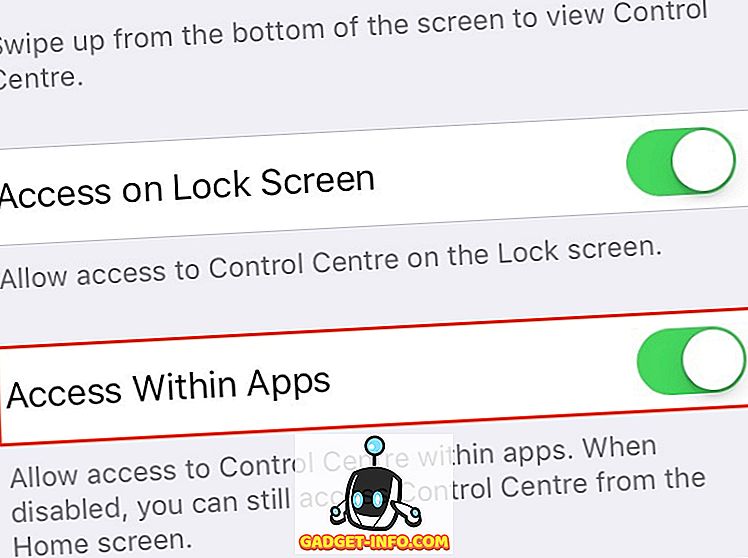
이렇게하면 앱 안에있을 때 컨트롤 센터에 액세스 할 수 있도록 스 와이프 위젯이 사용 중지됩니다. 그러나 홈 화면에서 제어 센터에 계속 액세스 할 수 있습니다.
6. 상단의 새 메일보기에서 스레드보기
기본적으로 iOS 10의 Mail 앱은 이메일을 스레드별로 구성하고 가장 오래된 메일을 상단의 스레드보기로 표시 합니다. 이로 인해 불필요하게 아래쪽으로 스크롤하여 최신 메일에 회신 할 수 있습니다. 고맙게도이 변경 사항을 되돌리기위한 빠른 수정이 있습니다.
- 설정 > 메일로 이동하여 ' 맨 위에 가장 최근 메시지 '스위치를 사용하도록 설정하십시오.
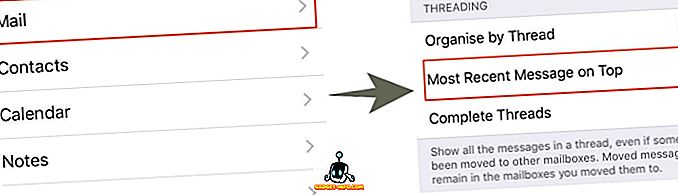
새 이메일은 지금부터 꼭대기에 표시되어야합니다. 기본 메일 응용 프로그램과 관련된 다른 문제가있는 경우 iPhone 용 대체 전자 메일 클라이언트 사용을 고려해야합니다.
7. 잠금 화면에서 응답 기능 비활성화
iOS 10을 사용하면 패스 코드 / 터치 ID가 설정되어 있어도 잠금 화면의 메시지에 회신 할 수 있습니다. 일부 사용자에게는이 기능이 편리한 기능 일 수 있지만 다른 사용자에게는 개인 정보 보호에 대한 염려가 될 수 있습니다. 예를 들어, 이 기능을 사용하면 기기에 물리적으로 액세스 할 수있는 사람이 모든 메시지에 회신 할 수 있습니다.
- 사용 중지하려면 설정 > ID 및 비밀번호 터치를 터치 하고 ' 메시지로 답장 '을 사용 중지합니다.
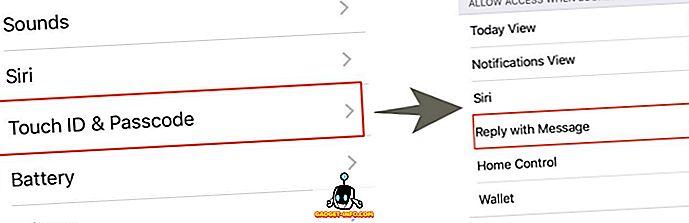
잠금 화면에서 메시지에 회신하면 암호 / TouchID를 입력해야합니다.
8. 잠긴 경우 알림에 대한 액세스 비활성화
패스 코드 / 터치 ID가 설정된 경우에도 잠금 화면에 알림이 표시됩니다. 이 동작을 되돌리려면 다음 단계를 따르세요.
- 설정 > ID 및 패스 코드를 터치 합니다.
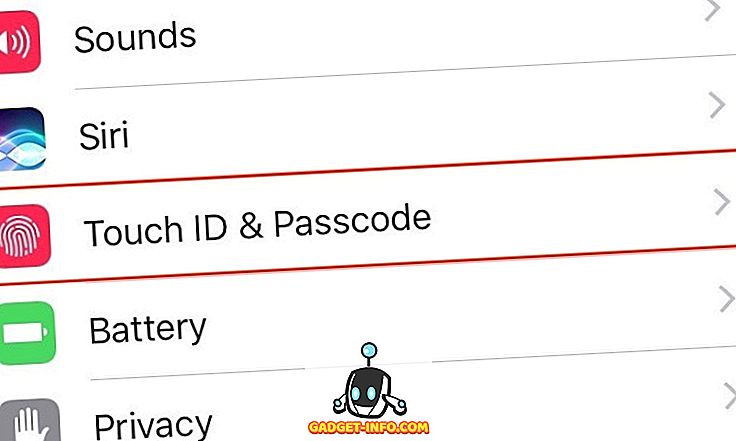
- " 알림보기 "스위치를 비활성화하십시오.
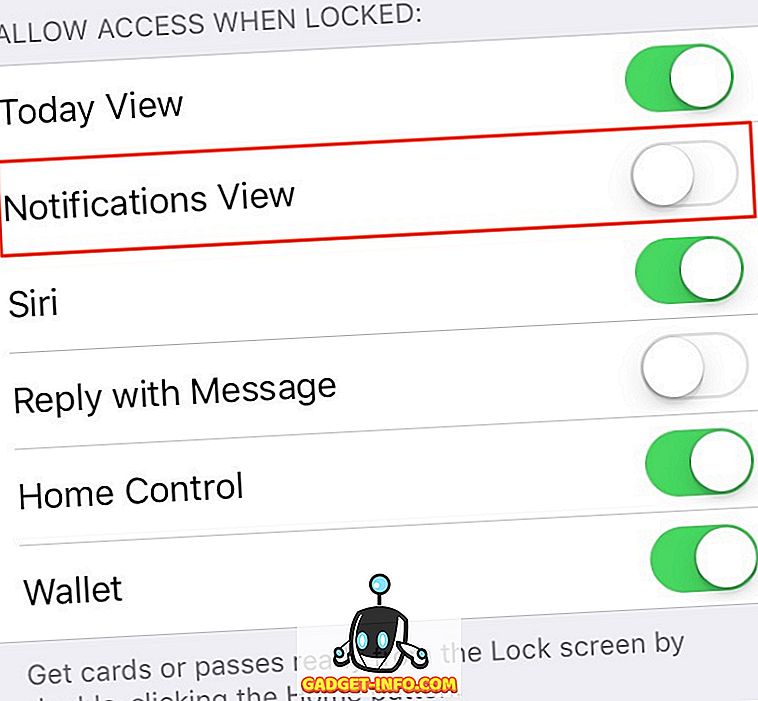
또한이 섹션에서는 잠금 화면에서 위젯, Siri 및 월렛과 같은 특정 기능에 대한 액세스를 비활성화 할 수 있습니다.
9. 잠금을 해제하려면 홈을 누르십시오.
iOS 10은 상징적 인 " Slide to Unlock "기능을 제거하고 새로운 " Press Home to Unlock "기능 을 도입했습니다. 이렇게하면 홈 버튼을 두 번 눌러야하므로 잠금 해제가 조금 더 불편 해집니다. 한 번 기기를 깨우고 다른 기기를 잠금 해제해야합니다. Touch ID로 장치를 잠그면 iPhone을 잠금 해제하기 위해 홈 버튼 (누르지 말고)에 손가락을 얹어 놓을 수 있습니다.
- 이렇게하려면 설정 > 일반 > 접근성으로 이동하십시오.
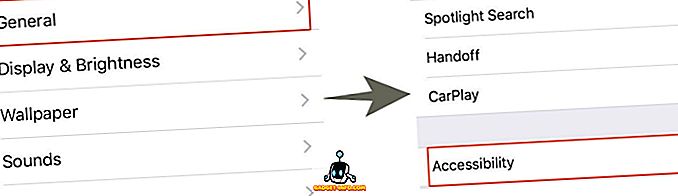
- 홈 버튼으로 이동하여 스위치를 " 휴식 손가락 열림 "으로 설정하십시오.
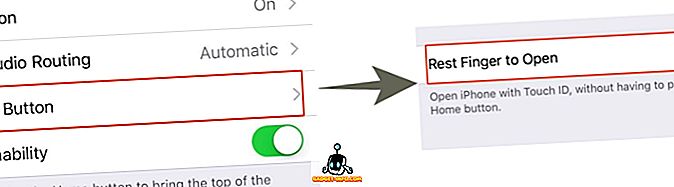
iOS 10 불만을 제거하십시오
보시다시피 일부 기본 설정을 조정하면 iOS 10 Pro 대부분을 쉽게 수정할 수 있습니다. 그래서, 이 방법들을 시험해보고 그들이 어떻게 운동하는지 알려주십시오. 또한 iOS 10 사용자로서 직면 한 다른 주요 성가심은 무엇입니까? 아래의 설명 섹션에서 알려주십시오.