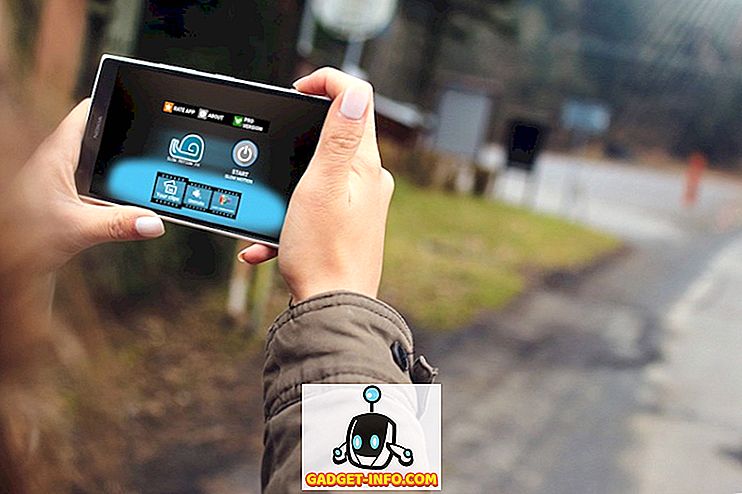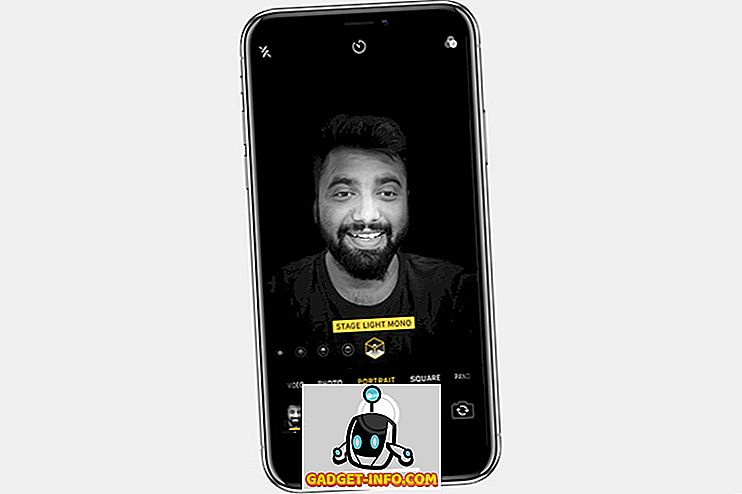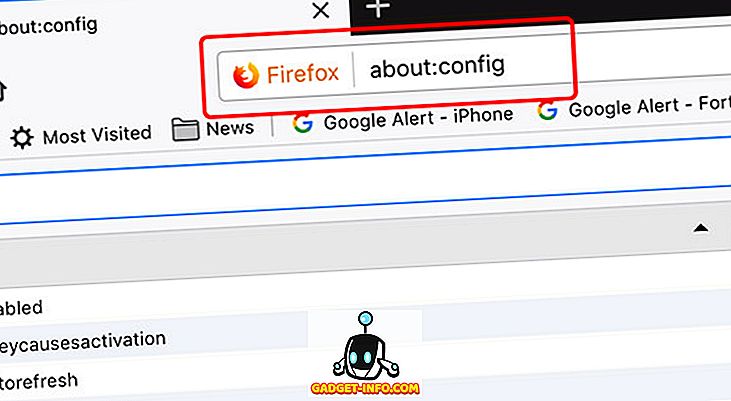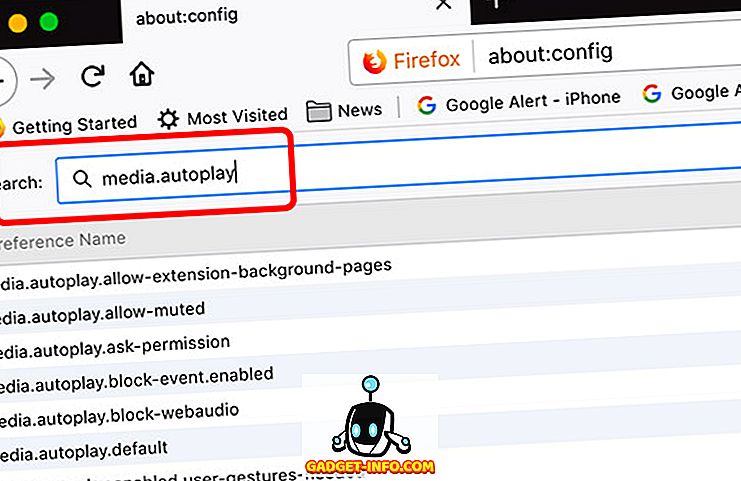비디오가 웹 브라우징의 광범위한 부분이되면서 모든 소셜 네트워크가 모든 비디오를 놓치지 않도록합니다. 우리는 소셜 네트워크의 새로운 비디오 중심 기능을 높이 평가하지만, 자동 재생 비디오는 고맙게 생각합니다. Facebook, Twitter, YouTube 및 Instagram을 포함한 모든 주요 소셜 미디어 네트워크에는 자동 재생으로 설정된 동영상이 있습니다.
우리가 가장 좋아하는 소셜 네트워크에서 우연히 탐색 할 때와 갑자기 비디오가 재생되기 시작하는 때를 고려할 때, 가장 적은 것을 말하면 성가시다. 웹 페이지가 자동으로 동영상을 재생할 때 더욱 성가신 일이며, 어디서 오는 소리인지 검색 할 때 혼란 스럽습니다. 자동 재생 동영상은 또한 제한된 모바일 데이터 대역폭이 해당 동영상을 미리로드 할 때 빨려 들게합니다. 자동 재생 동영상은 직장, 수업 또는 침묵을 우선시하는 장소에서 탐색 할 때 특히 번거 롭습니다. 좋은 소식은 자동 재생 동영상을 중지 할 수있는 방법이 있다는 것입니다. 방법은 다음과 같습니다.
Facebook에서 자동 재생 동영상을 중지하는 방법
Facebook은 기본적으로 자동 재생 동영상을 사용 중지 할 수있게 해 주므로 정말 감사하겠습니다. Facebook 웹 및 Android & iOS 앱에서 자동 재생 동영상을 중지하는 방법은 다음과 같습니다.
페이스 북 웹
1. Facebook을 열고 귀하의 계정에 로그인하십시오. 그런 다음 ' 설정 '으로 이동하십시오.
2. 설정에서 ' 동영상 '탭으로 이동하여 동영상 자동 재생 을 사용 중지 합니다.
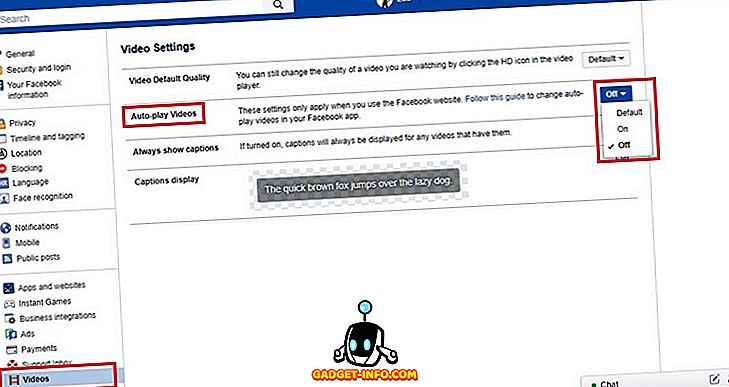
Facebook Android 앱
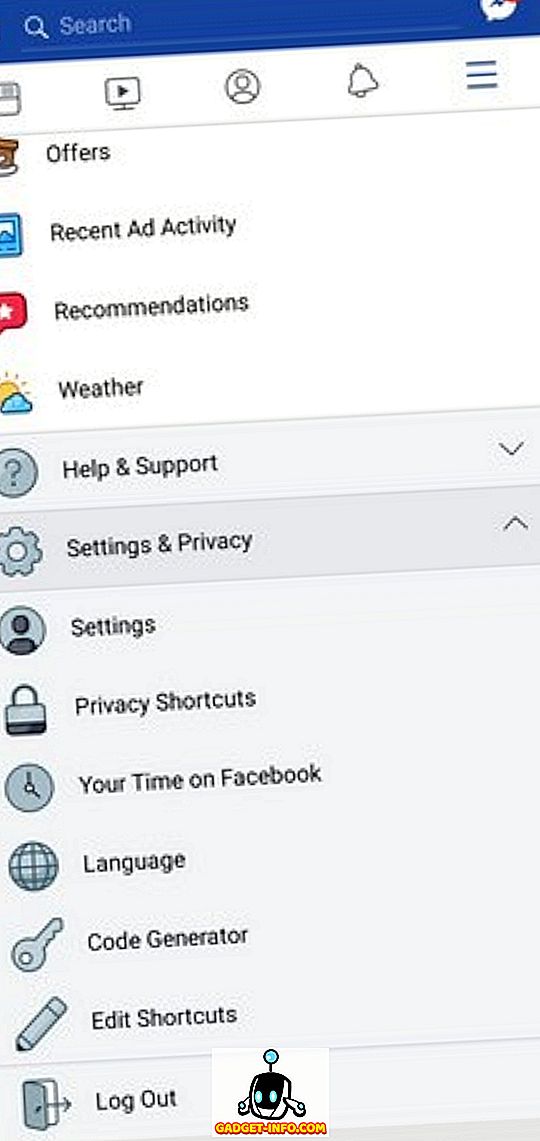
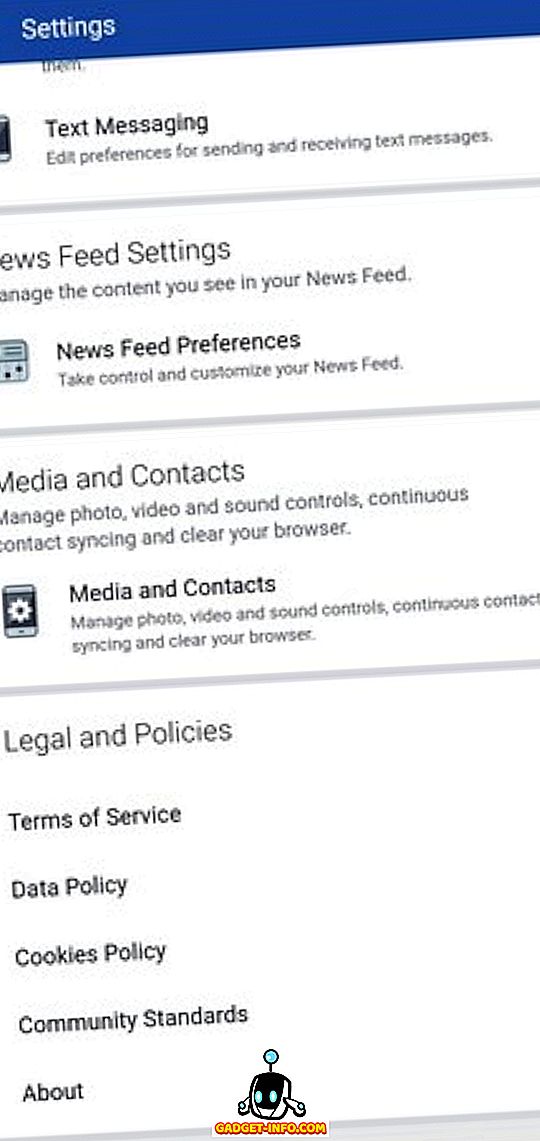
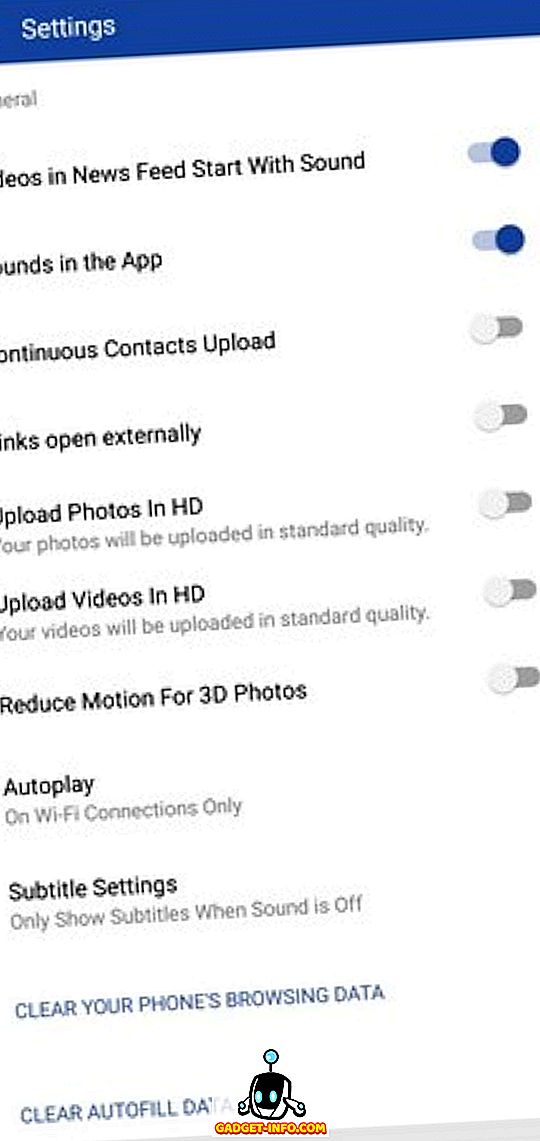
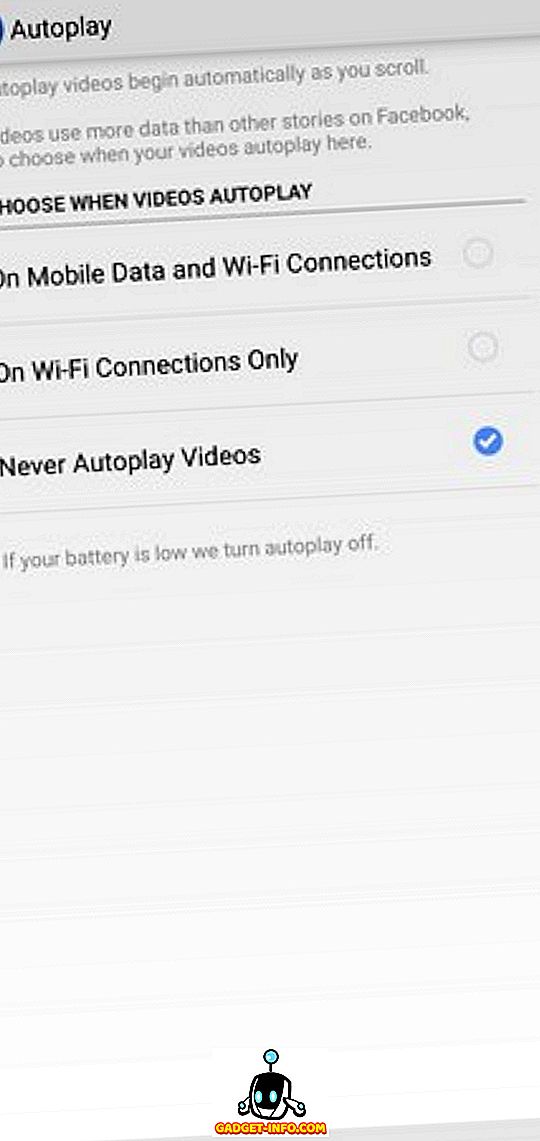
Facebook iOS 앱
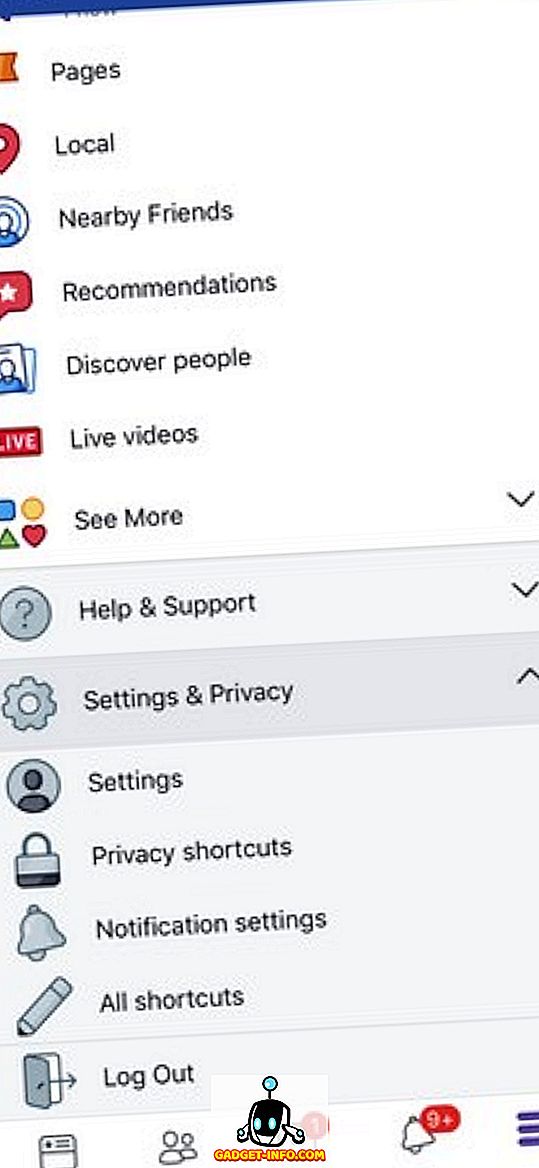
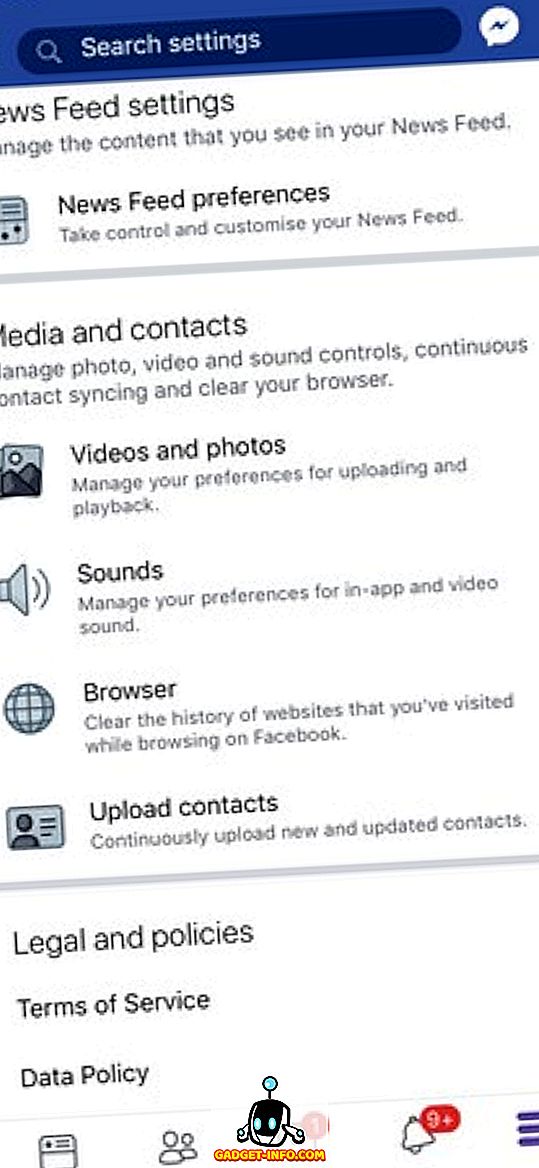
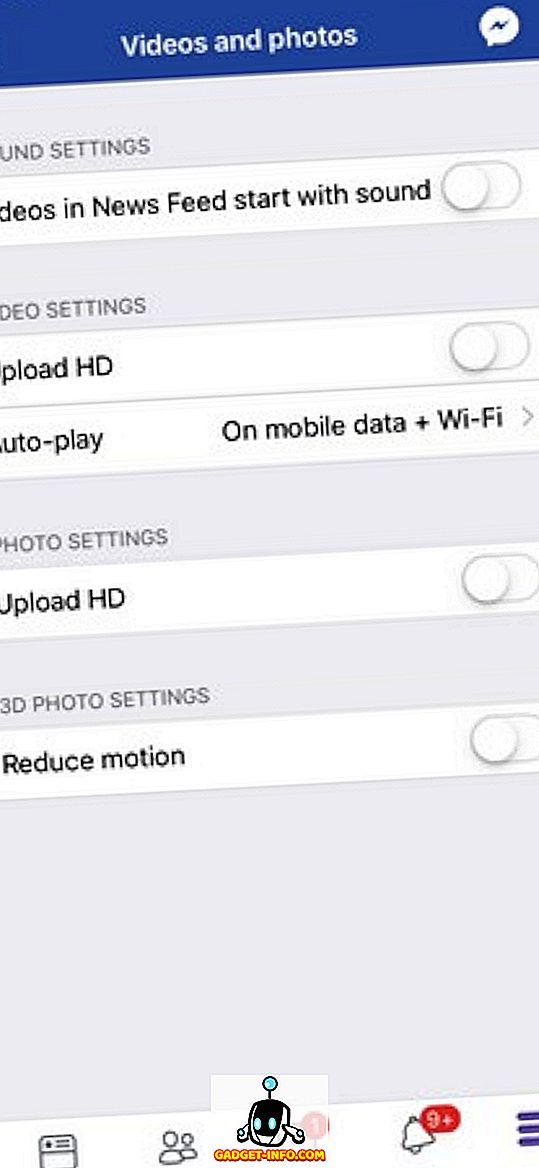
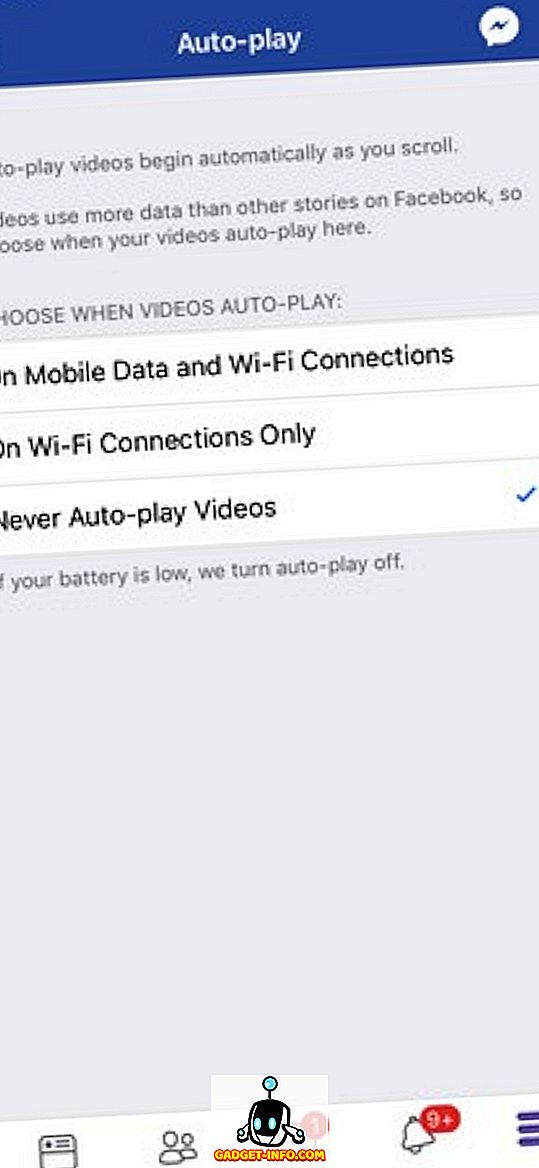
Instagram에서 자동 재생 동영상을 중지하는 방법
Instagram에는 비디오 전체를 자동 재생하지 못하도록하는 전용 도구가 없습니다. 그러나 모바일 데이터를 저장하려면 '적은 데이터 사용'옵션을 활성화하여 동영상이 피드에 미리로드되지 않도록 할 수 있지만 동영상이 자동 재생되는 것을 막지는 않습니다. 방법은 다음과 같습니다.
1. Instagram 앱을 열고 상단에있는 햄버거 메뉴 버튼을 클릭 한 뒤 프로파일 아이콘을 탭 하십시오. 톱니 바퀴 아이콘을 탭하면 ' 설정 '메뉴가 열립니다. 여기에서 ' 모바일 데이터 사용 '을 탭 하십시오 .
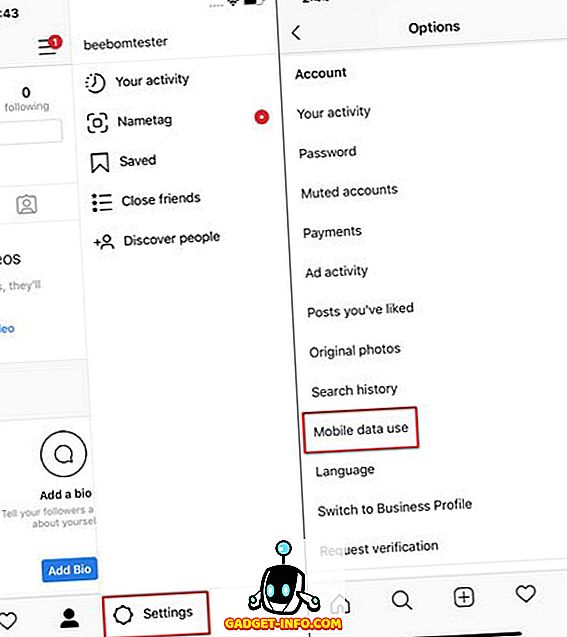
2. "모바일 데이터 사용"페이지에서 "적은 데이터 사용" 옵션을 누릅니다.
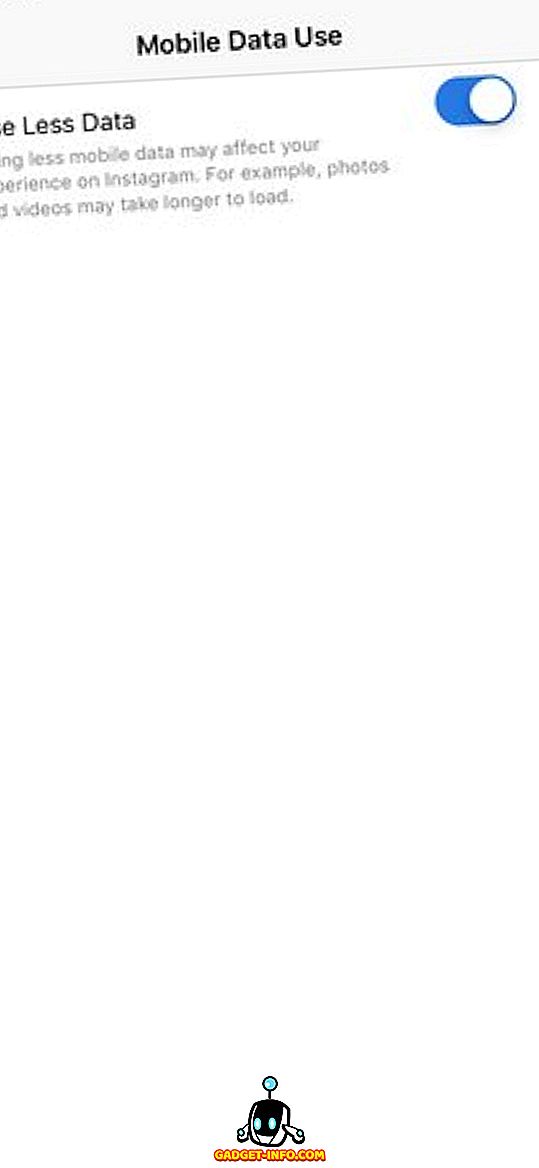
Twitter에서 자동 재생 동영상을 중지하는 방법
트위터 웹
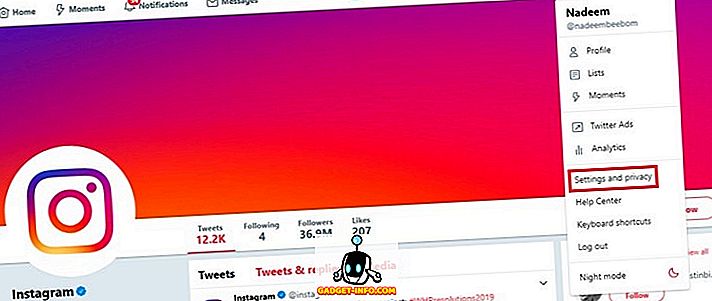
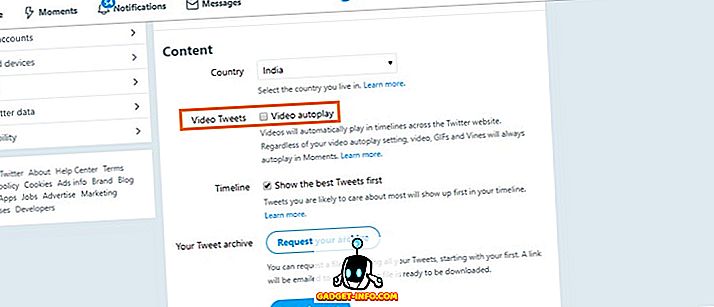
Twitter Android 앱
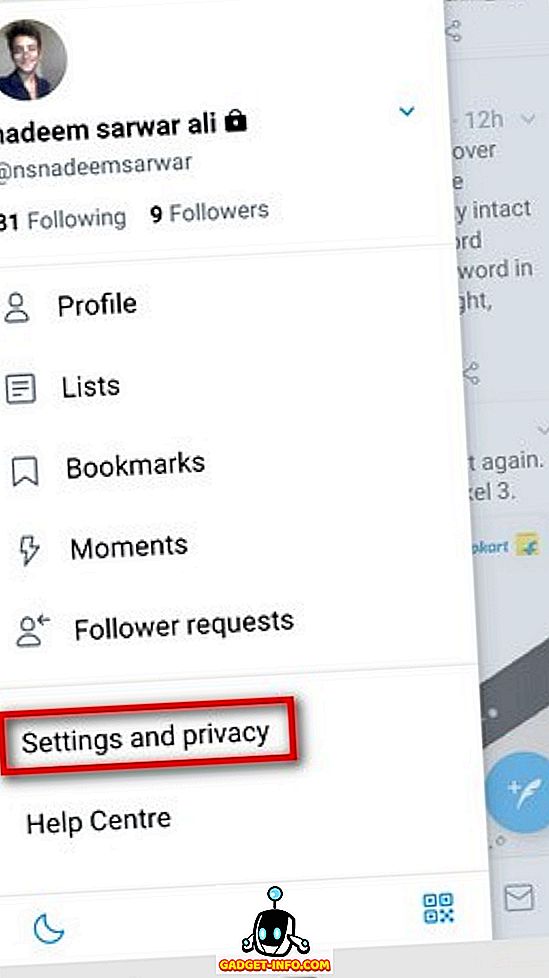
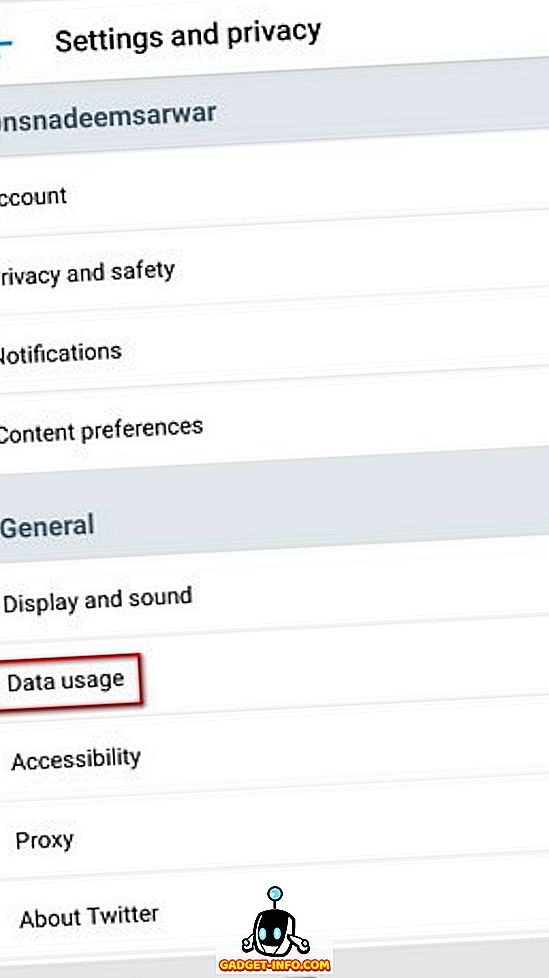
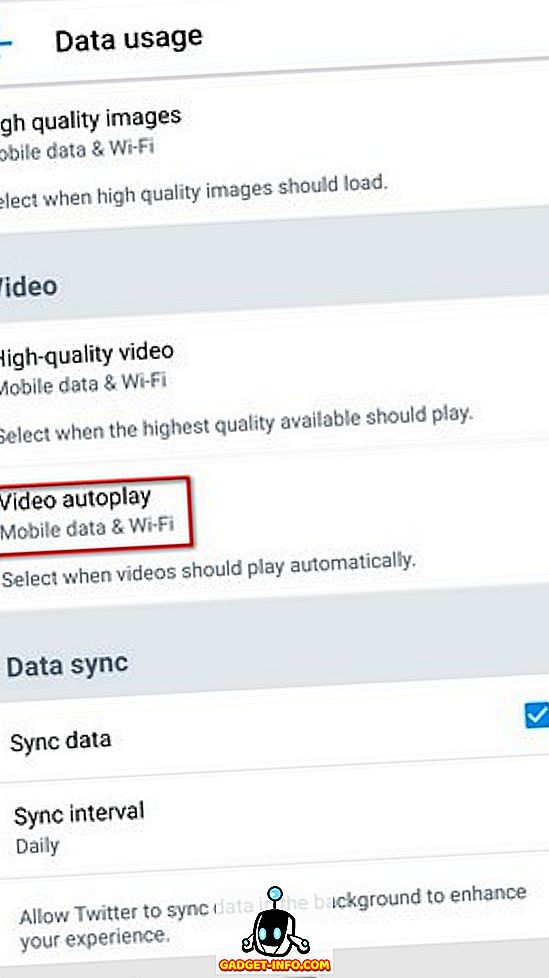
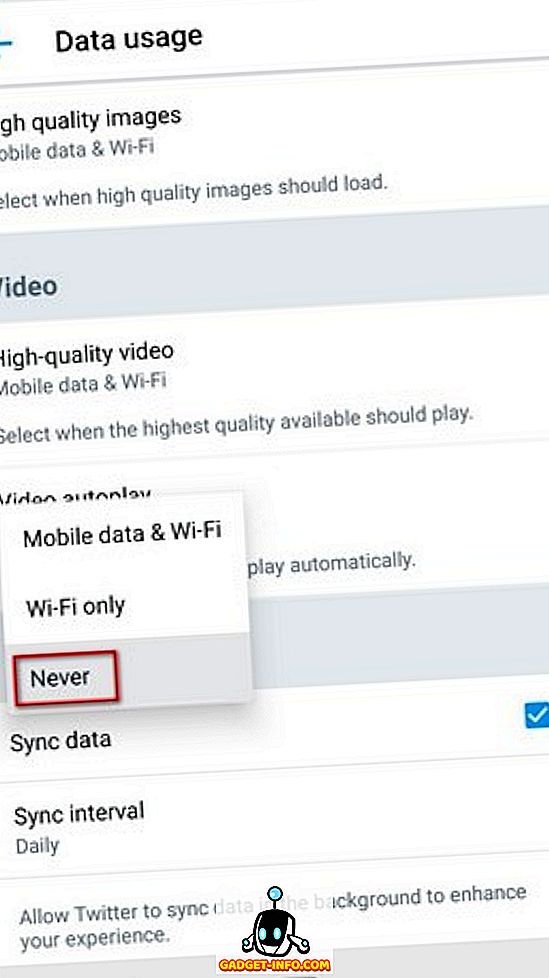
Twitter iOS 앱
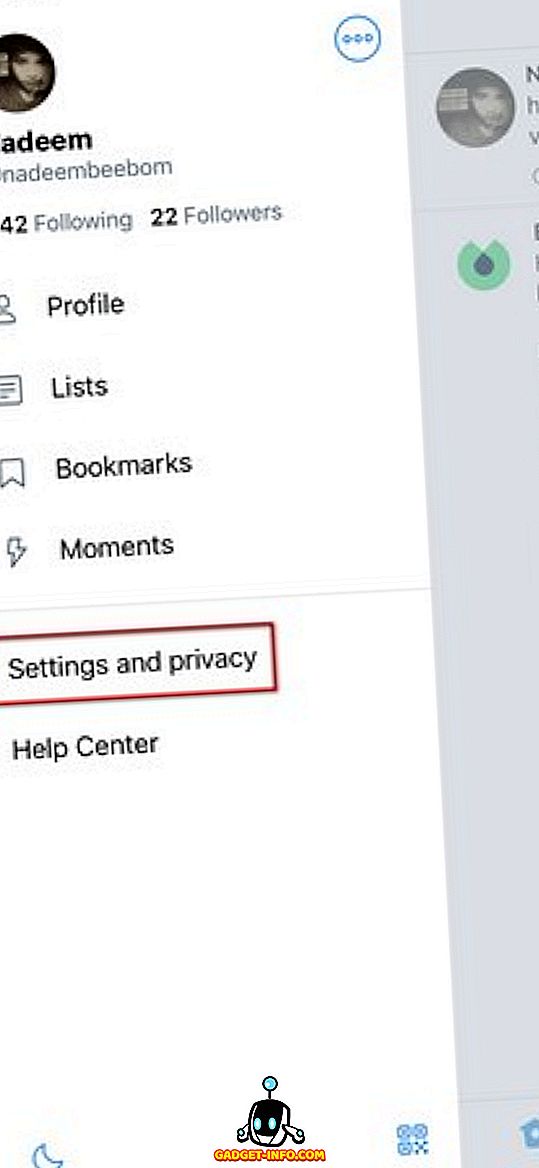
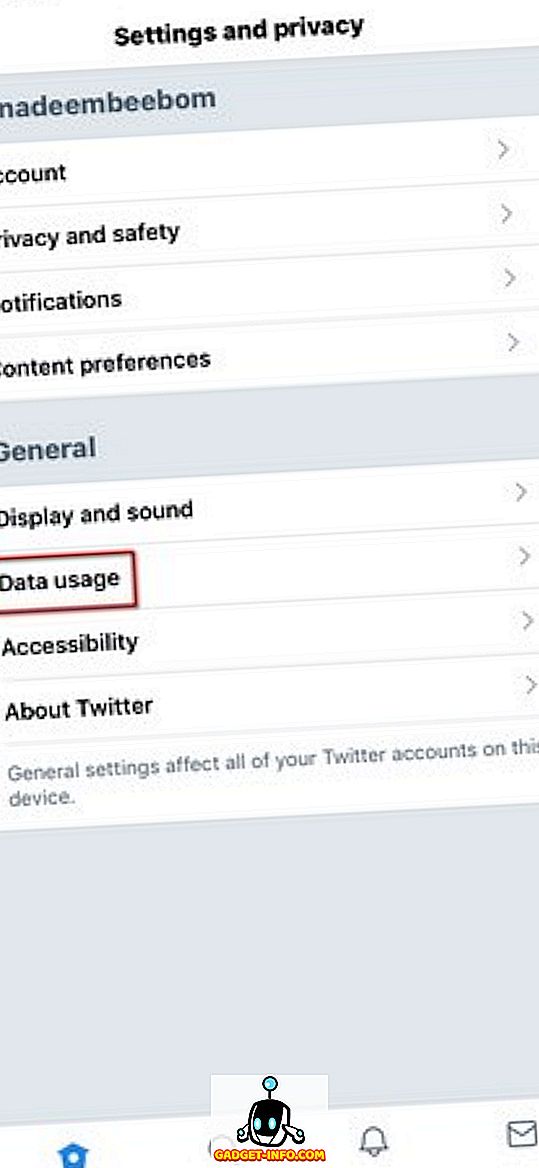
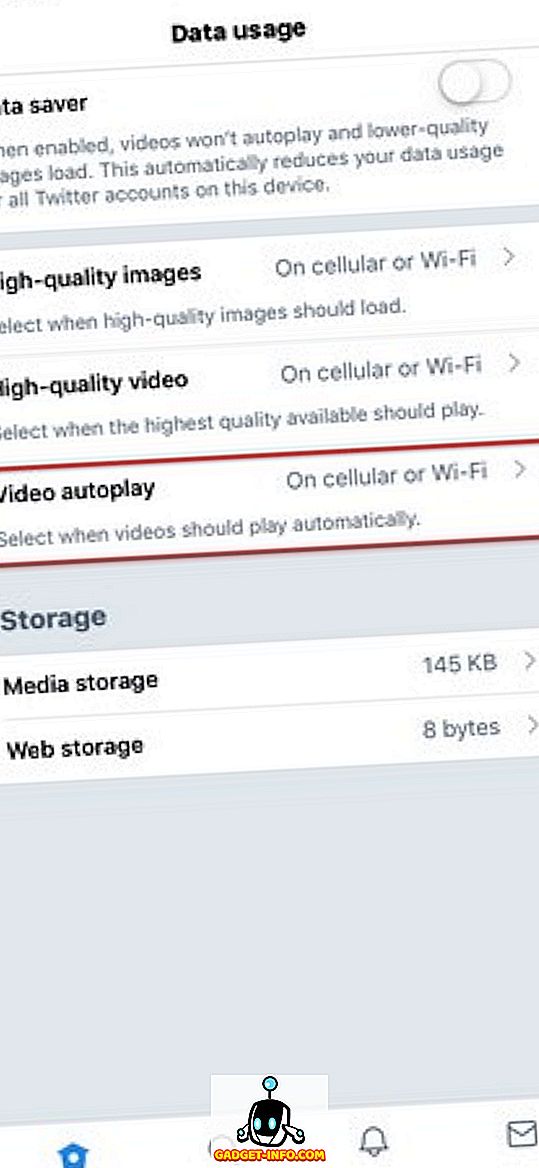
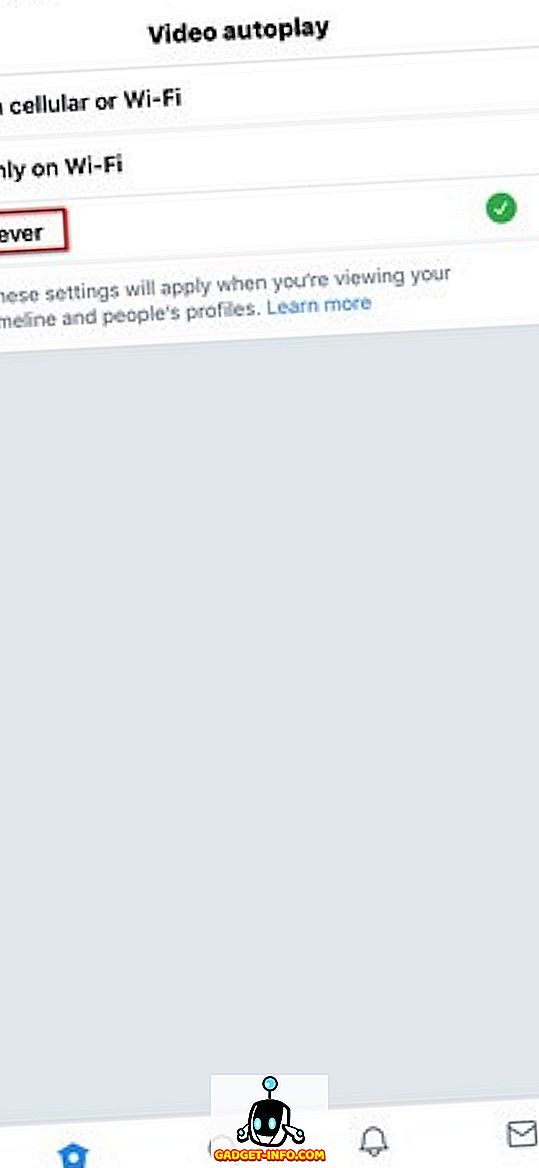
YouTube에서 자동 재생 동영상을 중지하는 방법
YouTube (웹, Android 및 iOS)에서 자동 재생 동영상 사용 중지
1. 브라우저 또는 Android / iOS 앱에서 YouTube 웹 페이지를 열고 임의의 동영상을 재생합니다.
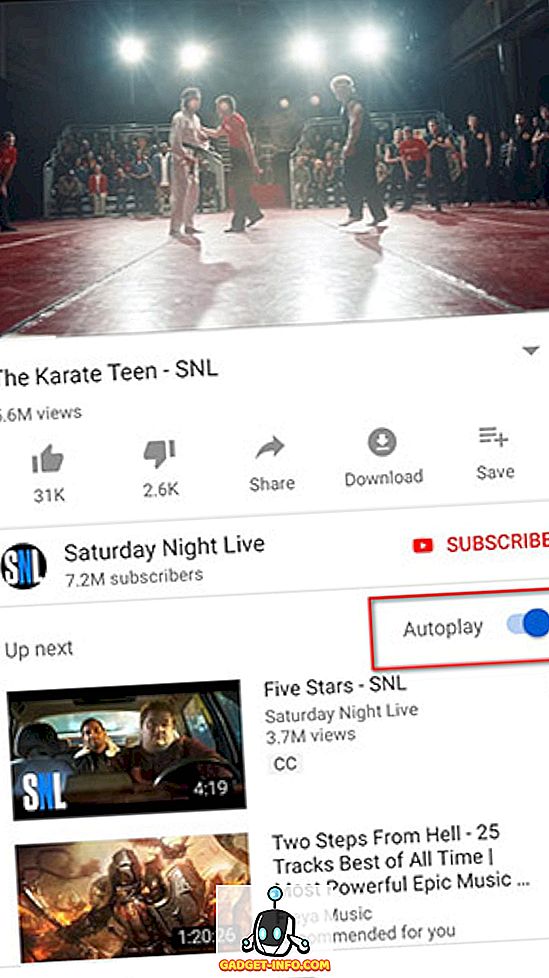
2. 오른쪽 상단 모서리에 자동 재생 단추가 켜져 있습니다. 그냥 끄세요 .
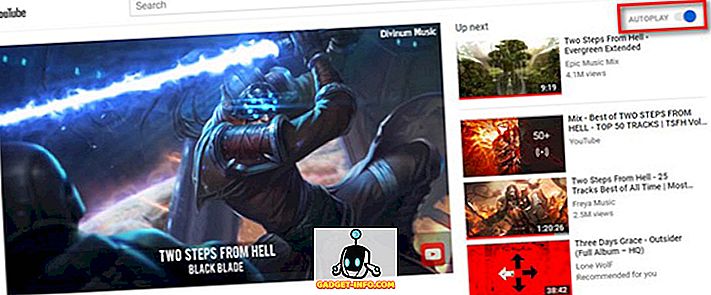
다양한 웹 사이트 및 블로그에서 자동 재생 동영상을 중지하는 방법
다양한 브라우저 설정을 통해 웹 페이지의 자동 재생 동영상을 비활성화 할 수 있습니다. 대부분의 동영상은 Shockwave Flash에서 실행되므로 플래시 설정을 변경하면 자동 재생 동영상을 사용 중지 할 수 있습니다. 플래시 설정을 변경하여 원하는 때에 만 이러한 비디오를 재생할 수 있습니다. Chrome 및 Firefox에서 자동 재생 동영상을 사용 중지하는 방법은 다음과 같습니다.
Chrome 웹
- 데스크톱에서 Chrome 브라우저를 열고 "chrome : // flags / # autoplay-policy"를 입력 한 후 입력 버튼을 눌러 관련 깃발 페이지를 직접 엽니 다.
- 아래로 스크롤하여 노란색으로 강조 표시된 '자동 재생 정책' 플래그가 강조 표시됩니다. 그 옆에있는 드롭 상자를 클릭하고 '문서 사용자 활성화가 필요합니다' 를 탭하여 Chrome에서 자동 재생 동영상과 오디오를 사용 중지합니다. 일단 그렇게하면 새 설정을 활성화하기 위해 Chrome 브라우저를 다시 실행해야합니다.
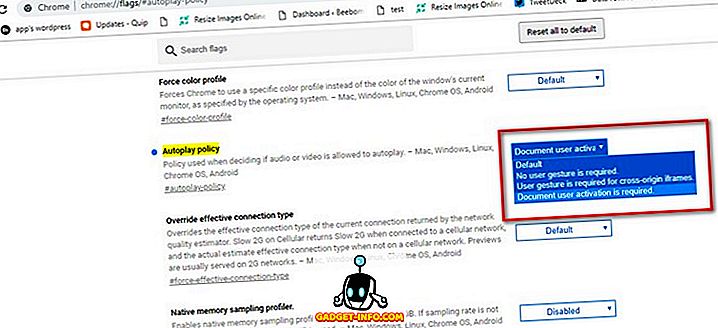
또는 'HTML5 자동 실행 (리로디드) 사용 안 함'Chrome 확장 프로그램을 다운로드하고 활성화하여 자동 재생 동영상을 사용 중지 할 수 있습니다. 확장 프로그램은 공식 Chrome 확장 프로그램 스토어에서 다운로드 할 수 있습니다.
Chrome 자동 재생 사용 안드로이드
Android 용 Chrome에서 자동 재생 동영상을 사용 중지하려면 다음 단계를 따르세요.
- Chrome 설정으로 이동하여 '사이트 설정'을 탭합니다.
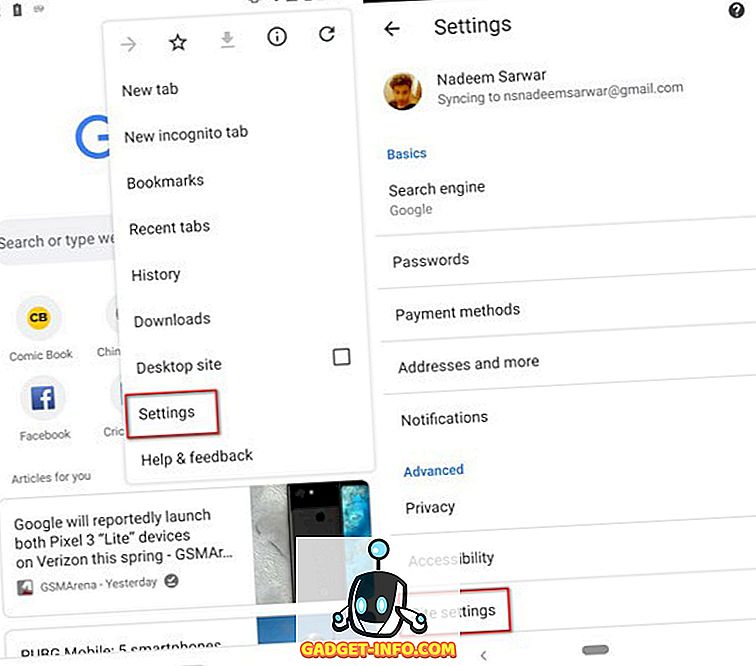
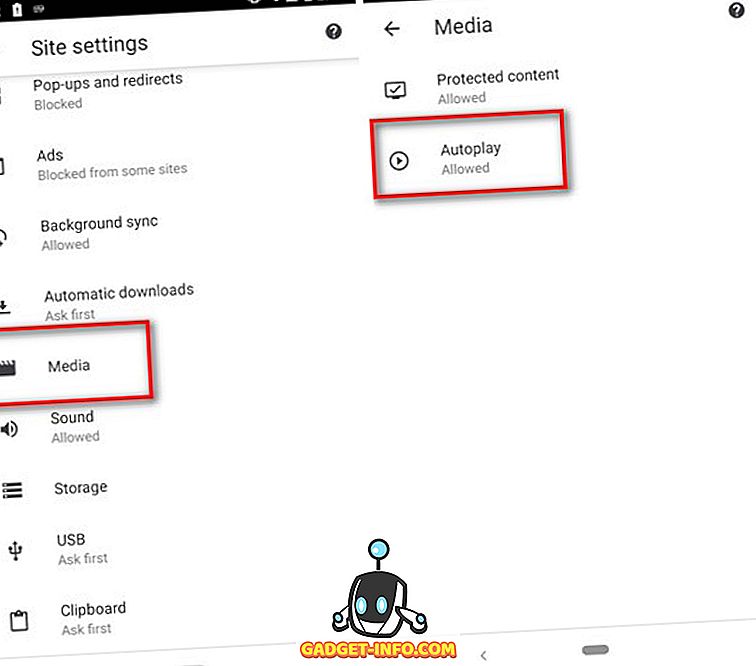
3. Android에서 Chrome에서 동영상 자동 재생을 사용 중지하려면 전환을 사용 중지합니다.
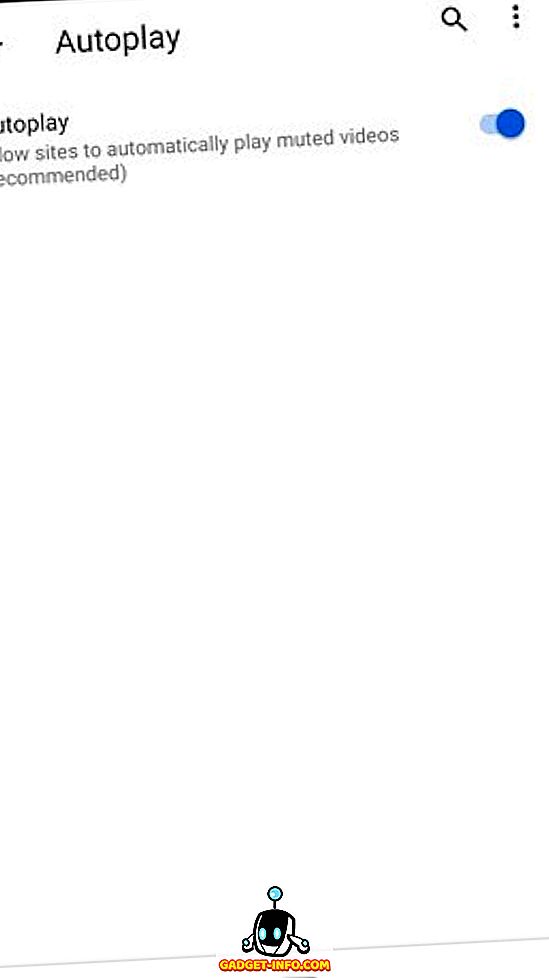
Firefox
선택한 브라우저가 Mozilla Firefox이고 웹 사이트에서 자동 재생되는 동영상이 마음에 들지 않습니다. 다음은 Firefox에서 동영상이 자동 재생되는 것을 방지하는 방법입니다.
- Firefox URL 표시 줄에 ' about : config ' 를 입력하십시오.
2. ' media.autoplay '를 검색 하십시오 .
3. 여기 에서 'media.autoplay.enabled.user-gestures-needed' 를 두 번 클릭 하여 부울 값을 false에서 true 로 변경 합니다 .
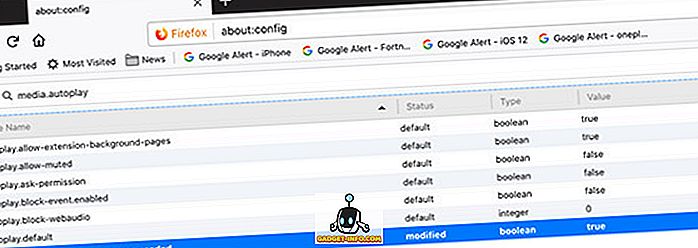
이제 Firefox는 웹 사이트에서 동영상을 재생하기 전에 항상 묻습니다.
Microsoft Edge
Microsoft Edge가 선택한 브라우저 인 경우 다음은 자동 재생 비디오를 중지하는 방법입니다.
- 가장자리에서 오른쪽 상단의 점 3 개 버튼을 클릭하고 ' 설정 '을 클릭하십시오.
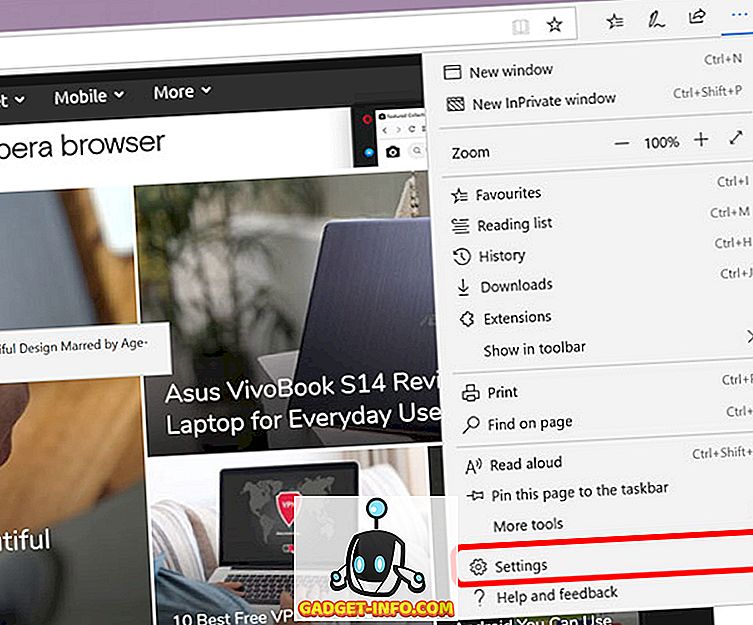
2. 여기에서 ' 고급 설정 '을 클릭하십시오.
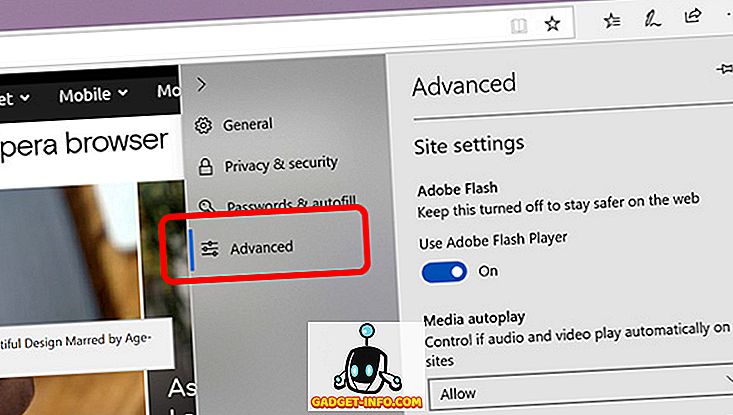
3. ' 미디어 자동 재생 '에서 '차단 '을 선택하십시오 .
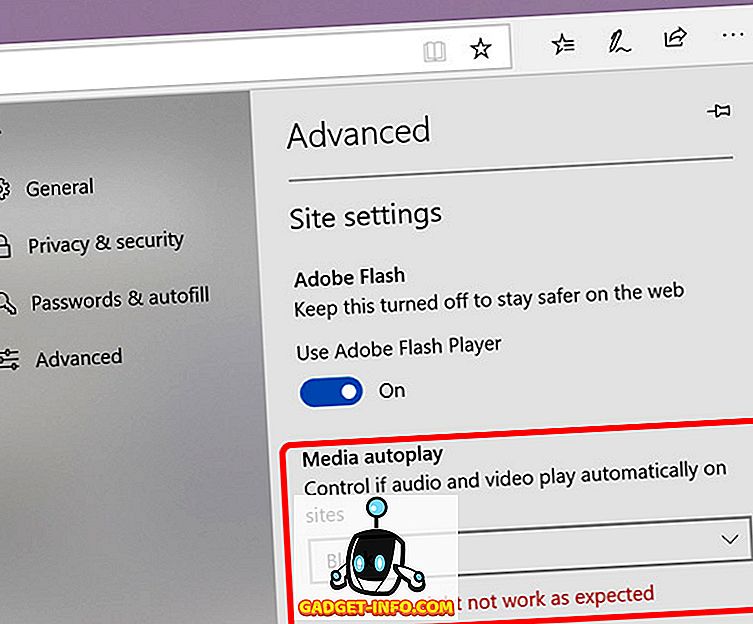
즉, Microsoft Edge는 더 이상 비디오를 자동 재생하지 않습니다.
더 이상 자동 재생 동영상에 짜증을 내지 마세요.
이러한 방법으로 자동 재생 동영상을 중지 할 수 있습니다. 동영상 자동 재생으로 인한 불필요한 데이터 사용 및 불필요한 정보를 알고 있으므로 많은 도움이됩니다. 이미 눈치 챘 겠지만 다양한 앱과 브라우저에서 자동 재생 동영상을 중지하는 것은 매우 쉽습니다. 그래서, 그들을 밖으로 시도하고 동일한 질문에 관한 질문이 있으면 알려주십시오. 당신은 분명히 우리의 말을 듣기를 기대할 수 있습니다.