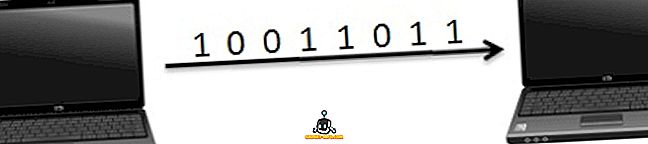홈 공유 기능을 사용하면 다른 iOS 장비, Mac, Apple TV 또는 iTunes가 설치된 Windows PC와 로컬 네트워크를 통해 iTunes 컨텐츠를 공유 할 수 있습니다. 홈 공유가 설정되면 물리적으로 해당 파일을 복사하지 않고도 소스 라이브러리의 모든 음악 / 비디오를이 모든 장치로 스트리밍 할 수 있습니다. iTunes가 설치되어있는 한 Windows PC에서 음악을 스트리밍 할 수도 있습니다. iTunes Home Sharing을 설정하기 전에 다음 내용을 확인하십시오.
사전 요구 사항
- Mac, Apple TV, iOS 장치 또는 iTunes가 설치된 Windows PC.
- 장치는 동일한 로컬 네트워크에 연결되어야합니다.
- 동일한 Apple ID를 사용하는 모든 기기에 로그인했습니다.
- 호스트 Mac 또는 Windows를 켜고 iTunes를 열어야합니다.
Mac 또는 Windows에서 iTunes Home Sharing 설정
첫 번째 단계는 Mac 또는 Windows PC에서 iTunes로 가정용 공유를 활성화하는 것입니다. iTunes를 열고 메뉴 바에서 "파일" > " 홈 공유 "> " 홈 공유 켜기 "를 클릭하십시오.
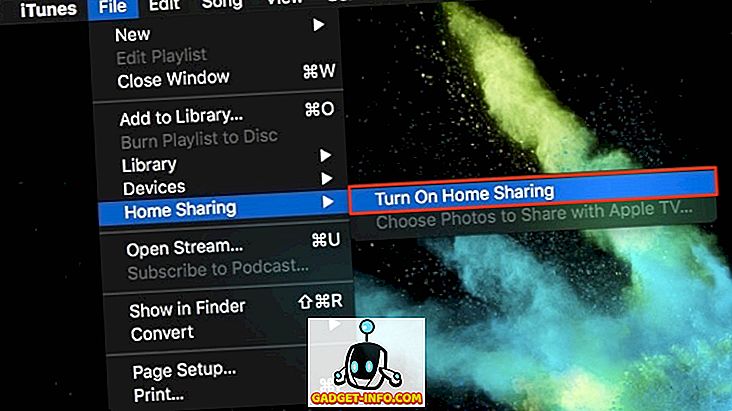
그런 다음 Apple ID 자격 증명으로 로그인하고 " 홈 공유 켜기 "를 클릭하십시오.
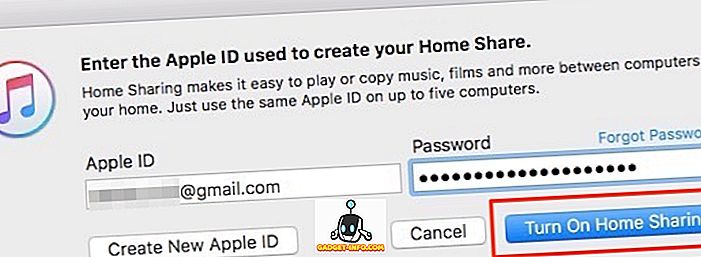
Mac 또는 Windows에서 설정을 완료했음을 나타내는 아래에 표시된 것과 유사한 " 홈 공유가 실행 중입니다 "대화 상자가 나타납니다.
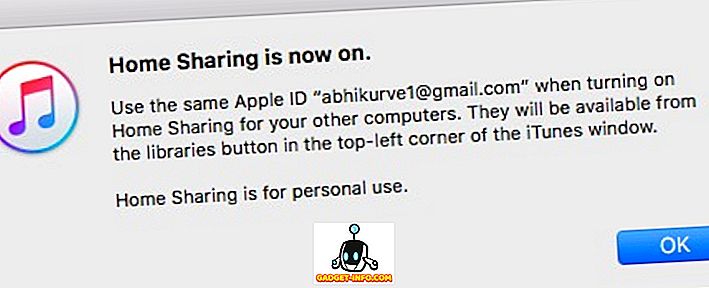
iPhone / iPad에서 iTunes 홈 공유 사용
iOS 기기에서 ' 설정 '> ' 음악 '으로 이동 한 다음 홈 공유에서 ' 로그인 '을 탭합니다.
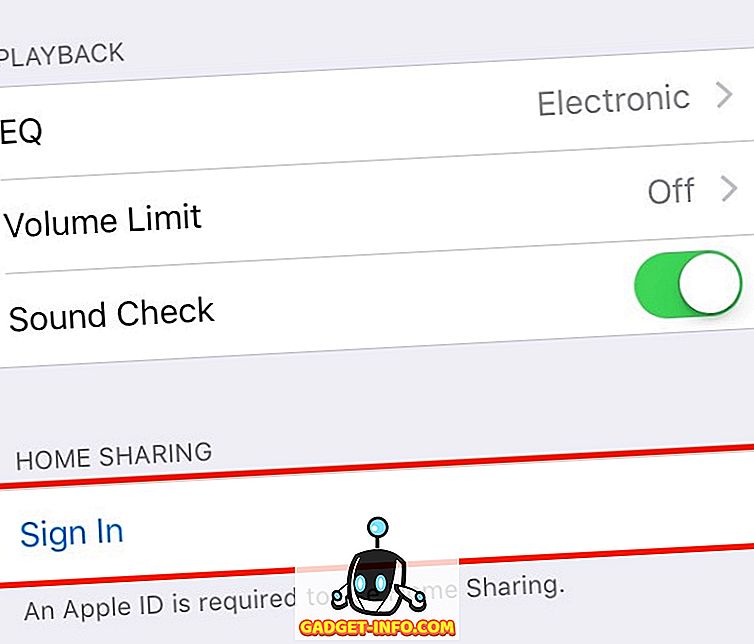
Apple ID 인증 정보를 입력하고 " 로그인 "을 살짝 누르십시오. 이 단계에서 iOS 기기를 성공적으로 구성했습니다.
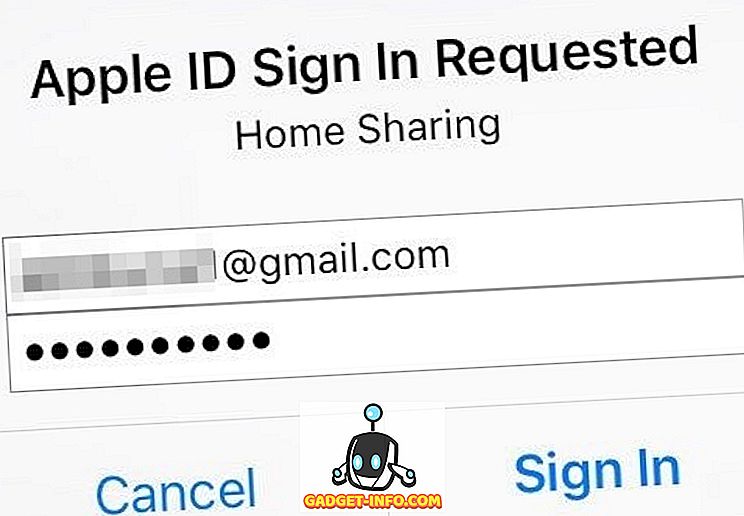
iOS에서 iTunes Music에 액세스
이제 iTunes Music에 액세스하려면 iOS 장비에서 Music 앱을 열고 " Home Sharing "을 탭하십시오. iTunes 보관함이 표시됩니다.
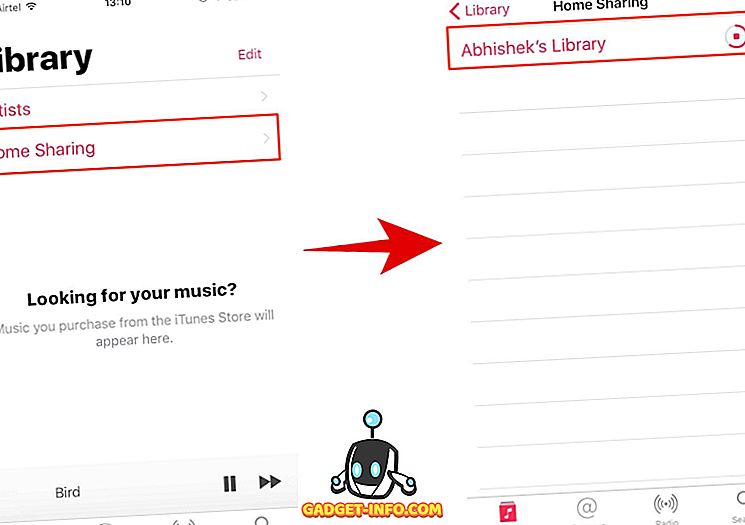
완전히로드하는 데 몇 초가 걸릴 수 있습니다. 보관함을 볼 수없는 경우 두 기기가 동일한 네트워크에 연결되어 있고 동일한 Apple ID로 로그인 했는지 확인하고 다시 시도하십시오.
여기에서 Mac 또는 Windows PC에 저장된 음악, 재생 목록, 음악 재생 / 일시 중지에 액세스 할 수 있습니다 . 라이브러리에서 파일을 삭제하고 노래를 평가하고 좋아요 / 싫어하는 것과 같은 특정 작업을 수행 할 수도 있습니다.
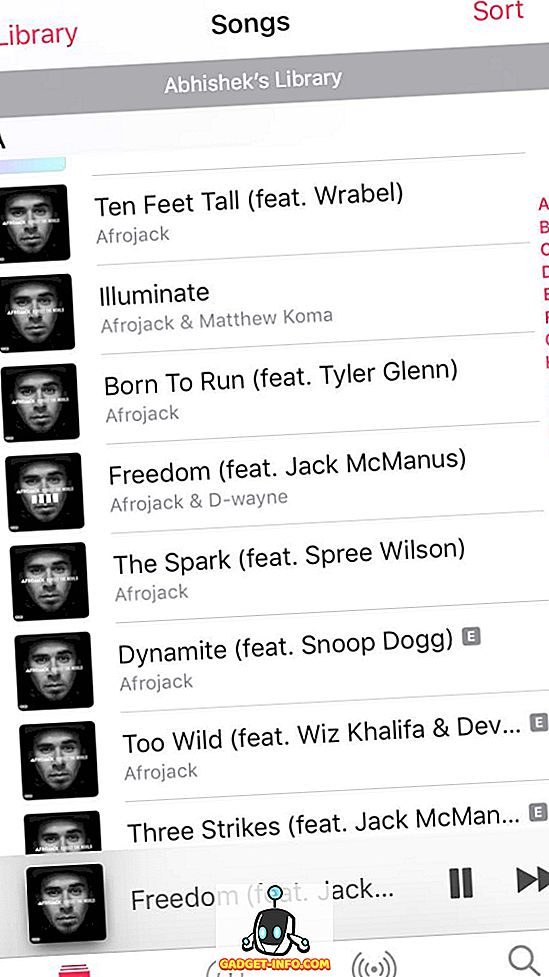
iPhone / iPad에서 iTunes 비디오에 액세스하십시오
iPhone / iPad에서 Apple ID를 사용하여 " 설정 "> " 비디오 "및 " 로그인 "으로 이동하십시오.
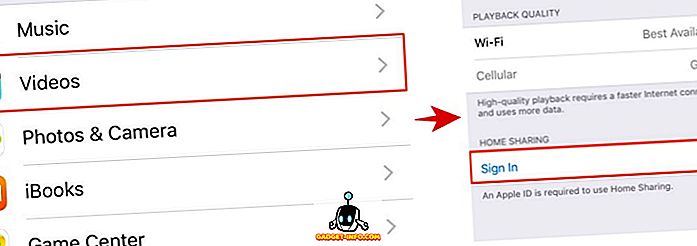
동영상 앱을 열면 공유 라이브러리 아래에 동영상이 표시됩니다.
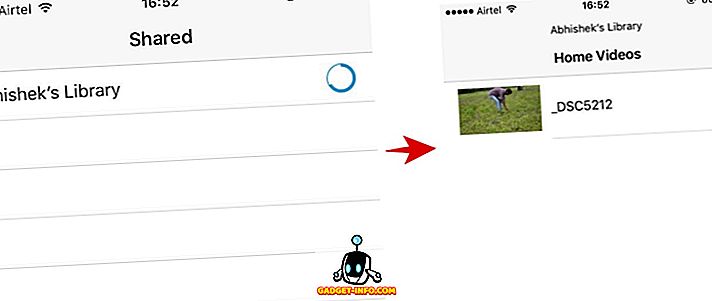
Windows 또는 MacOS에서 iTunes 컨텐츠에 액세스하십시오.
Windows 또는 Mac에서 iTunes Home Sharing을 설정하면 다른 Windows 또는 Mac에서 iTunes Home Sharing에 쉽게 액세스 할 수 있습니다.
다른 Mac 또는 Windows PC에서 iTunes를 열고 플레이어 컨트롤 바로 아래에있는 "음악" 드롭 다운 메뉴를 클릭하십시오. 라이브러리 목록이 표시되고 여기에서 모든 노래에 액세스 할 수 있습니다. 라이브러리를 여기에서 볼 수 없다면 두 장치가 동일한 네트워크에 연결되어 있는지 확인한 다음 다시 시도하십시오.
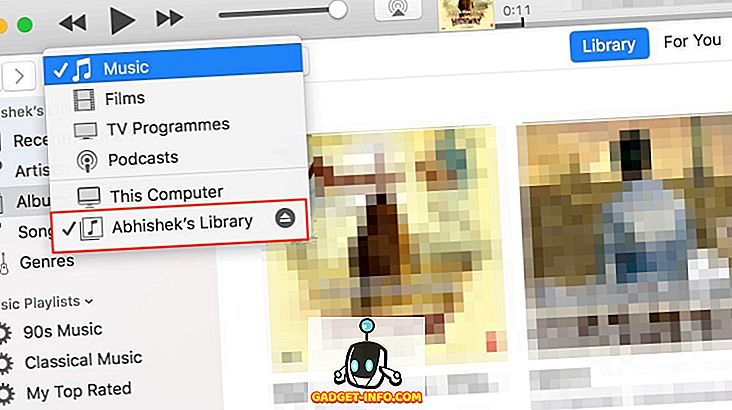
중요한 것은 공유 라이브러리가 동일한 네트워크에 연결된 모든 사용자에게 표시된다는 것입니다. 라이브러리에 연결하기 전에 암호를 입력하려면 " iTunes "> " 환경 설정 "을 클릭하십시오. 공유 탭에서 " 암호 필요 "라는 상자를 체크하고 암호를 입력하고 "확인"을 클릭하십시오 .
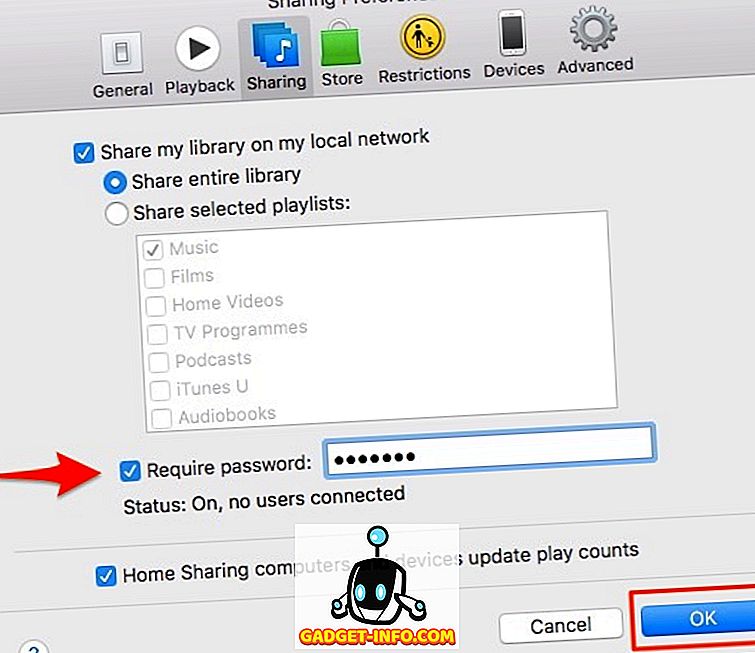
여기에있는 동안 전체 라이브러리 또는 개별 재생 목록을 선택적으로 공유 하도록 선택할 수도 있습니다.
Apple TV에서 iTunes 컨텐츠에 액세스하십시오
참고 : Apple TV에서이 기능을 사용해 볼 기회는 없었지만이 과정은 매우 간단하고 앞서 설명한 것과 유사해야합니다.
4 세대 Apple TV를 가지고 있다면 설정 > 계정 > 홈 공유로 이동하십시오 .
4 세대 이전의 Apple TV를 가지고 있다면 설정 > 컴퓨터 로 이동하십시오. " 홈 공유 켜기 "옵션을 선택하십시오. Mac 또는 Windows에서 iTunes에서 설정하는 데 사용하는 것과 동일한 Apple ID 자격 증명 을 입력하십시오.
이 공유 라이브러리에 액세스하려면 주 메뉴 > 컴퓨터 > 라이브러리 선택으로 이동하여 공유 라이브러리를 선택하십시오.
iTunes 홈 공유의 제한 사항
홈 공유를 사용하려면 모든 장치를 동일한 로컬 네트워크에 연결해야합니다. 이는 iTunes 보관함에 원격으로 액세스하는 데 사용할 수 없다는 것을 의미합니다. iTunes 노래에 원격으로 액세스하려는 경우 모든 음악을 iCloud에 업로드하거나 더 나은 방법으로 $ 25 iTunes Match 서비스를 확인하십시오.
또한 최대 5 대의 컴퓨터에서만 사용할 수 있습니다. 여기에는 컴퓨터에는 Mac, Windows, iPhone 또는 iPad가 포함됩니다. 이것은 많은 장치처럼 보일지 모르지만 가족에 여러 개의 Apple 장치가있는 경우 5 개의 장치를 쉽게 사용할 수 있습니다. 또한 모든 기기 에서 동일한 Apple ID 로 로그인 해야합니다.
항상 Mac 또는 Windows 소스가 실행중인 iTunes로 열려 있는지 확인해야합니다.
간편하게 iTunes 홈 공유 설정 및 사용
iTunes 홈 공유의 사용 편의성과 유용성은 그 한계를 쉽게 뛰어 넘습니다. 가정용 공유 덕분에 내 Mac에서 iPhone으로 나의 (매우 큰) 음악 라이브러리를 스트리밍 할 수 있습니다. 그렇지 않으면 iPhone의 저장 용량 부족으로 인해 불가능했을 것입니다. 아마도, 가장 좋은 점은 iTunes가 설치되어있는 한 Windows에서도 작동한다는 것입니다. 이전에 iTunes Home Sharing을 설정 한 적이 없다면, 지금 시도해보고 지금 시도해보아야합니다.