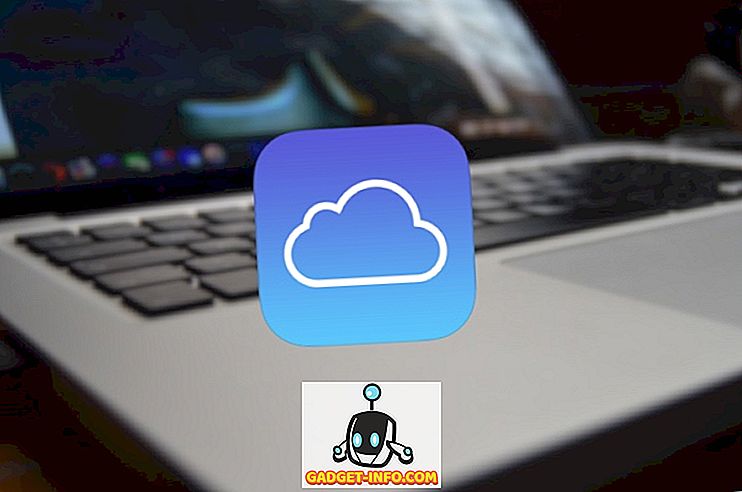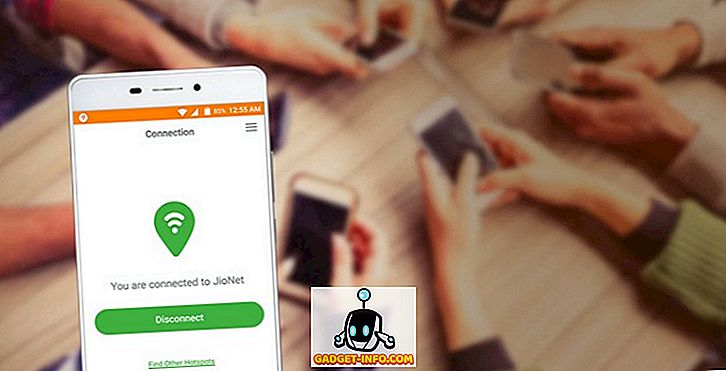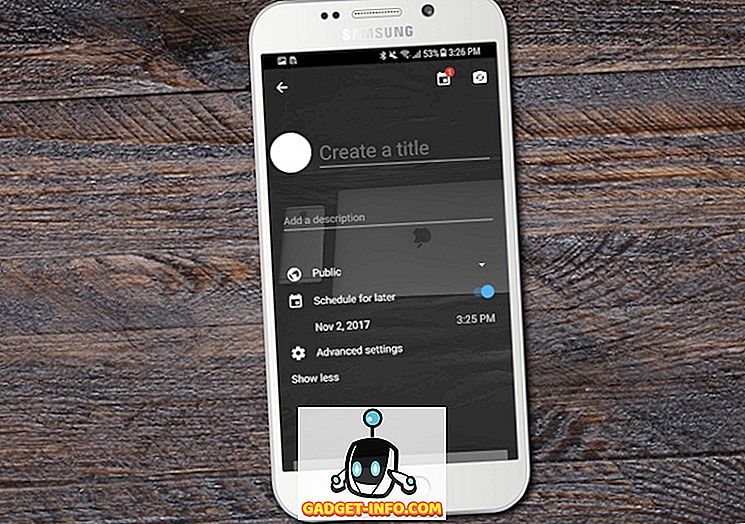사무실에서 사람들이 수행하는 거의 모든 작업은 Microsoft Excel이라는 마법 프로그램의 도움으로 수행됩니다. 처음에는 데이터를 입력하기위한 테이블과 슬롯 만있는 프로그램처럼 보일 수 있지만이 설명만으로는 충분하지 않습니다. 이 프로그램의 실제 능력. Excel은 사무실 계정을 관리하는 것에서부터 전국을 관리하는 데 필요한 데이터를 관리하는 것에 이르기까지 무엇이든 할 수 있습니다. 사용 방법을 알아야합니다. 여기이 기사에서는 많은 사용자가 Excel에서 사용한 날짜까지 사용법을 개선하는 데 도움이되는 몇 가지 정말 유용한 Excel 팁과 트릭을 언급합니다.
1. 톱 메뉴에 바로 가기 추가하기
우리는 항상 클릭 한 번만 있으면 좋겠다고 생각하는 도구가 많이 있지만 대부분 두 번 이상의 클릭을해야하고 도구로 들어가기 위해 약간의 검색을해야합니다. 우리가 엑셀 윈도우의 왼쪽 상단을 보면 작은 엑셀 아이콘이 보일 것입니다. 거기에 3 개의 작은 아이콘이 있으며, 그 중 하나는 저장을 나타내며 다른 하나는 실행 취소 및 다시 실행을 나타냅니다.

이들은 우리의 편의를 위해 제공되는 단축키이며, 다른 곳에서는 더 많은 단축키를이 옵션에 추가 할 수있는 옵션입니다. 이를 위해 마우스를 가져 가면 빠른 실행 툴바 사용자 정의라는 실행 취소 및 다시 실행 오른쪽에있는 화살표를 클릭해야합니다.

그것을 누르면 빠른 액세스 도구 모음 (왼쪽 상단의 저장, 실행 취소 및 다시 실행이있는 위치)에 추가 할 도구를 선택할 수있는 옵션이 제공됩니다. 예를 들어 '새로 만들기'옵션을 클릭하면 툴바에 새 파일을 만들 수있는 아이콘이 표시됩니다.

2. 대각선 추가하기
우리는 셀에 대각선을 추가 할 수 있습니다. 우리가해야 할 일은 대각선을 추가하고자하는 셀을 선택하는 것입니다. 마우스를 오른쪽 클릭하여 옵션을 여는 데 필요한 셀을 선택하면됩니다. 옵션에서 셀 서식 옵션을 클릭해야합니다.

셀 서식 지정 옵션을 클릭하면 상단 스트립에서 빨간색으로 강조 표시된 테두리 옵션을 클릭해야하는 대화 상자가 표시됩니다. 그런 다음 셀의 대각선 형식을 나타내는 다른 강조 표시된 옵션을 클릭 할 수 있습니다. 대화 상자에 직접 찾아 볼 수있는 또 다른 옵션이 있습니다.

대각선을 테두리 스타일로 선택한 후 ok 를 누르면 대각선을 넣으려는 셀에 대각선이 생깁니다. 대각선 위와 아래에 텍스트를 추가하려면 셀에 무언가를 입력해야합니다. 그런 다음 Alt + Enter 를 눌러 다음 줄로 가져간 다음 두 번째 줄에 대각선 아래에 있어야 할 내용을 입력하십시오. 여기서 한가지 주목해야 할 점은 스페이스 바를 사용하여 대각선 위아래의 텍스트 정렬을 처리해야한다는 것입니다.


엑셀의 셀에 무언가를 입력 할 때마다 셀을 마우스 오른쪽 버튼으로 클릭하고 컷을 누른 다음 다른 셀에 붙여 넣어 언제든지 한 곳에서 다른 곳으로 잘라낼 수 있습니다. 같은 작업을 수행하는 또 다른 효율적인 방법은 끌어서 놓는 방법을 사용하는 것입니다. 이 작업을 수행하려면 이동하려는 셀로 이동하여 커서를 해당 셀의 경계에 놓으면 4 방향이 가리키는 4 개의 화살표가 나타납니다 (이 기호는 이제 셀을 선택한 다음 원하는 곳으로 이동할 수 있습니다.
이 기호를 클릭하고 커서를 계속 누르고있는 동안 다른 셀에 커서를 가져 가면 커서와 함께 무언가가 나왔음을 알 수 있습니다. 마지막으로 다른 셀로 이동하여 커서를 놓으면 셀 내용이 새 위치로 이동했음을 알 수 있습니다.

지금까지 우리는 한 셀에서 다른 셀로 데이터를 이동할 수있는 방법에 대해 논의했습니다. 우리가 많이 사용하는 또 다른 기능은 복사 기능입니다. 이 드래그 앤 드롭 방식을 사용하여 복사를 수행 할 수도 있지만 위의 텍스트에서 언급 한 기호를 클릭하기 전에 Ctrl 키를 눌러야합니다. 그러면 아래 그림과 같이 새 기호가 나타납니다. 그런 다음 Ctrl 키를 누른 상태에서 다른 곳으로 드래그 앤 드롭하면 셀의 내용을 이동하는 대신 복사하는 방법을 볼 수 있습니다.

4. 입력 제한
시트에 특정 값 집합 만 원하면 의도 한 범위를 벗어난 데이터 값이 나오면 어떻게됩니까? 프로젝트에서 작업하는 동안 여러 번 문제가 발생하며, 이로 인해 최종 결과물에 문제가 발생합니다. 특정 값 집합 만 추가되었는지 확인하기 위해 데이터 유효성 검사를 사용합니다. 이것이하는 일은 우리 시스템에 대한 입력으로 취할 수있는 데이터의 범위와 유형을 제한 할 수 있다는 것입니다.
데이터 유효성 검사 기능을 사용하려면 제한 이 구현 될 셀을 선택해야 하며 맨 위의 스트립에서 데이터를 클릭해야합니다.

데이터를 클릭하면 이미지에 표시된대로 데이터 유효성 검사를 클릭해야합니다. 그러면 시스템에 필요한 값을 설정할 수있는 대화 상자로 이동합니다. 그러면 대화 상자에서 허용 옵션을 클릭하여 선택한 셀에서 허용 할 입력 유형을 선택해야합니다.


예를 들어, 정수를 선택하면 우리가 허용하고자하는 정수의 범위를 선택해야합니다. 이렇게하면 우리가 언급 한 범위의 데이터 만 입력 할 수 있습니다. 예를 들어, 범위를 12에서 111 사이로 지정합니다.

우리가 취한 예제에서, 이 범위 밖의 값, 즉 222를 입력하면 값이 유효하지 않고 사용자가 입력 할 수있는 값에 제한이 있음을 알 수 있습니다 이 셀에
5. 하단의 바에서 더 많은 통계 얻기
엑셀을 사용하여 숫자 형식으로 데이터를 테이블에 입력 할 때마다 아래 상태 표시 줄에 특정 통계 또는 일종의 요약이 표시됩니다. 일반적으로 특정 시점에 선택하는 데이터의 평균, 개수 및 합계 가 표시됩니다 시간.
엑셀은 우리가 상태 표시 줄에서 얻은 요약에 대해 더 많은 옵션을 제공하여 최대로 악용합니다. 상태 표시 줄의 아무 곳이나 마우스 오른쪽 버튼으로 클릭하면이 작업을 수행 할 수 있습니다. 그 중 많은 옵션들이 우리가 선택한 데이터의 요약을 제공하는 추가 옵션이 될 것입니다. Average, Count, Numerical Count, Minimum, Maximum 및 Sum 중에서 선택할 수 있습니다. 이미지에서 우리가 사용할 수있는 대부분의 옵션을 볼 때 상태 표시 줄의 모양을 볼 수 있습니다.

6. 텍스트의 대문자, 소문자 변환
우리가 텍스트의 대 / 소문자를 변환하는 데 사용할 수있는 작은 함수가 있습니다. 함수는 매우 사용하기 쉽습니다.이 작업을 수행하려면 대문자로 ' UPPER (text / cell) '를 입력해야하며, 소문자의 경우 ' Lower (text / cell) '이고, 단어 capital의 첫 글자를 만들 때는 ' Proper (text / cell) '입니다. 그것의 사용법은 아래 이미지에서 볼 수 있습니다. 셀은 상한, 하한 및 적절한 사용법과 함께 최종 결과물을 얻을 수 있습니다.



7. '&'를 사용하여 다른 셀의 텍스트 정렬
'&'를 사용하여 다른 셀의 텍스트를 단일 셀에 추가 할 수 있습니다.이 작업을 수행하려면 '='으로 셀에 쓰기를 시작한 다음 추가 할 셀을 하나씩 클릭하면됩니다. 우리의 새 셀을 추가 할 때 각 셀을 클릭 한 후에 '&'를 추가해야합니다. 그러면 클릭 한 셀의 이름이 추가됩니다. 그러면 아래 그림과 같은 모양이됩니다.


8. 한 번에 여러 행 또는 열 추가
우리 모두 Excel 문서에 행이나 열을 추가하는 방법을 알고 있지만, 우리가 알아야 할 점은 한 번에 열이나 행을 추가하는 대신 여러 행이나 열을 한꺼번에 추가 할 수 있다는 것입니다. 그 과정을 반복해서 반복한다.
이를 위해 먼저 추가 할 행 수를 선택해야합니다. 예를 들어 기존 테이블에 4 개의 새 행을 추가해야하는 경우 4 행을 선택합니다 (아래 / 위에 우리는 행을 추가해야합니다.) 그리고 오른쪽 클릭하고 삽입을 클릭하십시오. 선택한 행 / 열에 대해 수행해야 할 정확한 작업을 선택할 수있는 작은 대화 상자가 열립니다.

대화 상자에서 전체 행을 누르면 표 안에 3 개의 행이 추가됩니다. 삽입 대화 상자를 사용하여 다른 옵션에 어떤 정보가 있는지 확인할 수 있습니다.

9. 자동 수정 사용하기
SMS를 사용하는 습관이나 다른 언어로 짧은 단어를 입력하는 경우 또는 특정 단어에 대한 맞춤법 오류가 발생하는 경우에는 MS Excel의 자동 수정 기능을 사용할 수 있습니다. 편의. 이 파일 을 사용하려면 먼저 파일> 옵션> 교정> 자동 고침 옵션으로 이동해야합니다. 여기서 텍스트로 바꾸려는 텍스트를 입력 할 수있는 대화 상자가 나타납니다. 잘못 입력 한 단어를 추가 할 수 있습니다. 예를 들어 'frnz'를 'friends'라는 단어로 바꿀 단어로 넣을 수 있으며 잘못된 맞춤법 (frnz)을 사용할 때마다 자동 고침을 통해 수정 될 수 있습니다 그 자리에).

10. 웹에서 데이터 -> 웹 페이지 데이터 추출하기
웹 사이트에서 데이터를 직접 추출하는 방법을 궁금해 한 적이 있습니다. 웹 사이트를보고 특정 웹 페이지에있는 데이터에서 특정 것을 분석하려고한다고 가정 해 봅시다. 예를 들어, 일부 교수진 이름이있는 웹 사이트를 방문하여이 웹 페이지를 온라인 도구를 사용하여 데이터를 Excel로 바로 변환하면 변환 된 데이터가 포함 된 표가 제공되고 마지막으로 다운로드 할 수 있습니다 Excel에서 볼 수있는 .csv 파일로, 아래 이미지에있는 데이터에서 우리는 웹 사이트에있는 모든 데이터를 잘 정리 된 표 형식으로 볼 수 있습니다.
이 기법은 엄청난 양의 데이터가있는 페이지에도 사용할 수 있습니다. 그런 다음 Excel에서 쉽게 분석 할 수 있습니다.
11. 데이터 분석 옵션을 사용하여 데이터의 히스토그램 만들기
히스토그램을 만들려면 먼저 추가 기능을 추가해야합니다. 이를 위해 먼저 파일> 옵션> 추가 기능 으로 이동해야합니다. 추가 기능 창 / 옵션이 표시되면 옵션 대화 상자의 하단 근처에있는 관리 옵션에서 Excel 추가 기능이 선택되어 있는지 확인해야합니다. 일단 Excel Add-In을 선택하면 Go를 선택하여 Add-In 대화 상자를 가져와야합니다. 이 대화 상자에서 Analysis ToolPak을 확인하고 OK를 클릭해야합니다.


위의 전제 조건을 충족하면 데이터 아래의 분석 섹션에서 데이터 분석 옵션 으로 이동해야합니다. 그것을 클릭하면 데이터 분석이라는 작은 대화 상자가 열립니다. 이 대화 상자에서 히스토그램을 선택하고 확인을 클릭해야합니다. 그런 다음 히스토그램을 작성하려는 기준으로 입력 범위를 입력하도록 요청할 것입니다. 그런 다음 우리가 생성하고자하는 히스토그램을 생성하기위한 적절한 옵션을 선택할 수 있습니다.



12. 조건부 서식 지정
조건부 서식은 Excel에서 이름에서 알 수 있듯이 조건부 서식을 사용하여 특정 조건에서 셀 서식을 지정하는 강력한 도구입니다. 예를 들어 클래스에서 빨간색으로 시험에 실패한 학생을 강조 표시해야하는 경우 조건부 서식을 사용합니다 서식 지정.

이를 수행하기 위해 서식을 지정할 셀을 선택해야하며 조건부 서식 옵션을 클릭 한 다음 새 규칙을 클릭하여 데이터에 구현할 새 규칙을 만들 수 있습니다. 아래 예에서 0에서 40 사이의 모든 롤 번호는 빨간색으로 표시됩니다.

13. 채우기 핸들을 사용하여 서식 복사 (고급 서식)
채우기 핸들은 Excel이라는 소프트웨어가 얼마나 멋지게 만들어 졌는지를 보여주는 도구입니다.이 도구는 Excel에서 가장 사용하기 쉬운 도구 중 하나입니다. 아직도하는 일은 우리가 가지고있는 복잡한 도구의 많은 것보다 훨씬 더 많습니다. 단 한두 개의 셀을 포맷해야하고 다른 모든 셀이 클릭과 드래그만으로 처리되어야한다고 들으면 얼마나 기분이 좋을지 상상해보십시오. 그것은 셀에서 패턴을 찾은 다음 드래그 할 때 적절한 것으로 생각하는 값을 채 웁니다.

채우기 핸들을 사용하려면 셀 또는 선택한 셀의 오른쪽 하단으로 이동해야하며 '+'가 단색으로 표시됩니다. 당신이 그것을 잡고 드래그하면, 당신은 마술이 일어나는 것을 보게 될 것입니다.
이제 채우기 핸들로 서식을 지정할 때 허용되는 많은 옵션이 아래에 설명되어 있습니다.
아래 이미지에서 채우기 핸들을 사용하여 특정 셀을 채우면 얻을 수있는 옵션을 볼 수 있습니다. 옵션에는 셀 복사, 연속 채우기, 서식 만 채우기 및 서식없이 채우기가 포함됩니다. 후자의 3 가지 옵션이이 시점의 이미지에서 무엇을하는지 확인할 수 있습니다.



14. 테이블의 라이브 트랜스퍼 된 복사본이 있습니다.
우리는 데이터의 전치 된 사본을 얻는 방법을 알고 있습니다. 만약 당신이 조판하려는 데이터를 복사하고 붙여 넣기하는 동안 붙여 넣기 옵션을 찾은 다음 조판을 클릭 할 필요가있는 모든 것을 걱정하지 않는다면, 전치 버전을 얻을 수 있습니다. 이것은 일반적인 복사 및 붙여 넣기 작업의 일종으로, 원래 테이블의 고정 전치 버전 만 생성합니다.

실시간으로 이전 된 데이터 버전을 만들려면 복사하여 붙여 넣기하는 것 외에 다른 작업을 수행해야합니다. 먼저 행과 열의 수를 확인한 다음 해당 행과 열의 중첩 된 버전을 선택해야합니다. 예를 들어 아래 이미지에서 복사 할 데이터의 행이 9 행 2 열이고 선택 영역은 9 열 2 행입니다.

이 새로운 열과 행을 선택하면 = Transpose ( '데이터 셀의 왼쪽 상단 좌표': '데이터 셀의 오른쪽 하단 구석의 좌표')를 입력해야합니다. 아래 이미지에서 (A1 : B9) '이되며, 이 방정식을 입력하면' Shift + Ctrl + Enter ' 키 를 눌러야합니다. 그러면 마술이 일어나는 것을 볼 수 있습니다. .

따라서 새로운 전치 테이블이 생성되지만 원래 테이블의 실제 복사본이됩니다. 즉 , 원래 테이블을 변경하면이 테이블도 변경됩니다 . 아래 이미지에서 볼 수 있듯이 B6의 데이터가 변경되면 L10의 데이터가 자동으로 변경됩니다. 약간의 단점은 원래 표의 데이터에있는 형식을 복사 할 수 없으며 2 개의 노란색 셀이 라이브 대체 사본에 노란색으로 표시되지 않는다는 사실에서 분명합니다.

15. Sparkline Microcharts 입력하기
스파크 라인 마이크로 차트는 셀에 배치 할 수있는 작은 그래프 또는 차트입니다. MS Word 2010에서 소개되었으며 Excel 데이터의보기 기능을 크게 향상시킬 수 있습니다. 먼저 스파크 라인 을 만들려는 데이터를 선택하고 Inset> Line으로 이동해야합니다.

거기에서 스파크 라인 차트의 목적지 위치를 입력하라는 메시지가 나타납니다. 목적지에 들어가면 아름다운 스파크 라인 차트가 기다리고 있습니다.


이 기사가 당신이 알지 못했던 정말 멋진 엑셀 트릭을 배울 수 있기를 바랍니다. 질문이 있으시면 언제든지 의견란에 질문하십시오.