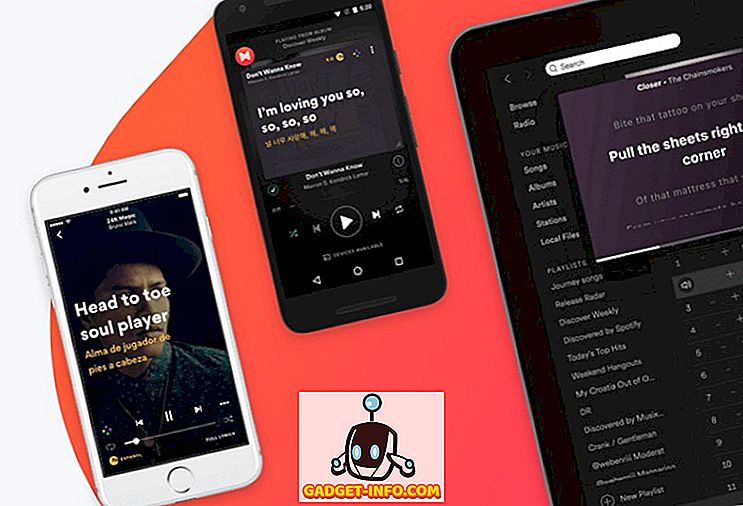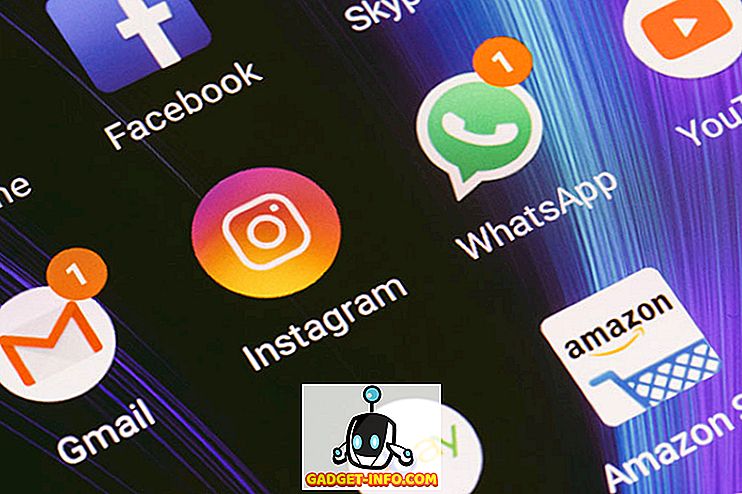Google Assistant - 최고라고 주장하는 모든 인공 지능 조수에 대한 Google의 대답은 지금 당장 가장 좋은 것입니다. 그것은 완벽하지는 않습니다. 멀지 만 다른 옵션보다 훨씬 잘합니다. 그래서 구글이 안드로이드 6.0 이상의 모든 안드로이드 폰에서 구글 어시스턴트 (Google Assistant)를 발표했을 때, 그것은 엄청난 것이었다. 그래서 Windows, Mac 및 Linux에서 Google Assistant (UI 제외)를 사용할 수 있다는 것이 흥미로운 이유입니다. 그렇다면 "UI에 영향을 미치지 않습니다"라는 의미에서 터미널을 사용하게되면 깜짝 놀라지 않을 것입니다. Windows, Mac 및 Linux 시스템에서 Google Assistant를 얻는 방법은 다음과 같습니다.
참고 : 이 방법을 사용하면 사용자는 터미널 (Windows의 명령 프롬프트)을 사용하여 Google Assistant에 액세스 할 수 있으며 GUI가 필요하지 않습니다. 그러나 모든 명령은 완벽하게 작동합니다.
Google Assistant의 전제 조건
Google Assistant 서비스를 실행하기 전에 Google Assistant API를 릴리스하면 몇 가지 사항을 알아야하고 몇 가지 사항을 설정해야합니다.
- MacOS 또는 Linux에서 터미널을 사용하고 Windows에서 명령 프롬프트를 사용하여 Google Assistant를 설정하고 실행해야합니다.
- 시스템에 Python 3이 설치되어 있어야합니다. 대부분의 Mac 및 Linux 시스템은 사전 설치된 Python과 함께 제공되지만 일반적으로 버전 2.x입니다. 따라서 파이썬 웹 사이트로 이동하여이 튜토리얼의 목적을 위해 파이썬 3.x 를 다운로드 해야한다.
Google Assistant API 설정
Windows, Mac 또는 Linux 컴퓨터에서 Google Assistant를 사용하려면 먼저 Google Assistant API를 구성해야합니다. 아래 단계를 따르십시오.
- Google Cloud Platform Console 웹 사이트에서 '프로젝트' 로 이동 한 다음 '프로젝트 만들기'를 클릭하십시오.

- 프로젝트에 적절한 이름을 지정하십시오 . "My Google Assistant"를 이름으로 사용했지만 "Siri보다 나은 방법"도 잘 작동합니다. 그런 다음 "만들기"를 클릭하십시오 .

- Cloud Platform 콘솔에서 프로젝트를 설정하는 데 시간이 다소 걸리며 오른쪽 상단에 진행률 원이 표시됩니다. 끝나면 "벨 아이콘"을 클릭 한 다음 프로젝트 관련 알림을받을 수 있습니다.

- 열리는 페이지에서 'API 관리자'를 클릭하십시오.

- '도서관'으로 이동 한 다음 'Google 길잡이' 를 검색합니다 .

- 검색 결과에 표시되는 'Google Assistant API' 를 클릭 한 다음 사용 을 클릭 하십시오.

- Google은 API를 사용하기 위해 자격 증명이 필요할 수도 있다고 말합니다. " 자격증 명 작성 "을 클릭하기 만하면됩니다.

- 열린 양식에서 " 다른 UI (예 : Windows, CLI) "를 선택하십시오. " 어디에서 API를 호출합니까? "에서" 어떤 데이터에 액세스 하시겠습니까? "에서" 사용자 데이터 "를 선택하십시오 . ". 그런 다음 " 어떤 자격 증명이 필요합니까? "를 클릭하십시오 . ".

- 클라이언트 ID를 만듭니다. 원하는 이름을 지정할 수 있습니다. 완료되면 " 클라이언트 ID 생성 "을 클릭하십시오.

- 다음 단계에서 " 사용자에게 표시된 제품 이름 "에서 프로젝트 이름을 사용하고 "계속" 을 클릭하십시오 .

- 자격 증명을 다운로드 할 수있는 옵션이 표시됩니다. "완료"를 클릭하십시오 . 나중에 자격 증명을 다운로드 할 것입니다.

- 활동 제어로 이동하여 모든 토글이 켜져 있는지 확인 하십시오 . 이는 Google Assistant가 맞춤 응답을 제공하는 데 필요합니다.

- 다음 화면에서 작성한 클라이언트 ID를 볼 수 있습니다. 화면 오른쪽의 다운로드 아이콘을 클릭하십시오. 이렇게하면 컴퓨터에 JSON 파일이 다운로드됩니다. 쉽게 얻을 수있는 어딘가에 저장하십시오. " / Users / akshaygangwar / assistant / "에 저장했습니다.
Google Assistant 샘플 프로젝트 설치
- 터미널 (Windows의 명령 프롬프트)을 시작하고 다음 명령을 입력합니다.
python3 -m pip install google-assistant-sdk[samples]

- 명령이 완료되면 다음 명령을 입력하십시오.
python3 -m googlesamples.assistant.auth_helpers --client-secrets "path_to_the_downloaded_JSON_file"

- 터미널에서 출력물로 URL을 받게됩니다. 브라우저에서이 URL로 이동하여 웹 페이지의 확인 코드를 복사하여 터미널에 붙여넣고 Enter 키를 누릅니다.
Windows, Mac 및 Linux에서 Google Assistant 사용
필요한 모든 설정을 완료 했으므로 이제 Google Assistant를 테스트하고 사용해보십시오.
- 터미널을 시작하고 다음 명령을 실행하십시오.
python3 -m googlesamples.assistant.audio_helpers
그러면 5 초의 오디오 녹음이 시작되고 다시 녹음 됩니다. 재생을 성공적으로들을 수 있으면 Google 길잡이를 사용할 수 있습니다.

- Windows, Mac 및 Linux에서 Google Assistant를 사용하려면 다음 명령을 사용하십시오.
python3 -m googlesamples.assistant

그런 다음 Windows, Mac 및 Linux에서 Google Assistant를 사용할 수 있습니다. Google Assistant API는 Android 및 Google 홈에서 Google Assistant가 지원하는 모든 명령을 지원합니다.
Windows, Mac 또는 Linux 컴퓨터에서 Google Assistant 다운로드
다음 단계에 따라 Windows, Mac 또는 Linux 컴퓨터에서 Google Assistant를 다운로드하십시오. GUI가 없으며 터미널 (또는 명령 프롬프트)을 사용하여 Google Assistant와 상호 작용해야하지만 Google Assistant를 컴퓨터에서 사용할 수있는 재미있는 방법입니다. 또한 Google의 Assistant API를 여는 것은 멋진 일입니다. 개발자가 이제 앱에 앱을 통합하고 멋진 경험을 할 수 있기 때문입니다. 그러나 그 모든 것은 여전히 남아 있습니다.