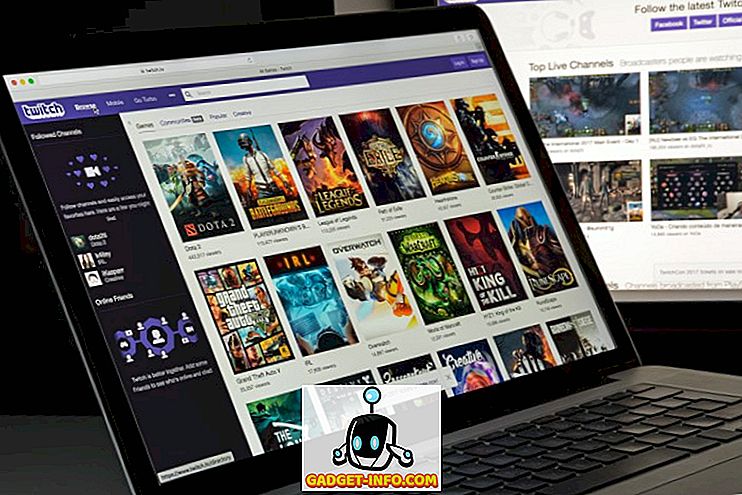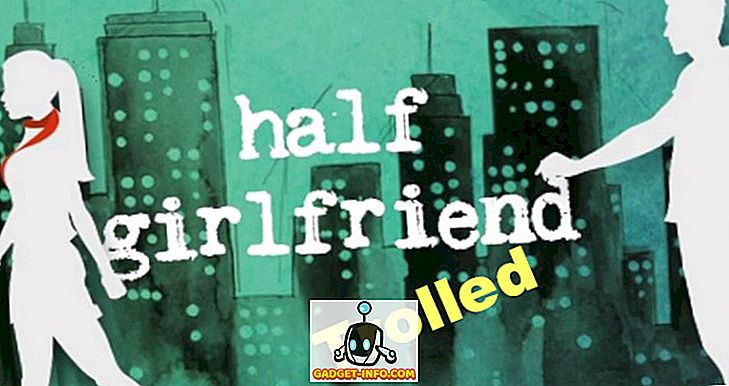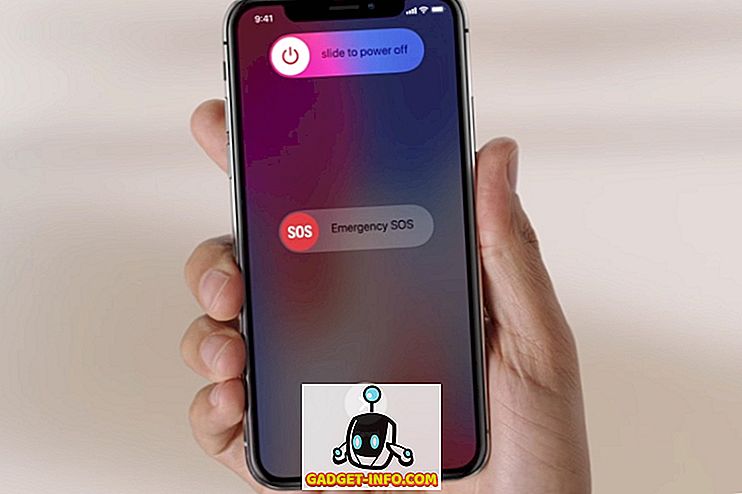Google의 Chrome OS 플랫폼은 5 년 넘게 여기에 있었을 수도 있지만 진화하는 생태계로 간주되는 단계에 있습니다. Windows 또는 OS X와 같은 성숙한 데스크톱 플랫폼을 사용하는 경우 Chrome OS에 기존 방식으로 인쇄 할 수있는 기능이 없다는 사실에 놀랄 것입니다. 기본적으로 크롬 북에는 프린터에 직접 연결할 수있는 포트가 없으며 USB 프린터를 지원하지 않습니다.
따라서 크롬 북을 사용하면서 문서, 웹 페이지, 사진 등을 인쇄하려는 경우 Google 클라우드 프린트를 통해서만 가능합니다. Chromebook에 Google 클라우드 프린트를 설정하는 방법은 다음과 같습니다.
Chromebook에 Google 클라우드 프린트 설정
1. Chrome을 열고 오른쪽 상단의 메뉴 3 점 버튼 을 클릭 하고 ' 설정 '으로 이동합니다.

2. 설정 페이지에서 아래로 스크롤하여 " 고급 설정 표시 "를 클릭하십시오. 그런 다음 아래로 스크롤하여 Google 클라우드 프린트 섹션을 찾아야합니다. 여기에서 " 관리 "를 클릭하십시오.

3. 과거에 Google 계정에 프린터를 추가 한 경우 여기에 해당 프린터가 있습니다. 처음으로 사용하는 경우 " 프린터 추가 "를 클릭하십시오.

4. 그러면 동일한 WiFi 네트워크에 연결되어 등록 할 수있는 모든 Google 클라우드 프린트 지원 프린터 목록이 표시됩니다. 사용할 프린터를 선택하고 " 프린터 추가 "를 클릭하십시오.

완료되면 크롬 북에서 모든 인쇄 요구에 맞춰 프린터를 사용할 수 있습니다. 프린터를 제거하거나 추가 된 프린터를 확인하려면 Chrome 설정을 통해 클라우드 프린트 관리 페이지로 다시 이동할 수 있습니다.
클라우드 프린트에 로컬 프린터 추가
클라우드 프린트 지원 프린터가없는 경우 Mac 또는 Windows PC를 통해 클래식 또는 로컬 프린터를 추가해야합니다 . 이렇게하려면 먼저 Windows 및 OS X의 일반적인 "프린터 및 스캐너"설정을 통해 로컬 프린터를 추가해야합니다.


PC 또는 Mac에 로컬 프린터를 추가 한 후에는 Mac 또는 PC에서 Chrome 을 열고 앞서 설명한 단계 를 반복하여 클라우드 프린트로 Google 계정에 프린터를 추가해야합니다. 완료되면 Chromebook에서 동일한 Google 계정으로 로그인하면 프린터를 사용할 수 있습니다.
크롬 북에서 인쇄 시작
클라우드 프린트가 가능한 프린터를 설정하고 Google 계정에 추가 한 후 크롬 북에서 인쇄를 시작할 수 있습니다.
크롬 북에서 인쇄하려면 인쇄 할 파일, 문서, 웹 페이지 또는 그림을 열고 Ctrl + P 의 키 조합을 누르거나 페이지의 아무 곳 이나 마우스 오른쪽 버튼으로 클릭 하고 '인쇄'를 선택하십시오 . 메뉴 -> 인쇄 로 이동하여 인쇄 를 시작할 수도 있습니다.
키 콤보 또는 인쇄 단추를 누르면 인쇄 미리보기가 나타납니다.

여기에서 "목적지"외의 " 변경 "버튼을 클릭 하여 프린터 를 변경할 수 있습니다 . 프린터를 선택하면 "인쇄"를 클릭하면 문서, 그림 또는 웹 페이지가 인쇄됩니다.

크롬 북에 인쇄 할 준비가 되셨습니까?
클라우드 프린트가 가능한 프린터는 크롬 북에 쉽게 추가 할 수 있지만 Chrome OS에 기본 로컬 프린터를 기본적으로 추가 할 수는 없습니다. Windows PC 또는 Mac을 사용하는 경우에만이 작업을 수행 할 수 있습니다. Chromebook의 목적을 독립형 컴퓨터로 만드는 것이 분명히 유물입니다.
그러나 문제가 없으면 앞에서 설명한 단계에 따라 크롬 북에서 인쇄를 시작할 수 있습니다. 같은 것에 대해 의심이 있으면 알려주십시오. 아래 코멘트 섹션에서 소리를냅니다.