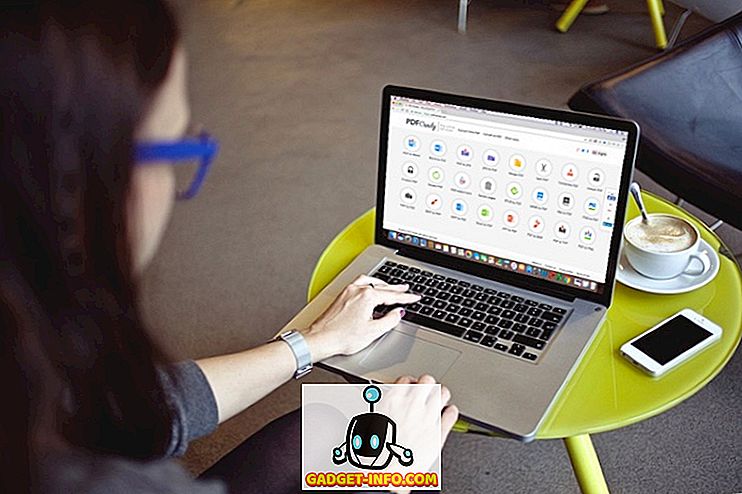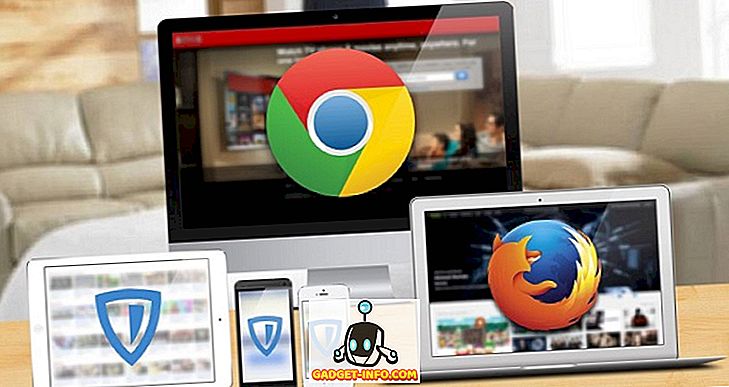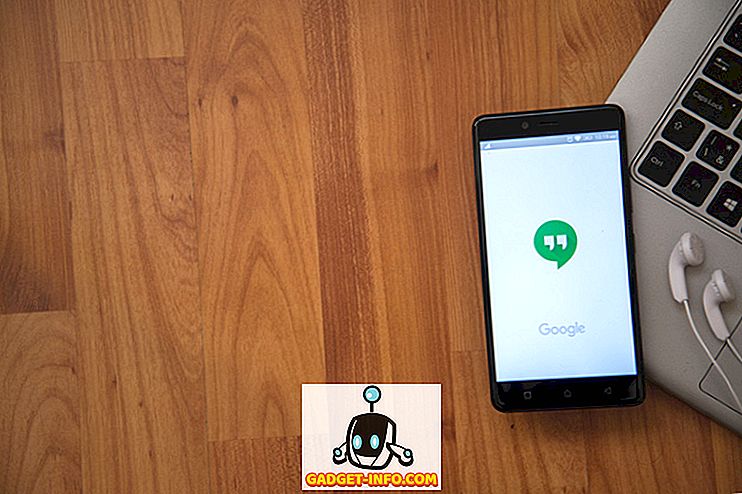게이머들에게는 최신 버전의 Windows가 혼재 된 가방이었습니다. 게이머의 불만을 찾기 위해 그물에서 멀리 탐색 할 필요가 없습니다. Windows 10 게임 성능은 그렇지 않아야합니다. 이것은 모든 사람들에게 적용되는 것은 아니지만 일부 우려를 표명 할만큼 일반적으로 보입니다.
Windows를 업데이트 할 때마다 새로운 불만이 제기되는 것 같습니다. 첫 번째 주요 크리에이터 업데이트부터 시작하여 많은 게이머가 끊김없는 프레임 속도로 가득한 좋아하는 타이틀을 찾았습니다.
도움이되는 것이 또한 예측할 수없는 것처럼 보입니다. 최초의 성공적인 수정 사항 중 하나는 Xbox 응용 프로그램에서 Game DVR을 끄는 것입니다. 그것은 몇몇을 도왔지만, 많은 사람들은 아무런 차이를 보지 못했습니다.
구출 게임 모드?
그러나 Windows 10에는 게임 모드 라는 특수 모드가 있기 때문에 모두 손실되지 않습니다. 게임 모드는 컴퓨터에서 가장 우선적으로하는 비디오 게임을 만드는 것입니다. 즉, 바이러스 백신 프로그램이나 Windows Update와 같은 백그라운드 프로세스가 게임에서 더듬 거리는 원인이되는 경우 현재는 제거되지 않습니다.
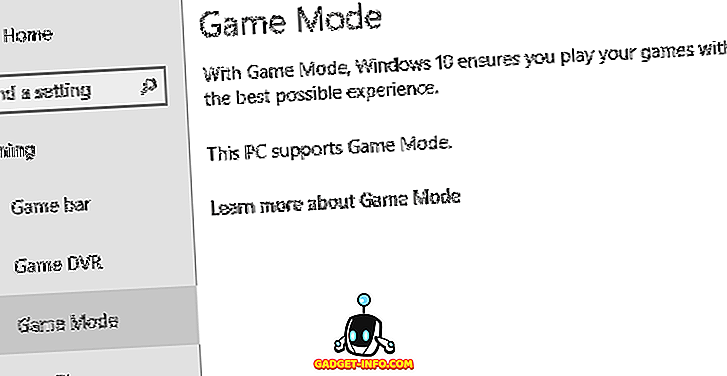
꽤 괜찮은 것 같니? 게임 모드는 대부분의 경우 초당 최대 프레임 수를 향상시키지 않으므로 기대치를 낮추십시오. 도움이되는 것은 일관된 성과입니다. 이렇게하면 훨씬 더 나은 게임을 경험할 수 있으므로 성능 혼란 대신 게임 자체에 집중할 수 있습니다.
또한 게임 모드를 활성화하는 것과 함께 현재 장비를 최대한 활용하려는 경우 오래된 PC에서 게임을 원활하게 수행하는 방법에 관한 내 게시물을 읽으십시오.
테스트 케이스
우리가 게임 모드를 테스트하는 데 사용한 컴퓨터는이 기능이 Windows 10의 게임 성능에 어떻게 도움이되는지 보여줍니다. 16GB의 RAM과 Radeon R9 390을 사용하여 4Ghz로 작동하는 Haswell 4690K입니다.
또한 삼성 850 EVO SSD가 장착되어 있습니다. 그것은 2018 년 최첨단 게임 PC가 아니지만 일반적인 게이머가 가질 수있는 일반적인 컴퓨터 종류의 좋은 지표입니다.
특히이 컴퓨터는 Windows 8.1과 Windows 10 사이의 성능 차이가 뚜렷합니다. Windows 8.1 게임에서는 부드럽습니다. Windows 10의 바닐라 설치에서도 마찬가지입니다. 그러나 모든 업데이트를 설치하자마자 동일한 게임 (동일한 설정 사용)이 임의의 간격으로 끊임없이 스터 터를 나타냅니다.
다시 Windows 8.1로 롤백하면 이러한 모든 문제가 사라집니다. 따라서 우리는 Windows 10이 범인임을 확신합니다. 특히 두 가지 경우 모두에서 최신 드라이버를 사용했기 때문에 더욱 그렇습니다.
Witcher 3, Final Fantasy XV 및 Crysis Warhead와 같은 더 오래된 게임에서도 게임 모드를 활성화하면 일관성에 즉각적인 변화를 가져 왔고 우리가 경험 한 무작위적인 말더듬 소리를 완전히 제거 할 수있었습니다. 귀하의 마일리지는 다양 할 수 있지만 귀하가 직접 청구하는 것은 매우 쉽습니다.
게임 모드를 활성화하는 방법
게임 모드를 시작하기 전에 다음을 수행하십시오.
- Windows가 최신 버전인지 확인하십시오.
- 그래픽 드라이버 업데이트
자, 게임 모드를 시도 할 게임을 시작하십시오. 각 타이틀별로 게임 모드를 활성화해야합니다. 이 경우 Final Fantasy XV의 Steam 버전을 예로 사용하고 있습니다.

게임이 시작되고 실행되면 Windows 키와 "G"를 누르면 이렇게 게임 바가 표시됩니다.

게임 바 오른쪽 끝에있는 둥근 버튼은 게임 모드 스위치입니다. 마우스 우선 순위가 없기 때문에 게임 모드 버튼이 강조 표시 될 때까지 Tab 키를 누릅니다 .
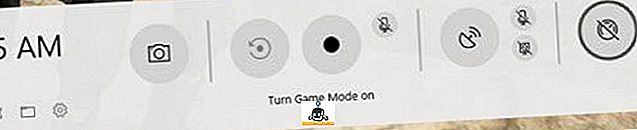
이제 enter 를 눌러 게임 모드를 켭니다. 그런 다음 Win + G를 다시 눌러 게임 바를 닫으십시오.

이제 게임 만하세요! 성능 문제가 사라지거나 크게 감소되기를 바랍니다. 즐겨!