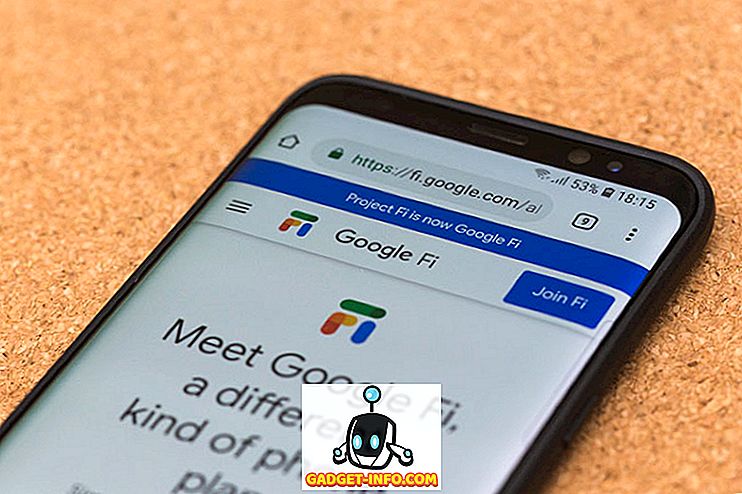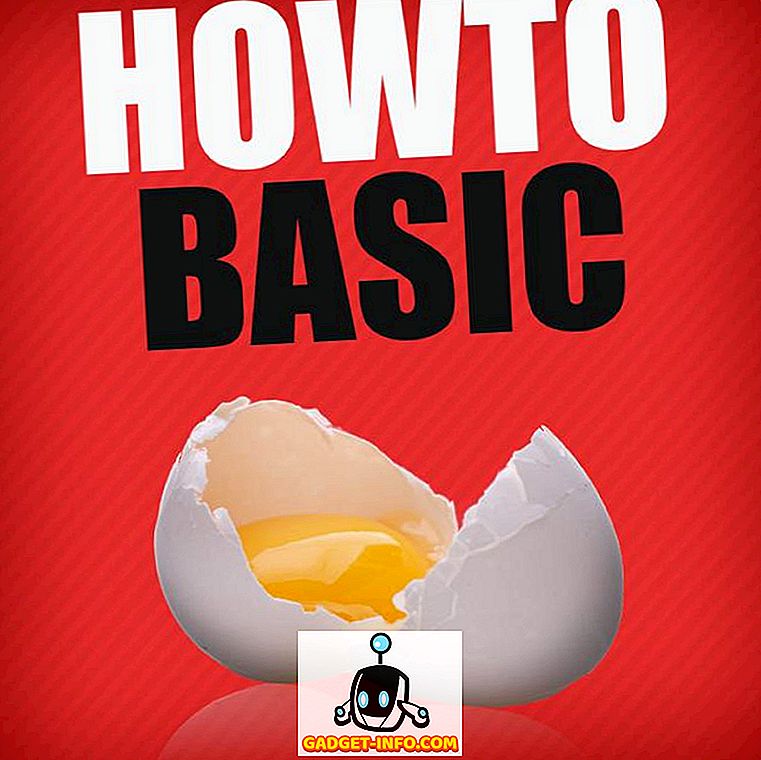안드로이드 M (Google 안드로이드의 곧 출시 예정)은 수많은 플랫폼 개선 및 기능 추가를 가져올 예정입니다. 이러한 향상된 기능을 시도해 볼 가치는 있지만 기기가 M 업데이트를받지 못할지 걱정됩니까? 걱정하지 마세요. 좋은 소식 이 있습니다 . Android M을 사용해 볼 수도 있습니다 .
안드로이드 장치를 에뮬레이션하는 소프트웨어 인 안드로이드 에뮬레이터 (Android Emulator)는 안드로이드 M과 그 새로운 기능에 대한 실제 경험을 제공 할 수 있습니다. 그것은 당신이 컴퓨터에서 안드로이드 릴리스를 실행하고 시도 할 수 있습니다. 휴대 전화에서와 마찬가지로 거의 에뮬레이터 안에 앱과 게임을 설치하고 실행할 수 있습니다.
이 튜토리얼에서는 Windows에서 Android M을 실행하려고합니다. Android 가상 장치와 함께 Android Emulator를 사용하여 시스템에서 Android M을 실행합니다. 시작하자.

참고 : 이 기사는 Windows 플랫폼에서 Android M Developer Preview 2를 실행하는 데 초점을 맞추지 만 동일한 절차를 사용하여 Windows에서 다른 Android 출시를 실행할 수 있습니다.
1. Android SDK 설정
Android SDK는 Android 플랫폼 용 소프트웨어 개발을 수행하는 데 필요한 포괄적 인 도구 모음입니다. 그것은 필요한 도구 인 Android Emulator 중 하나를 포장 하기 때문에 Android SDK를 사용하여 시작하고 실행하는 것이 가장 좋은 작업입니다.
주어진 단계에 따라 Android SDK를 설정하십시오.
1. Android SDK 도구 다운로드 ( "installer_rxx.xx-windows.exe"파일 다운로드)

2. SDK 도구 설치 (이 컴퓨터를 사용하는 모든 사용자를 위해 설치할 옵션 선택)

2. M Developer Preview 2 설정
M Developer Preview 2는 Android SDK와 함께 제공되지 않지만 시스템에 SDK 도구가 있으면 다운로드 할 수 있습니다. 이 작업을 위해서는 Android SDK에 번들로 제공되는 SDK 관리자 를 사용 하여 M Developer Preview 2를 설정해야합니다.
주어진 절차에 따라 M Developer Preview 2를 설정하십시오 :
1. SDK 도구 의 설치 폴더를 엽니 다.이 폴더 는 다음 세 가지 중 하나입니다.
- C : \ Program Files (x86) \ Android \ android-sdk
- C : \ Users \ UseRNamE \ AppData \ Local \ Android \ sdk
- C : \ Users \ UseRNamE \ AppData \ Local \ Android \ android-sdk
2. SDK Manager.exe를 엽니 다.

3. 도구> 옵션 을 선택하여 옵션 창을 엽니 다

4.이 옵션을 선택하지 않은 경우 미리보기 도구 사용 옵션을 선택하고 닫기를 클릭합니다.
5. 패키지> 다시로드를 선택하여 패키지를 다시로드합니다.
6. 왼쪽 하단에있는 텍스트 모두 선택 취소를 클릭하십시오.
7. Android M (API 22, MNC 미리보기) 에서 다음 두 가지 중 하나를 선택합니다.
- Intel x86 Atom_64 시스템 이미지 ( 시스템에 64 비트 Windows가 설치된 경우)
- Intel x86 Atom 시스템 이미지 시스템에 32 비트 Windows가있는 경우
8. 패키지 1 개 설치 버튼을 클릭합니다.

9. 라이센스 수락을 선택하고 설치를 클릭하십시오.
참고 : 컴퓨터에서 다른 Android 릴리스를 실행하려면 다른 상위 버전에서 동일한 이름 (위의 7 단계)을 확인하십시오. 예를 들어 시스템에서 Android Lollipop 일명 Android 5를 실행하려면 Android 5.0.1 (API 21) 에서 동일한 이름을 선택합니다.
3. M Developer Preview 2에 대한 AVD 설정
Android Emulator는 자체적으로 작동하지 않습니다. Android 가상 장치 (AVD)를 실행합니다. AVD는 설정된 하드웨어 및 소프트웨어 구성을 가진 가상 장치입니다. 예를 들어 AVD는 Android 5 (Lollipop)를 실행하는 Nexus 4를 시뮬레이션하고 다른 AVD는 Android M을 실행하는 Nexus 6을 시뮬레이션 할 수 있습니다.
Android M Developer Preview 2를 실행하도록 구성된 AVD를 만들어야합니다. 그런 다음 Android 에뮬레이터에서이 AVD를 실행하도록 명령하면 Windows에서 Android M을 실행하게됩니다.
주어진 지침에 따라 M Developer Preview 2 용 AVD를 설정하십시오.
1. SDK 도구 의 설치 폴더 에서 AVD Manager.exe 를 엽니 다

2. 만들기 버튼을 클릭하십시오.
3. 아래 그림과 같이 새 Android 가상 장치 만들기 (AVD) 창에서 값을 채 웁니다.

- 확인 버튼을 클릭하여 첫 번째 AVD를 만듭니다.
AVD 관리자가 새로 생성 된 AVD를 표시합니다 - AVD를 선택하고 시작을 클릭 한 다음 시작 버튼을 클릭하여 컴퓨터에서 Android M을 부팅합니다. Android Emulator가 창을 열면 Android M의 부팅 화면이 표시됩니다.

부팅이 완료되면 Android M 에서 시작 화면 과 함께 몇 가지 초보자 팁을 제공합니다. 만세, 당신은 M로 성공적으로 부팅했습니다. 이제 실험을 시작할 수 있습니다. 설정 확인 및 변경, 새 앱 및 게임 설치 등과 같은 대부분의 작업을 수행 할 수 있습니다.

Android 에뮬레이터를 사용하여 Windows PC에서 Android M Developer Preview 2를 실행하는 것이 전부였습니다. Android Emulator를 사용하여 Android M을 실행하는 것은 좋지 않을 수 있습니다. 더 나은 성능을 얻으려면 아래의 팁과 트릭을 친절하게 확인하고 Android M을 사용하여 더 많은 일을하십시오.
Android 에뮬레이터에 대한 팁과 트릭 (보너스)
안드로이드 에뮬레이터는 모든 최상위 구성으로 안드로이드 M을 실행할 때 불쾌한 행동을 할 수 있습니다. 그러나 이전보다 더 부드럽고 빠르게 실행되도록 요구 사항을 충족하도록 조정할 수 있습니다. 다음은 성능 향상을위한 몇 가지 팁입니다.
안드로이드 에뮬레이터의 성능을 향상시키는 방법?
인텔 하드웨어 가속 실행 관리자 (HAXM)는 AVD의 성능을 향상시키는 것으로 알려져 있습니다. 그것들은 더 빠르게 시작하고보다 매끄럽고 반응이 뛰어납니다. Windows에서 실행되는 Android M에 대해 최상의 성능을 얻으려면 HAXM을 다운로드하여 설치하십시오.
Android 에뮬레이터에 앱을 설치하는 방법
앱을 다운로드하고 설치하려면 AVD에서 Google Play 스토어를 사용할 수 없습니다. 그러나 APK 를 다운로드 하여 AVD에 설치 하거나 Amazon, Mobogenie, Aptoide 등과 같은 타사 앱 스토어의 APK 를 다운로드하여 설치하여 AVD에서 앱을 다운로드하고 설치할 수 있습니다.
Android 에뮬레이터는 멋진 소프트웨어입니다. 맞습니까? 이 튜토리얼이 Android M이 Windows에서 부팅되는 것을 보면서 눈을 깜짝 놀라게 할 수 있기를 바랍니다. 언급 된 팁과 트릭을 사용하여 Android M의 경험을 향상시키고이 튜토리얼을 최대한 활용하십시오.
이 가이드가 도움이 되었습니까? Android M을 사용한 경험은 어땠습니까? 어떤 문제가 있었습니까? 아래 의견란을 사용하여 답변을 공유하십시오.