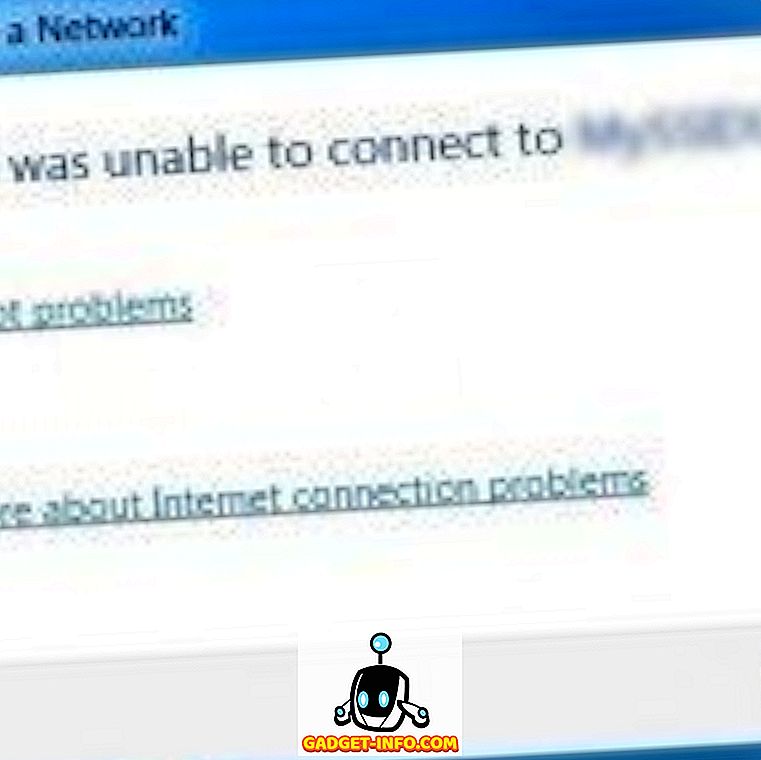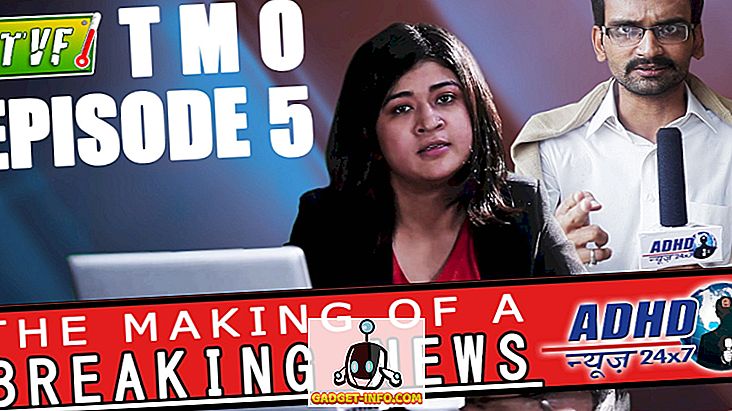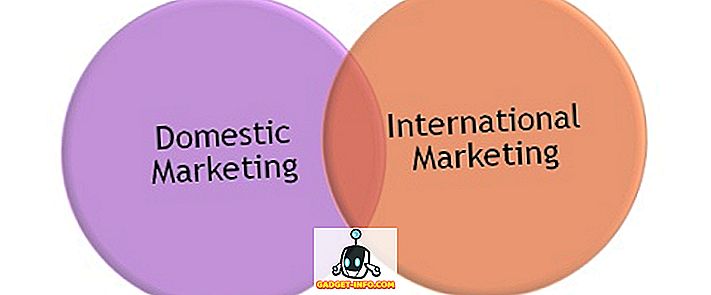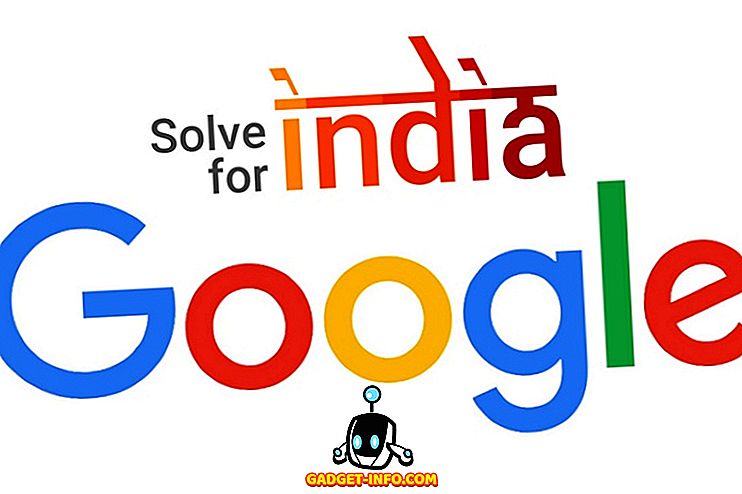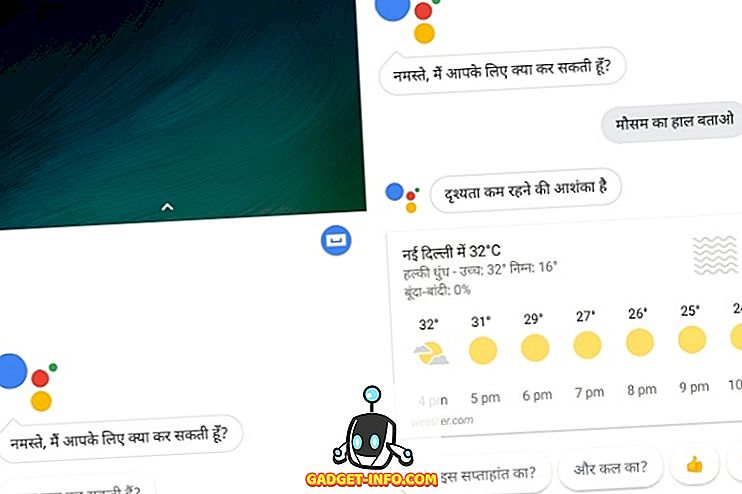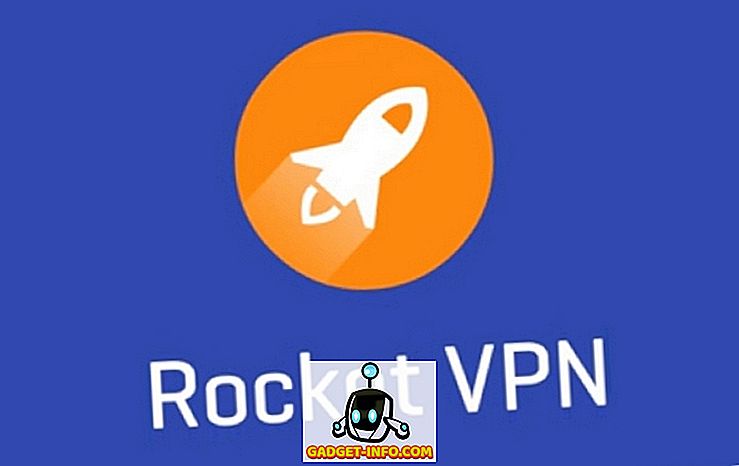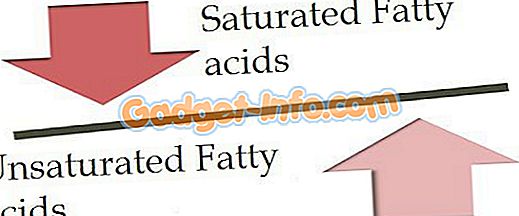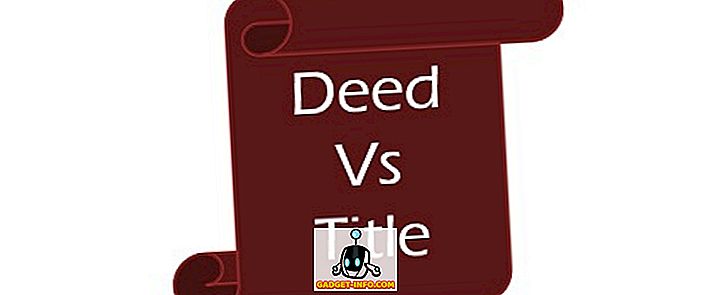MAC 주소 또는 MAC (Media Access Control) 주소는 시스템의 네트워크 인터페이스에 할당 된 고유 식별자입니다. Mac의 경우이 카드는 WiFi 또는 이더넷 카드의 고유 한 하드웨어 식별자입니다. 모든 장치에는 고유 한 MAC 주소가 있습니다. 동일한 네트워크에있는 둘 이상의 장치가 동일한 MAC 주소를 갖고 있으면 네트워크에서 두 장치를 구별 할 수 없으므로 많은 문제가 발생합니다.
MAC 주소는 영구적이며 하드웨어에 바인딩되어 있기 때문에 특정 장치가 네트워크에 액세스하는 것을 방지하기 위해 가장 자주 사용됩니다. 예를 들어 가정용 WiFi에서 특정 MAC 주소 목록 만 연결할 수 있도록 라우터를 쉽게 설정할 수 있으므로 누군가가 WiFi 암호를 가지고 있지만 수락 된 주소 목록에 추가되지 않더라도 ' 네트워크에 연결할 수 있어야합니다. Mac의 MAC 주소를 변경하려는 상황이 하나 있습니다. 따라서 Mac의 MAC 주소를 차단 한 라우터를 찾으려는 경우 Mac에서 MAC 주소 를 변경하는 방법은 다음과 같습니다.
참고 : macOS Sierra 10.12.4를 실행하는 MacBook Air에서 MAC 주소를 변경했습니다. 이 방법은 다른 버전의 macOS에서도 비슷해야합니다.
현재 MAC 주소 찾기
가장 먼저해야 할 일은 Mac의 현재 MAC 주소를 파악하는 것입니다. 아래 단계에 따라이 작업을 수행 할 수 있습니다.
- 시스템 환경 설정 -> 네트워크로 이동하십시오 .

- 여기에서 "고급"

- "하드웨어" 탭으로 전환하면 Mac의 MAC 주소를 볼 수 있습니다. 이것을 어딘가에 기록해 두었다가 다시 돌아와야 할 경우를 대비하여.

macOS에서 MAC 주소 변경
Mac에서 MAC 주소를 변경하려면 터미널을 사용해야합니다. 명령은 간단하며 아래 단계 만 수행하면됩니다.
- "option"키를 누른 상태 에서 메뉴 막대에서 WiFi 아이콘 을 클릭하십시오 . 거기에 "인터페이스 이름" 을 볼 수 있습니다. 제 경우 엔 "en0"입니다.

- 터미널을 실행하고 다음 명령을 입력하십시오.
openssl rand -hex 6 | sed의 / \ (.. \) / \ 1 : / g; s /.$// '
이렇게하면 MAC 주소로 사용할 수있는 새로운 임의의 16 진수 숫자가 생깁니다.

- "옵션" 을 누르고 메뉴 막대에서 WiFi 아이콘을 클릭하고 WiFi 이름으로 "연결 해제"를 클릭하여 WiFi 네트워크 연결을 끊습니다 .

- 이제 " sudo ifconfig en0 ether "를 입력하십시오.

- 이제 Mac에서 MAC 주소를 성공적으로 변경했습니다.
Wi-Fi 네트워크에 다시 연결하고 MAC 주소를 다시 확인하여 MAC 주소가 변경되었는지 확인할 수 있습니다.
Mac에서 쉽게 MAC 주소 변경
이 방법을 사용하면 Mac의 MAC 주소를 쉽게 변경하고 MAC 주소로 사용자를 차단하는 라우터를 둘러 볼 수 있습니다. 라우터가 특정 MAC 주소를 차단하는 대신 MAC 주소 허용 목록을 사용하는 경우 MAC 주소가 변경 되더라도 Wi-Fi 네트워크에 가입 할 수 없습니다. Mac에서 MAC 주소를 변경하는 것은 마치 하나의 소리 일지라도 매우 어려운 작업이 아닙니다. 따라서 MAC 주소를 스푸핑하고 싶다면이 방법을 시도해보십시오. 또한 Mac에서 MAC 주소를 변경하는 다른 방법을 알고있는 경우 아래 설명란에서 알려주십시오.