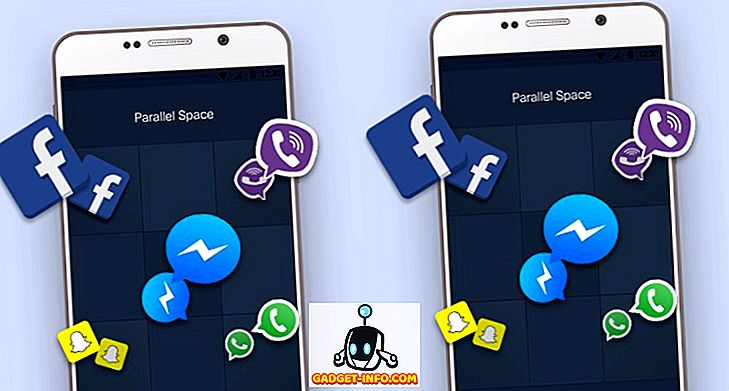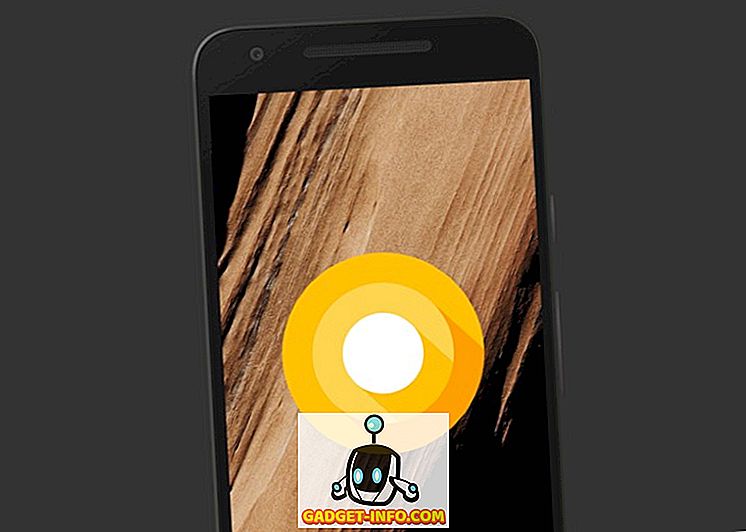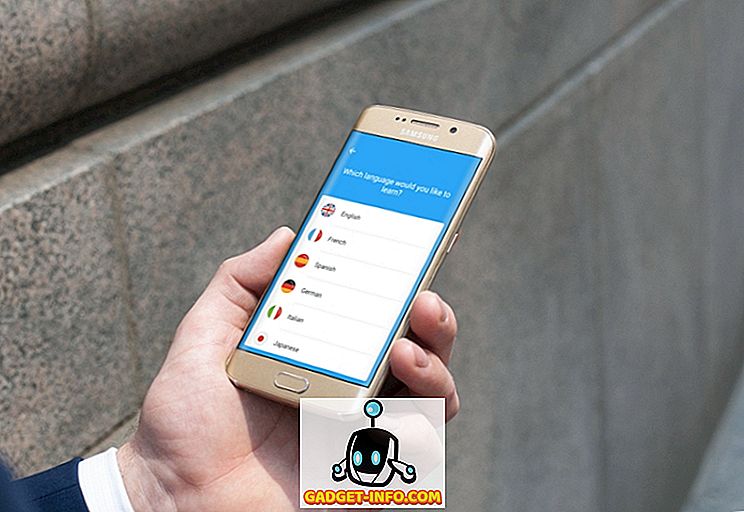PS4에서 게임을하고 갑자기 놀라운 것을 성취 했음에도 불구하고 친구들이 그것을 목격하지 못했고 그곳에 남겨 두었다면 그걸 공유 할 수 있다면 얼마나 좋았을지 궁금해졌습니다. ? 다행히도 PlayStation Store에는 해결책이 있습니다. 소니는 사용자에게 강력한 아직 무료 도구 인 SHAREfactory를 사용하여 게임 플레이 영상을 편집 할 수있는 기능을 제공합니다. 이 도구는 꽤 강력하지만 많은 사용자는이를 최대한 활용하는 방법을 모르고 있습니다. 그것이 바로 오늘날 우리가 PS4에서 SHAREfactory를 사용하는 방법에 대한 안내서를 가져 오는 이유입니다 .
게임 플레이 영상 녹화
SHAREfactory 앱을 사용하려면 먼저 편집해야 할 게임 플레이를 기록해야합니다. 레코딩을 시작하려면 왼쪽 상단에 레코딩 아이콘이 나타날 때까지 레코딩 할 게임을 열고 DualShock 4 컨트롤러의 SHARE 버튼을 두 번 누릅니다. 원하는 시간이 될 때까지 기록한 다음 SHARE 버튼을 눌러 녹음을 중지하고 게임 플레이 를 System Storage에 저장하십시오.

SHAREfactory에서 새 프로젝트 시작
녹화가 끝나면 SHAREfactory 앱을 엽니 다. 다음 단계는 우리가 작업 할 새 프로젝트를 시작하는 것입니다. 갤러리에서 비디오 또는 여러 개의 스크린 샷을 사용할 수도 있습니다. 계속하려면 "새 프로젝트" 탭을 클릭하기 만하면됩니다. 그런 다음 여러 테마가 표시되는 화면이 나타납니다. 선택한 테마 를 선택하십시오. 그런 다음 프로젝트 이름을 묻는 메시지가 나타납니다. 이름은 최대 24 자까지만 사용할 수 있습니다.
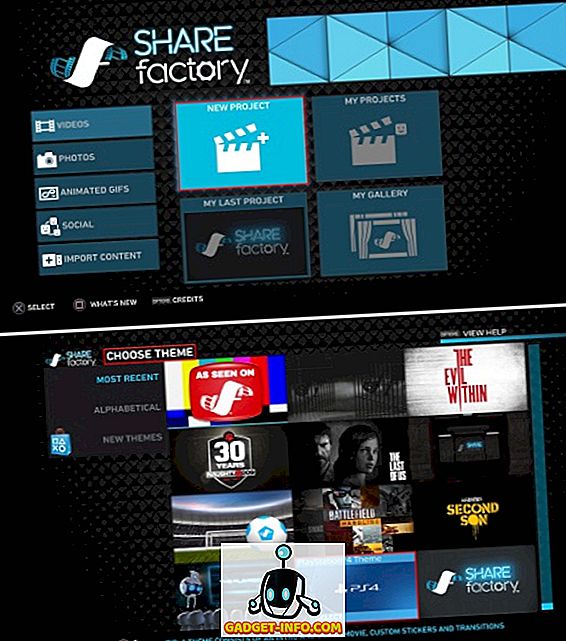
SHAREfactory에서 게임 플레이 편집
이제 프로젝트의 타임 라인 이 나타납니다. 이제 SHAREfactory를 사용하여 여러 효과를 추가 할 수 있습니다. Dualshock 4 컨트롤러의 SQUARE 버튼 을 눌러 비디오 클립을 수정 하고 X 버튼 을 눌러 타임 라인 에 항목 을 추가 하십시오. 이제 비디오 클립을 다양하게 변경할 수 있습니다. 그 중 일부는 아래에서 설명합니다.
비디오의 재생 속도 변경
SHAREfactory를 사용하여 편집 할 클립의 재생 속도를 변경할 수 있습니다. 비디오를 더 빠르게 또는 더 느리게 만들거나 프레임을 건너 뛰거나 프레임을 결합 하여 비디오를 재생할 수 있습니다. 그렇게하려면 아래 단계를 따르십시오.
1. 컨트롤러의 SQUARE 버튼 을 눌러 클립의 수정 옵션을 표시하십시오. 그 후에 "Time Bender" 옵션을 선택하십시오.
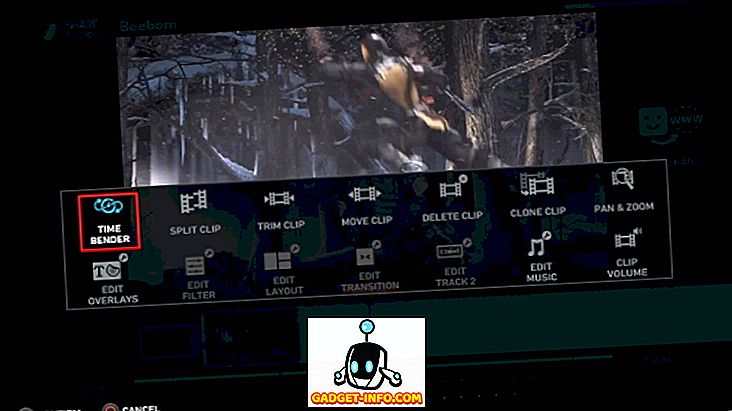
2. 다음으로 재생 속도를 1 / 8에서 8x 로 변경하는 화면이 나타납니다. 또한 속도를 변경하는 데 사용할 효과 ( 단계 또는 부드럽게) 를 선택하는 옵션이 제공됩니다.
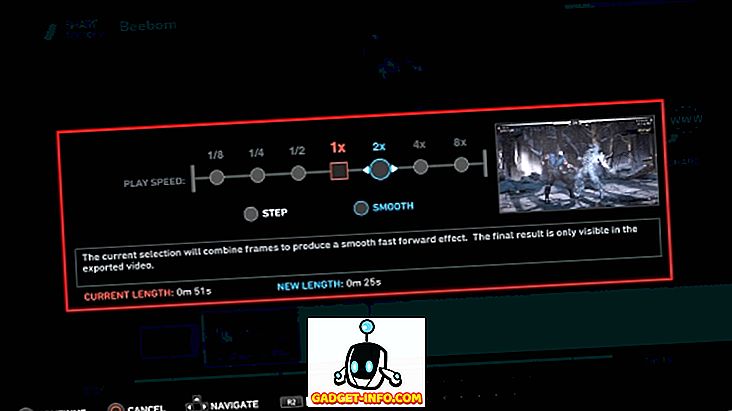
3. 기본 설정을 완료 한 다음 X 버튼 을 눌러 변경 사항을 적용하고 적용하십시오.
음성 추가
게임 플레이 영상을 공유하는 것은 좋지만, 해설을 추가 할 수 있다면 정말 좋지 않을까요? 글쎄, 그건 SHAREfactory 사용자가 쉽게 할 수있는 것입니다. 다음 단계에 따라 그렇게 할 수 있습니다.
참고 : 이렇게하려면 먼저 마이크가 PS4에 연결되어 있는지 확인하십시오 (외장 마이크 또는 마이크가있는 이어폰 일 수 있음).
1. 먼저 SHAREfactory에서 타임 라인보기로 이동하여 DualShock 4 컨트롤러 의 X 버튼 을 누르고 "트랙 2 추가"를 선택하십시오. 그런 다음 컨트롤러에서 터치 패드 를 사용하여 보이스 오버를 시작하려는 시점부터 타임 라인 을 찾습니다 .
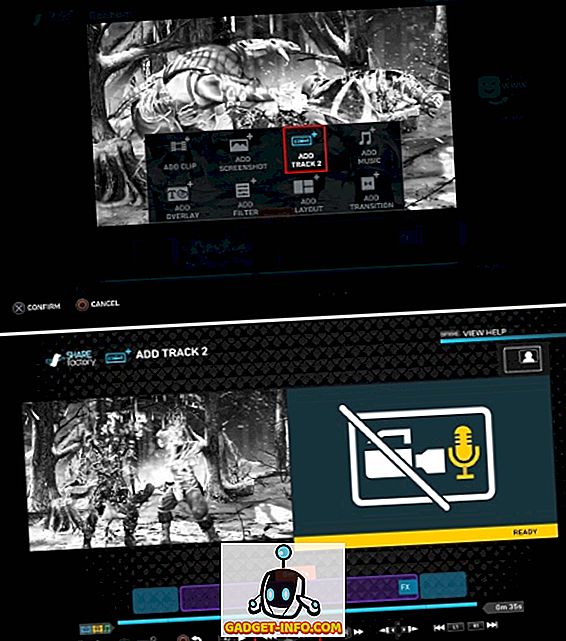
2. 포지션을 결정했으면 컨트롤러의 X 버튼 을 눌러 계속 진행합니다. 비디오 녹화, 오디오 녹음 또는 클립 추가 여부에 대한 옵션이 나타납니다. 간단한 보이스 오버를하려면 "오디오 녹음" 을 선택하십시오. 비디오 녹화를 선택하여 비디오 해설을 추가 할 수도 있지만, PS4 카메라를 PS4에 연결해야합니다. 옵션을 선택하면 카운트 다운 타이머가 화면에 나타나고 그 이후에 녹음이 시작됩니다. 녹화 화면이 나타나면 화면 왼쪽에 표시 될 비디오 옆에 주석을 시작하십시오. 일단 해설을 끝내면 컨트롤러의 X 버튼 을 눌러 녹음 을 중지 하거나 O 버튼 을 눌러 녹음 을 취소하고 다시 시작하십시오.
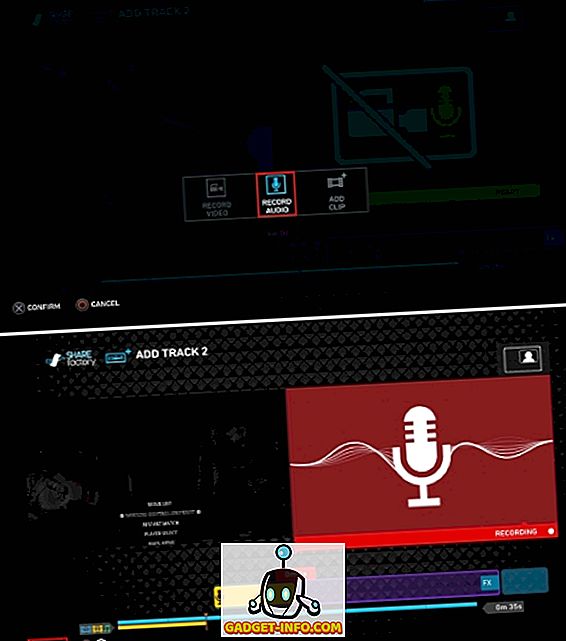
3. 그게 다야. 완료되면 파란색 선 아래에 노란색 선이있는 타임 라인보기가 표시됩니다. 파란색 트랙 선은 원래 클립 을 나타내고 노란색 선은 음성 해설을 나타냅니다 (트랙 2) . 컨트롤러에 O 버튼을 눌러 변경 사항 을 저장 하고 기본 타임 라인 화면으로 돌아가 클립에 더 많은 기능을 추가하거나 더 수정할 수 있습니다.
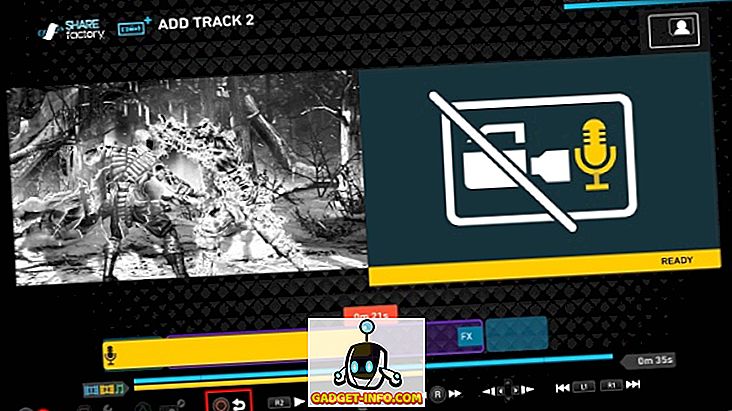
만들 수있는 다른 편집
SHAREfactory 응용 프로그램을 사용하여 클립을 분할, 트리밍, 타임 라인에서 이동, 클립 삭제 또는 추가, 다양한 클립의 이동 및 확대, 오버레이 편집 및 클립 볼륨을 이름으로 조정하여 클립을 더 수정할 수 있습니다 약간. 또한 타임 라인의 클립에 다양한 사운드 트랙, 그림, 오버레이, 필터 및 전환 효과를 추가 할 수 있습니다.
비디오 내보내기
비디오 편집을 끝내고 나면 DualShock 4 컨트롤러의 TRIANGLE 버튼 을 눌러 비디오를 온라인 으로 직접 공유 하거나 OPTIONS 버튼 을 눌러 비디오를 System Storage에 저장할 수 있습니다 . 선택에 따라 비디오가 렌더링 된 다음 온라인으로 계속 공유 할 수 있습니다. 그렇지 않으면 시스템 저장 장치에 저장됩니다.
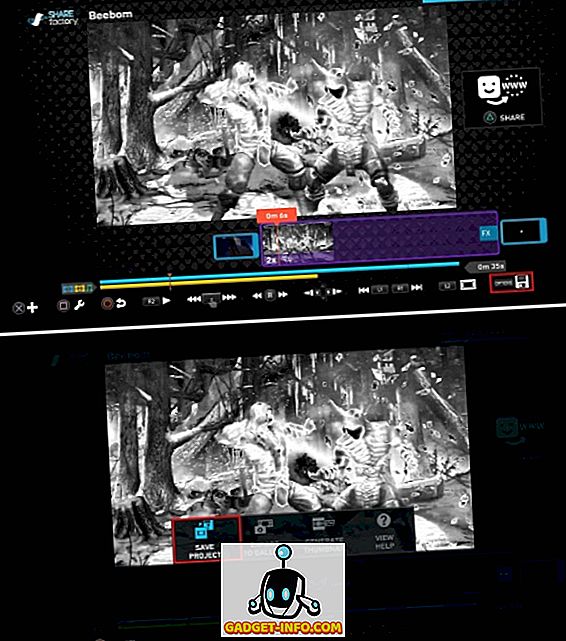
또한보십시오 : PS4에 다운로드 속도를 증가시키는 방법
SHAREfactory를 사용하여 PS4에서 게임 플레이 비디오 편집 및 공유
모두는 세계와 특히 게임 친구에게 게임 플레이를 과시하는 것을 좋아합니다. 결국, "당신이이 세상에서 무엇을 하든지간에, 친구가 그것을 보지 못하면 전설이 아닙니다." 사용자 정의 비디오를 공유하면 게임 플레이의 간단한 RAW 푸티지를 공유하는 것보다 항상 낫습니다. SHAREfactory는 사용자가이를 수행 할 수있는 간단하면서도 강력한 도구임을 입증합니다. 따라서 PS4, PS4 Slim 또는 PS4 Pro에서 SHAREfactory 앱을 사용해보고 아래의 댓글 섹션에서 경험과 검색어 (있는 경우)를 공유하십시오.