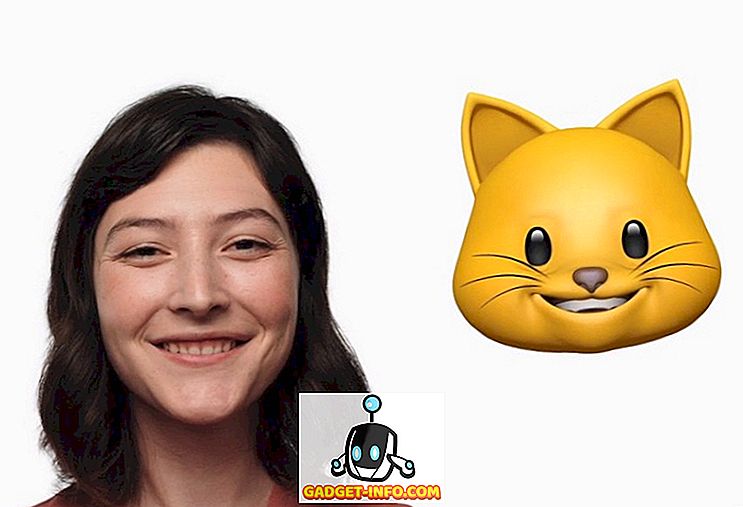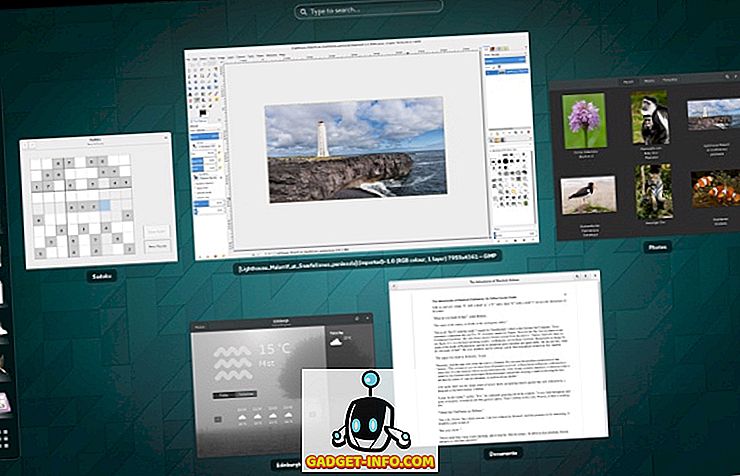귀하의 친구 또는 가족에게 자습서의 특정 단계를 설명하면서 인내심을 잃은 적이 있습니까? 글쎄, 애플은 지금 그것을위한 해결책을 가지고있다. 맞습니다. iOS 11을 사용하면 화면을 네이티브로 녹음하고 친구들과 공유 할 수 있기 때문에 혼란을 가중시키지 않고 전달하려는 내용을 이해할 수 있습니다. 이전 버전의 iOS에서 화면을 녹화 할 수는 있지만 iPhone 또는 iPad를 Mac 또는 PC에 연결해야합니다. 고맙게도, iOS 11은 네이티브 스크린 레코딩 솔루션을 제공합니다. 따라서 iOS 11의 화면 녹화 방법을 살펴 보겠습니다 .
iOS 11에서 화면 녹화 사용
참고 : 개발자를 위해 최신 iOS 11 베타 1을 실행하는 iPhone 7 Plus 및 iPhone 6에서이 기능을 사용해 보았습니다.
화면 녹화 기능은 iOS 11의 Control Center에 내장되어 있습니다. 기본적으로 토글은 표시되지 않으므로이 멋진 기능을 사용하기 전에 컨트롤 센터에 토글을 추가해야합니다. 따라서 아래 단계를 수행하여 완료하십시오.
iOS 장비의 설정 앱으로 이동하여 '제어 센터'를 탭합니다. 일단 당신이 거기에있어, 조금 아래로 스크롤하고 컨트롤 센터에 추가하기 위해 스크린 녹음 바로 옆에있는 "+" 아이콘을 탭하십시오.
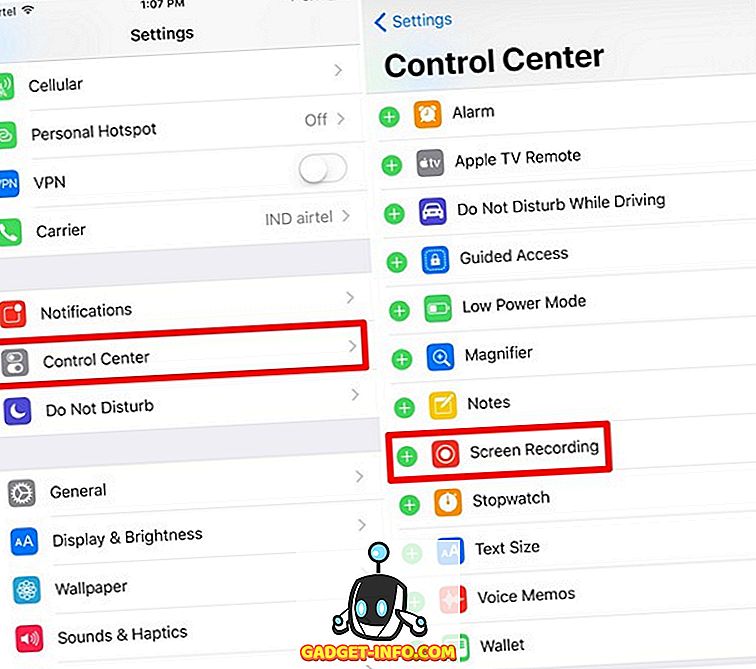
iOS 11의 화면 녹화
제어 센터에서 화면 녹화를 활성화하면 iPhone 하단에서 위로 스 와이프하여 제어 센터를 호출 할 수 있습니다. 아래 스크린 샷과 같이 화면 녹화 토글 이 있음을 알 수 있습니다. 원하는대로 녹음을 시작하려면 한 번 탭하십시오.
녹화하는 동안 화면 기록 아이콘이 빨간색 으로 표시되고 화면 상단에 경과 시간을 나타내는 파란색 막대가 표시됩니다. 녹음을 중지 하려면이 파란색 막대 를 누르고 "중지"를 누르거나 해당 토글을 다시 살짝 누르십시오.
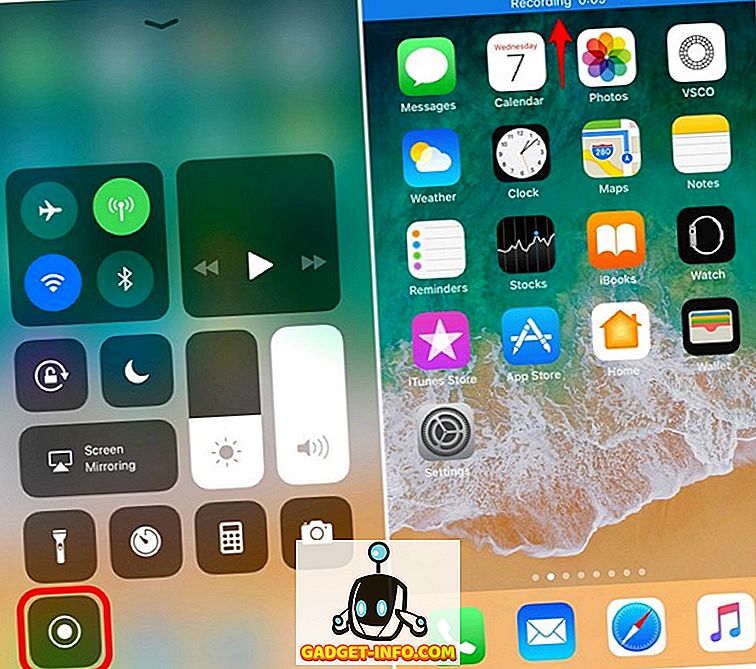
iPhone 6s / 6s Plus 또는 iPhone 7/7 Plus를 사용하는 경우 화면 녹화 토글에 사용할 수있는 3D 터치 기능 을 사용할 수 있습니다. 장치의 마이크 오디오 를 사용하거나 사용하지 않도록 토글을 터치 할 수 있습니다. 그래서, 당신이 당신의 목소리로 무언가를 녹음하고 싶다면, 확실히 그것을 할 수 있습니다.
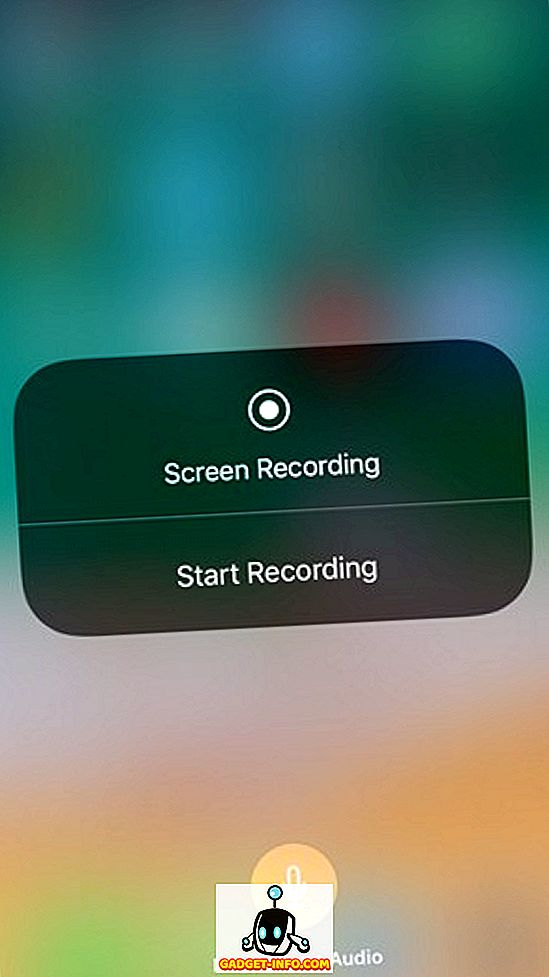
녹화 된 비디오 파일은 사진 응용 프로그램에서 액세스 할 수 있습니다. 이 응용 프로그램에서는 녹화 된 비디오의 불필요한 부분을 잘라낼 수도 있습니다. 이는 모든 단일 녹음이 제어 센터에서 시작되므로 매우 중요합니다.
iPhone 또는 iPad에서 iOS 11의 화면을 쉽게 녹화하십시오.
일단 컨트롤 센터에 토글을 추가하면 이것이 기기 화면을 기록한 가장 쉬운 방법이 될 것입니다. 마이크의 오디오 및 비디오 길이를 손쉽게 제어 할 수 있으므로 녹음 내용을 완벽하게 제어 할 수 있습니다. 우리는 애플이 iOS에 바로이 기능을 구현할 때까지 오랫동안 기다려 왔으며 기능이 확실히 기다릴 가치가있는 것처럼 보입니다.
자, 직접 화면 녹화를 시도 할 준비가 되셨습니까? 아래의 의견 섹션에서 의견을 보내 프로세스가 어떻게 진행되었는지 알려주십시오.