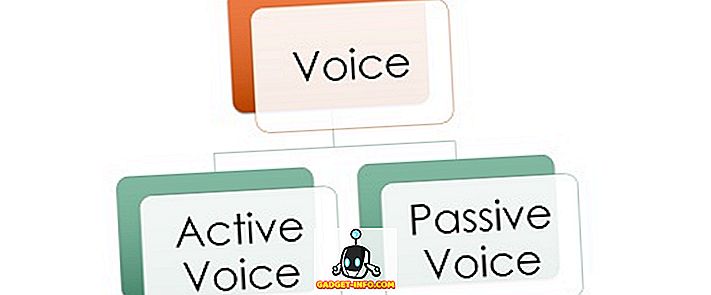Excel에서 작은 워크 시트를 만든 경우 인쇄 할 때 페이지에 가운데에 놓을 수 있습니다. 기본적으로 페이지 왼쪽 상단에 인쇄됩니다. 매우 작은 데이터 세트의 경우 프레젠테이션의 효율성이 떨어질 수 있습니다.
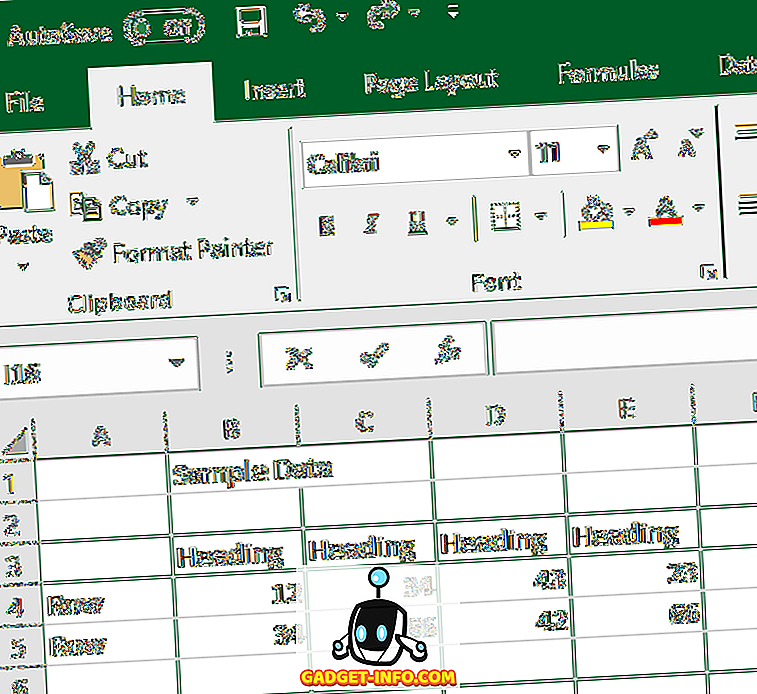
인쇄 된 페이지에 데이터를 중앙에 배치하는 쉬운 방법이 있습니다. 데이터를 가로, 세로 또는 둘 다 가운데에 맞출 수 있습니다.
인쇄시 워크 시트가 표시되는 방법을 보려면 파일을 클릭 한 다음 인쇄를 클릭하십시오. 맨 오른쪽에있는 문서 미리보기가 나타납니다.
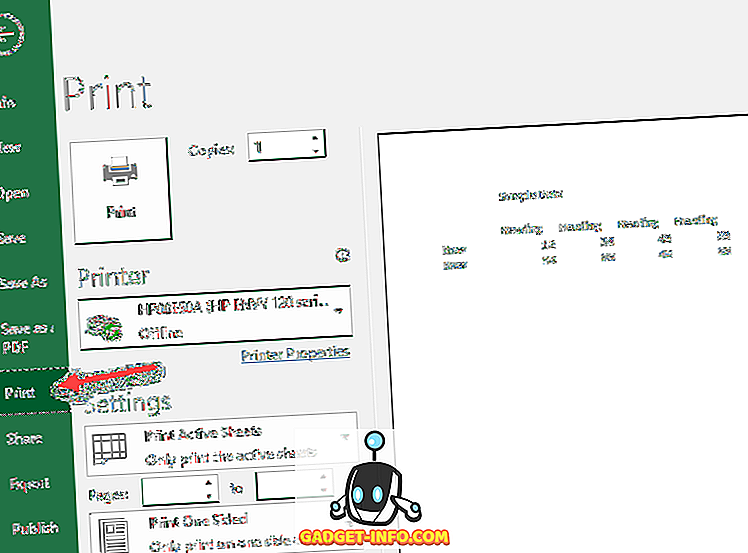
위 샘플 워크 시트를 미리 볼 때 페이지의 왼쪽 위 모퉁이에 놓여 있음을 알 수 있습니다. 이것이 인쇄 방법입니다.
인쇄 된 페이지의 가운데에 데이터를 놓으 려면 페이지 레이아웃 탭을 클릭하십시오. 그런 다음 페이지 레이아웃 탭의 페이지 설정 섹션 하단 오른쪽에있는 화살표 버튼을 클릭하십시오.
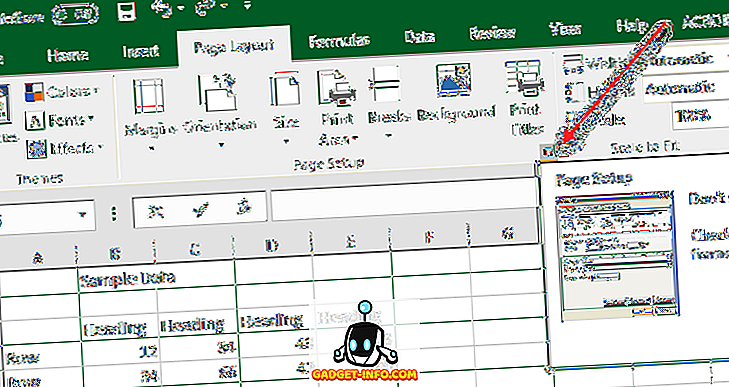
페이지 설정 대화 상자가 표시됩니다. 여백 탭을 클릭하십시오. 페이지 제목의 가운데에서 정보를 왼쪽에서 오른쪽으로 페이지의 여백 사이에 맞추려면 가로 확인란을 선택하십시오. 정보를 페이지 여백 사이의 중앙에 위아래로 배치하려면 세로로 확인란을 선택하십시오. 페이지의 중앙에 데이터를 가로 및 세로로 모두 표시하려면 두 확인란을 모두 선택하십시오.
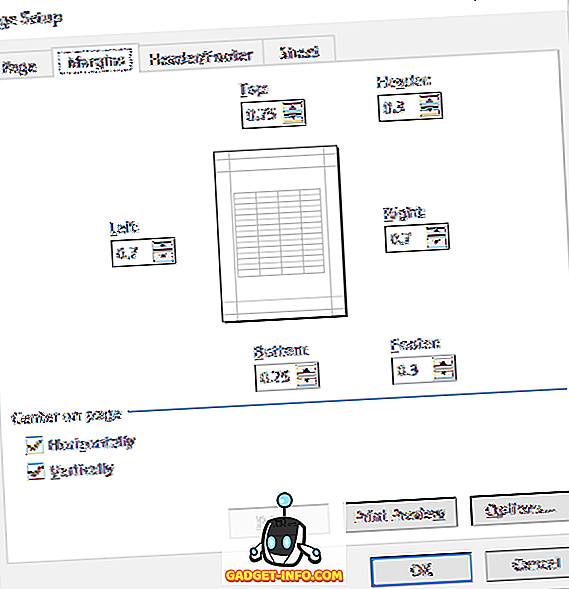
미리보기 미리보기 버튼을 클릭하면 페이지 중앙에 데이터가 표시됩니다. 페이지 방향을 변경할 수도 있고 중앙에 유지됩니다.

한 페이지에 데이터 센터링은 현재 선택된 시트에만 유효합니다. 따라서 시트 2에 전체 데이터 페이지가있는 경우에도 다른 시트에 영향을주지 않고 작은 세트의 데이터를 시트 1에 집중시킬 수 있습니다.
또한 많은 양의 데이터가있는 시트가 있고 시트의 한 섹션 만 인쇄하려고하지만 그래도 가운데에 배치하려는 경우 먼저 인쇄 할 데이터를 선택하여 수행 할 수 있습니다. 데이터를 선택하고 파일 인쇄로 이동하면 설정 바로 아래에 드롭 다운이 표시됩니다.

활성 시트를 인쇄하거나 전체 통합 문서를 인쇄하거나 현재 선택 영역에 인쇄하도록 선택할 수 있습니다. 거대한 워크 시트가있을 수 있지만 요약 그래프 나 차트 만 인쇄하면되므로 편리합니다. 즐겨!